Внешний вид экрана может зависеть от его разрешения
Все, что было рассмотрено до сих пор, применимо для экрана с высоким разрешением и при максимальном размере окна Excel. В противном случае все может выглядеть по-другому.
Низкое разрешение. При низком разрешении экрана, например 800 на 600 точек, в некоторых группах ленты могут быть отображены только имена групп, без команд. Щелкните стрелку на кнопке группы, чтобы отобразить команды в группе.
Например, на вкладке Вид в группе Показать или скрыть находится несколько команд для вставки или скрытия различных элементов. На экране с высоким разрешением в группе Показать или скрыть будут отображены все команды. При разрешении 800 на 600 точек на экране появится кнопка Показать или скрыть, а не команды группы.
В этом случае, чтобы отобразить команды в этой группе, щелкните стрелку на кнопке группы Показать или скрыть (рис. 3.7).

Рис. 3. 7. Группа Показать или скрыть на вкладке Вид при высоком и низком разрешении
Если при меньшем разрешении для группы выводится только ее имя, эта группа содержит редко используемые команды.
Свернутое окно. Если уменьшить окно приложения Excel, при любом разрешении экрана можно получить такой размер окна, при котором некоторые группы будут представлены только именами групп, и нужно будет щелкнуть стрелку на кнопке группы, чтобы отобразить все команды.
F Выполнение задания
- Щелкните по кнопке Развернуть  в зоне заголовка окна, если после вызова программы ее окно не занимает всего экрана. Проверьте, чтобы полноэкранным было и окно документа.
в зоне заголовка окна, если после вызова программы ее окно не занимает всего экрана. Проверьте, чтобы полноэкранным было и окно документа.
3.3. СОХРАНЕНИЕ ДАННЫХ И ЗАВЕРШЕНИЕ
РАБОТЫ С EXCEL
Сохранение данных и завершение работы с Excel, в основном, выполняется аналогично, как и в Word (п. 2.3).
Результаты вычислений, которые отображаются в окне документа, хранятся в оперативной памяти компьютера. При завершении работы с Excel он будет утерян. Поэтому, результаты расчетов, нужно записать документ в файл на жесткий диск компьютера или на флеш - память. Тогда его можно будет открыть позже и продолжить работу.
F Выполнение задания
- Щелкните по кнопке Office. Выделите команду Файл / Сохранить как....
Примечание. На этом этапе вы можете выбрать требуемый формат сохранения документа. Если вы предполагаете открывать файл на компьютерах, на которых не стоит Office 2007, то сохраните его в режиме Книга Excel 97-2003. Файл будет сохранен в формате двоичного файла Excel 97 - Excel 2003 (BIFF8), так что его можно будет открыть в Excel версий от Excel 97 до Excel 2003.
Однако учтите, что в этом случае возможна потеря части информации (рис. 3.8).
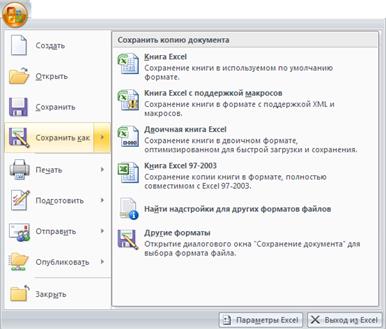
Рис. 3. 8. Выбор формата сохранения документа
- Выберите свою папку, в которую помещается документ (Например, Рабочий стол / ИМЯ ГРУППЫ) / присвойте документу имя КР по информатике. Нажмите кнопку Сохранить(рис 3.9.).
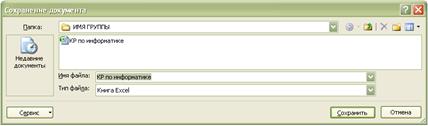
Рис. 3. 9. Диалоговое окно Сохранение документа
- Далее через некоторые промежутки времени сохраняйте документ по команде Office / Сохранить или нажимайте кнопку Сохранить  на панели быстрого доступа. Также можно одновременно нажимать клавиши CTRL+S.
на панели быстрого доступа. Также можно одновременно нажимать клавиши CTRL+S.
G Примечание. В этом случае новая версия документа замещает предыдущую в том же самом файле.
В процессе работы Excel автоматически сохраняет документ, чтобы восстановить его в случае зависания программы или отключения питания компьютера.
- Чтобы включить функцию автоматического сохранения и указать нужный интервал выделите команду Office / Параметры Excel / вкладка Сохранение / Автосохранение каждые 1 … 120 минут. Если компьютер перестает отвечать на запросы или неожиданно пропадает электропитание, при следующем запуске Excel открывается файл автовосстановления, который может содержать несохраненную информацию.
Дата добавления: 2016-09-20; просмотров: 1044;
