СОХРАНЕНИЕ СОЗДАННОГО ДОКУМЕНТА
Текст, который отображается в окне документа, хранится в оперативной памяти компьютера. При завершении работы с Word он будет утерян. Поэтому, чтобы сохранить введенный текст, нужно записать документ в файл на жесткий диск компьютера или на флеш - память. Тогда его можно будет открыть позже и продолжить работу.
F Выполнение задания
- Щелкните по кнопке Office. Выделите команду Файл / Сохранить как....
Примечание. На этом этапе вы можете выбрать требуемый формат сохранения документа. Если вы предполагаете открывать файл на компьютерах, на которых не стоит Office 2007, то сохраните его в режиме Документ Word 97-2003. Однако учтите, что в этом случае возможна потеря некоторых способов форматирования текста (рис. 2.23).

Рис. 2. 23. Выбор формата сохранения документа
- Выберите свою папку, в которую помещается документ (Например, Рабочий стол / ИМЯ ГРУППЫ) / присвойте документу имя КР по информатике. Нажмите кнопку Сохранить(рис 2.24.).
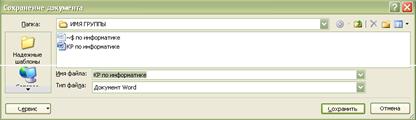
Рис. 2. 24. Диалоговое окно Сохранение документа
- Далее через некоторые промежутки времени сохраняйте документ по команде Office / Сохранить или нажимайте кнопку Сохранить  на панели быстрого доступа. Также можно одновременно нажимать клавиши CTRL+S.
на панели быстрого доступа. Также можно одновременно нажимать клавиши CTRL+S.
G Примечание. В этом случае новая версия документа замещает предыдущую в том же самом файле.
В процессе работы Word автоматически сохраняет документ, чтобы восстановить его в случае зависания программы или отключения питания компьютера.
- Чтобы включить функцию автоматического сохранения и указать нужный интервал выделите команду Office / Параметры Word / вкладка Сохранение / Автосохранение каждые 1 … 120 минут. Если компьютер перестает отвечать на запросы или неожиданно пропадает электропитание, при следующем запуске Word открывается файл автовосстановления, который может содержать несохраненную информацию.
G Примечание. Автосохранение не заменяет команду Сохранить. По завершении работы с документом его необходимо сохранить. Автор, основываясь на собственный опыте, рекомендует установить период автосохранения в интервале от 10 до 30 минут. Использование автосохранения не избавляет от необходимости сохранять файлы обычным способом. Если восстановленный файл не сохранить после открытия, он будет удален, все несохраненные изменения будут потеряны. При сохранении восстановленный файл заменяет исходный файл (если для него не будет задано новое имя). Чем чаще сохраняются файлы, тем больше данных можно восстановить в случае отключения электроэнергии или возникновения другой проблемы во время работы над файлом.
- При аварийном отключении компьютера или неправильном завершении работы с файлом Word позволяет выполнить восстановление документов (рис. 2.25).

Рис. 2. 25. Диалоговое окно области задач Восстановление документов
- Откройте Word. Просмотрите список файлов в области задач Восстановление документов и решите, какие из них следует оставить.
- В области задач Восстановление документов наведите указатель на имя каждого файла, который требуется сохранить, щелкните стрелку рядом с именем файла, а затем выполните одно из следующих действий:
- Чтобы начать работу с файлом, выберите команду Открыть;
- Чтобы сохранить файл, выберите команду Сохранить как (рис. 2.24), а затем введите имя для файла. По умолчанию файл сохраняется в той же папке, что и исходный файл. При использовании имени исходного файла исходный файл заменяется.
- Открыв или сохранив все файлы, которые требуется оставить, нажмите кнопку Закрыть в области задач Восстановление документов.
G Примечание. В связи с неустойчивой работой компьютеров рекомендуем периодически выполнять командуСохранить. Этим вы сбережете свои нервы и сэкономите время на восстановление данных.
Дата добавления: 2016-09-20; просмотров: 1543;
