Использование подсказок Super Tooltip
Подсказки Super Tooltip являют собой новый метод получения контекстной справки, не занимающей много места на экране.
Подсказки Super Tooltip предоставляют больше информации, чем обычные подсказки (отображающие только название инструмента на месте указателя мыши). Несмотря на то, что подсказки отображаются для всех инструментов в интерфейсе образца 2007, подсказки Super Tooltips используются только для тех элементов, которые требуют более подробного описания. К примеру, рассмотрим подсказку Super Tooltip, отображаемую при наведении указателя мыши на кнопку команды Вставить (рис. 1.18).
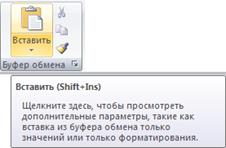
Рис. 1. 18. Подсказки Super Tooltips содержат больше информации, нежели просто имя инструмента
Подсказки Super Tooltip созданы в качестве промежуточного звена между интерфейсом и справкой. Подсказки предоставляют не только развернутое описание, контекстные выкладки и даже изображения, но также ссылаются на систему справки, благодаря чему, нажав клавишу F1, можно получить более детальную информацию по данной конкретной команде. По окончании работы с подсказкой Super Tooltip щелкните вне ее окна, чтобы закрыть подсказку.
MS Office Online
Microsoft Office Online теперь обеспечивает еще более широкую поддержку при работе с ключевыми приложениями – MS Office Word 2007, MS Office Excel 2007, MS Office PowerPoint 2007 и MS Office Access 2007. При создании нового документа посредством команды Создать в меню Office в появляющемся окне можно выбрать шаблон, имеющийся файл, открыть пустой документ или перейти к области MS Office Online, расположенной в нижней части окна, чтобы воспользоваться подсказками, инструкциями, загружаемыми материалами и дополнительными шаблонами, связанными с данным приложением.
Дизайн Microsoft Office Online был полностью переработан для упрощения и расширения возможностей поддержки. Помимо детализованной справки здесь также можно найти статьи с инструкциями, обучающие ресурсы, демонстрации, тесты, материалы по информационным технологиям и программированию.
Более подробно работу с пользовательским интерфейсом рассмотрим при изучении соответствующих приложений.
ВОПРОСЫ ДЛЯ САМОПОДГОТОВКИ
1. Что такое система Microsoft Office 2007 (2007 Microsoft Office System)?
2. Что сделано для того, чтобы система Microsoft Office 2007 стала более простой и более эффективной в использовании?
3. Какие существуют основные версии системы Microsoft Office 2007?
4. Что включает в себя Microsoft Office Standard 2007?
5. В чем заключаются новые возможности и усовершенствования профессионального оформления документов Microsoft Office Standard 2007?
6. В чем заключаются новые возможности и усовершенствования повышения надежности и безопасности работы Microsoft Office Standard 2007?
7. В чем заключаются новые возможности и усовершенствования поиска команд и справок Microsoft Office Standard 2007?
8. В чем заключаются новые возможности и усовершенствования планирование дел и взаимодействие с коллегами Microsoft Office Standard 2007?
9. Что такое новый файловый формат Office Open XML?
10. Каким системным требованиям должно отвечать имеющееся оборудование и операционная система для установки системы Microsoft Office 2007?
11. Что такое новый пользовательский интерфейс приложений (лента) системы Microsoft Office 2007?
12. .Что нового внесено в командные вкладки приложений MS Office 2007?
13. В чем смысл объединения команд в группы в приложениях MS Office 2007?
14. Каким образом можно сделать доступными традиционные диалоговые окна в приложениях MS Office 2007?
15. Что такое дополнительные вкладки в приложениях MS Office 2007 и когда они появляются?
16. В каких случаях появляются мини-панели инструментов форматирования в приложениях MS Office 2007?
17. Что такое галереи? Какие два типа галерей вам известны в приложениях MS Office 2007??
18. В чем заключается удобство интерактивного предварительного просмотра в приложениях MS Office 2007?
19. Назначение панели быстрого доступа в приложениях MS Office 2007? Каким образом ее можно настроить?
20. Как осуществить временное скрытие ленты в приложениях MS Office 2007?
21. Какие изменения претерпело меню Файл в приложениях MS Office 2007?
22. Есть ли изменения в работе с клавиатурой в приложениях MS Office 2007?
23. Каким образом можно найти аналоги сопоставить команды прежних приложений MS Office и приложений 2007?
24. Какие совершенствования появились в механизме поиска справочной информации в приложениях MS Office 2007?
25. Что такое контекстные справки Super Tooltip?
26. Назначение Microsoft Office Online 2007?
2.РАБОТА В WORD 2007
Обработка текста на компьютере осуществляется с помощью специальных программ, называемых текстовыми процессорами. С их помощью можно ввести и отформатировать текст, исправить ошибки и просмотреть документ перед печатью.
2007 MS Office Word (в дальнейшем, просто Word) представляет собой текстовый процессор, который используется для подготовки личной и деловой документации. Помимо стандартных средств, Word включает многие функции настольных издательских систем, а также шаблоны типовых документов, на основе которых можно легко и быстро создавать документы, имеющие профессиональный вид.
Файлы, создаваемые в Office Word 2007, по умолчанию имеют новое расширение ".docx". Файлы, сохраненные в прежних версиях Office Word (форматы, отличные от XML), полностью поддерживаются в Office Word 2007.
ЗАГРУЗКА WORD
F Выполнение задания
Запустите приложение Word. Это можно выполнить одним из шести способов:
1. Откройте папку, в которой будет располагаться ваш файл. Щелкните внутри нее правой кнопкой мыши. Выделите опцию Microsoft Office Word Document. Переименуйте файл в "КР по информатике" (рис. 2.1).
По нашему мнению – это наиболее предпочтительный вариант, так как сразу ясно, где будет сохранен ваш документ.
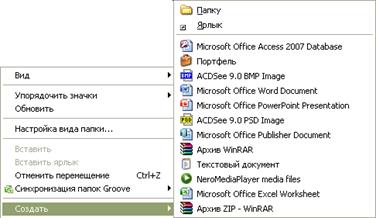
Рис. 2. 1. Запуск приложение Word через контекстное меню
2. Нажмите кнопку ПУСК на Панели задач / Все программы / Microsoft Office и выберите левой кнопкой мыши команду Microsoft Office Word 2007 (рис. 2.2)
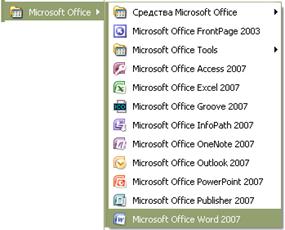
Рис. 2. 2. Запуск приложения Word с использованием кнопки ПУСК
3. Нажмите кнопку ПУСК на Панели задач / щелкните по значку Microsoft Word в левом столбце Панели (рис.2.3).

Рис. 2. 3. Запуск приложения Word с использованием Панели кнопки ПУСК
4. Дважды щелкните по ярлыку запуска Word (если таковой расположен на рабочем столе – рис. 2.4).

Рис. 2. 4. Запуск приложения Word с использованием Ярлыка
5. Дважды щелкните по значку ранее созданного пустого документа Word (если таковой уже создан – рис. 2.5)

Рис. 2. 5. Запуск приложения Word с использованием ранее созданного документа
6. Чтобы открыть документ, с которым вы недавно работали, нажмите кнопку Пуск, остановите указатель на пункте Недавние документы и щелкните мышью по документу, который желательно запустить (рис. 2.6).

Рис. 2. 6. Запуск приложения Word с использованием поиска недавно созданных документов
Откроется окно приложения.
Дата добавления: 2016-09-20; просмотров: 779;
