Определение свободного объема диска
Перед выполнением записи какого-либо файла на какой-либо диск полезно заранее знать, поместится данный файл на данный диск или нет. Для этого нужно сравнить длину файла и объем свободного участка диска. Для определения объема свободного участка диска можно использовать как окно Мой компьютер, так и окно программы Проводник. В выбранном окне нужно открыть системную папку Мой компьютер, как показано на рис. 9.14 и 9.19. Далее можно действовать двумя способами. Во-первых, командой Вид > Таблица установить наиболее подробный уровень вывода данных о свойствах объектов. К сожалению, по таблице, которая формируется в окне Мой компьютер, в этом случае можно установить только примерный объем свободного участка и только для жестких дисков. Во-вторых, можно открыть окно Свойства любого диска и в нем найти исчерпывающую информацию о его состоянии. Для этого нужно:
1) в окне Мой компьютер выделить строку выбранного дискового устройства;
2) выполнить команду Файл > Свойства операционного меню, в контекстном меню выбрать пункт Свойства, выполнить щелчок по значку Свойства  в инструментальной панели или использовать сочетание клавиш Alt+Enter.
в инструментальной панели или использовать сочетание клавиш Alt+Enter.
СОВЕТ
Запомните порядок и способы открытия окна Свойства дискового устройства! Это окно используется для выполнения многих операций по обслуживанию дисковых устройств.
Это окно имеет две страницы. Для определения свободного участка диска нужно перейти на страницу Общие окна (рис. 10.7) и в строке Свободно: прочитать количество байтов свободного участка выбранного диска. В данном примере на диске свободно 414 711 808 байт или 395 Мбайт.

Рис. 10.7. Страница Общие окна свойств диска
Очистка диска от «мусора»
В процессе работы на дисках могут накапливаться файлы, содержащие уже ненужную информацию. Это могут быть различные временные, резервные или какие-либо иные файлы. Постепенно накапливаясь, эти файлы могут бесполезно занимать большие объемы дисковой памяти. Поэтому нужно периодически подвергать ревизии имеющиеся на диске файлы, чтобы удалять все ставшие ненужными файлы. Этот процесс иногда называют очисткой, уборкой дисков от «мусора». Удаление ненужных файлов обычным путем, то есть путем просмотра всех папок всех дисковых устройств и использования команды Файл > Удалить окна Мой компьютер, может потребовать очень много времени. Для автоматизации процесса уборки дисков от «мусора» в операционной системе Windows предусмотрена специальная подсистема, доступная из окна Свойства любого дискового устройства. Для того чтобы выполнить очистку диска, нужно:
1) открыть окно Свойства выбранного диска;
2) перейти на страницу Общие;
3) нажать кнопку Очистка диска... (см. рис. 10.4);
4) в окне Очистка диска (рис. 10.8) перейти на страницу Очистка диска.
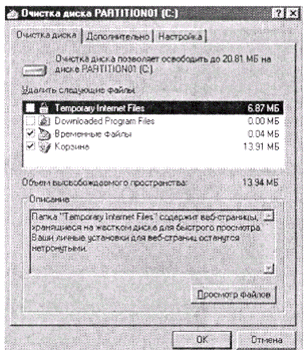
Рис. 10.8.Окно очистки диска
В верхней части окна указано, какой именно объем дисковой памяти может быть освобожден в результате выполнения очистки. В нашем примере указывается, что Очистка диска позволяет освободить до 20.81 МБ на диске PARTITION01 (С:). Ниже этого указания располагается группа из четырех флажков Удалить следующие файлы:. Каждый флажок управляет удалением файлов определенного типа. Так, с помощью флажка Временные файлы можно включить режим удаления всех временных файлов, созданных на диске С: во время работы различных приложений. А с помощью флажка Корзина можно включить режим очистки корзины, который приводит к окончательному удалению файлов с дискового устройства. Флажки включаются и выключаются независимо друг от друга. В приведенном на рис. 10.8 примере установлены режимы удаления временных файлов и очистки Корзины, что позволит очистить 13,94 Мбайт дисковой памяти из возможных 20,81 Мбайт. На это указывает строка Объем высвобождаемого пространства, расположенная ниже группы флажков. Один из флажков группы выделен курсором. Характеристика группы файлов, соответствующей выделенному флажку, находится в области Описание окна. С помощью кнопки Просмотр файлов можно просмотреть список файлов, которые подготовлены к удалению в этой группе.
Итак, для фактического выполнения очистки в окне Очистка диска нужно:
1) выполнить анализ подготовленных к удалению файлов и групп файлов;
2) включить флажки тех групп файлов, которые следует удалить;
3) нажать кнопку ОК или клавишу Enter;
4) после завершения очистки закрыть окно Свойства очищенного диска.
Дата добавления: 2016-09-20; просмотров: 551;
