Инструментальная среда BPwin
BPwin имеет достаточно простой и интуитивно понятный интерфейс пользователя, дающий возможность аналитику создавать сложные модели при минимальных усилиях. Ниже будет описан интерфейс версии 2.5.
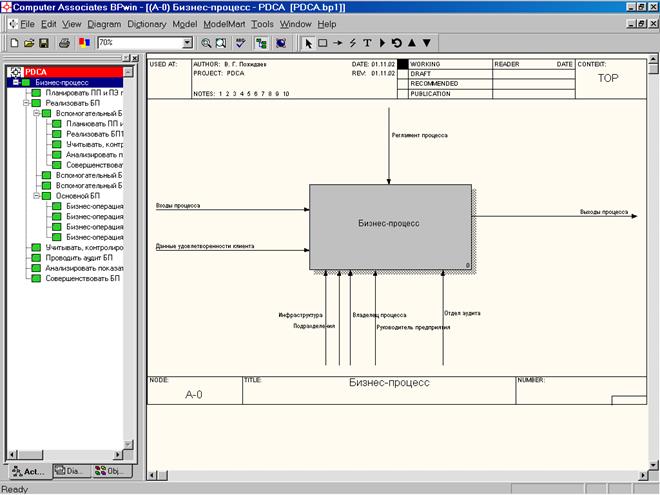
Рис. 30 Интегрированная среда разработки модели BPwin 2 5.
При запуске BPwin по умолчанию появляется основная панель инструментов, палитра инструментов (вид которой зависит от выбранной нотации) и, в левой части, навигатор модели - Model Explorer (рис. 30)
При создании новой модели возникает диалог, в котором следует указать, будет ли создана модель заново или она будет открыта из файла либо из репозитория ModelMart, внести имя модели и выбрать методологию, в которой будет построена модель.
BPwin поддерживает три методологии – IDEFO, IDEF3 и DFD, каждая из которых решает свои специфические задачи. В BPwin возможно построение смешанных моделей, т е. модель может содержать одновременно как диаграммы IDEFO, так и IDEF3 и DFD. Состав палитры инструментов изменяется автоматически, когда происходит переключение с одной нотации на другую.
Модель в BPwin рассматривается как совокупность работ, каждая из которых оперирует с некоторым набором данных. Работа изображается в виде прямоугольников, данные - в виде стрелок. Если щелкнуть по любому объекту модели левой кнопкой мыши, появляется всплывающее контекстное меню, каждый пункт которого соответствует редактору какого-либо свойства объекта.
Установка цвета и шрифта объектов. Пункты контекстного меню Font Editor и Color Editor вызывают соответствующие диалоги для установки шрифта (в том числе его размера и стиля) и цвета объекта. Кроме того, BPwin позволяет установить шрифт по умолчанию для объектов определенного типа на диаграммах и в отчетах. Для этого следует выбрать меню Tools/Default Fonts, после чего появляется каскадное меню, каждый пункт которого служит для установки шрифтов для определенного типа объектов.
IDEFO-модель предполагает наличие четко сформулированной цели, единственного субъекта моделирования и одной точки зрения. Для внесения области, цели и точки зрения в модели IDEFO в BPwin следует выбрать пункт менюEdit/Model Properties, вызывающий диалог Model Properties. В закладке Purpose следует внести цель и точку зрения, а в закладке Definition - определение модели и описание области.
В закладке Status того же диалога можно описать статус модели (черновой вариант, рабочий, окончательный), время создания и последнего редактирования (отслеживается в дальнейшем автоматически по системной дате). В закладке Source описываются источники информации для построения модели (например, "Опрос экспертов предметной области и анализ документации"). Закладка General служит для внесения имени проекта и модели, имени и инициалов автора и временных рамок модели - AS-IS и ТО-ВЕ.
Результат описания модели можно получить в отчете Model Report. Диалог настройки отчета по модели вызывается из пункта менюReport/Model Report. В диалоге настройки следует выбрать необходимые поля, при этом автоматически отображается очередность вывода информации в отчет.
Модель в нотации IDEFO представляет собой совокупность иерархически упорядоченных и взаимосвязанных диаграмм. Каждая диаграмма является единицей описания системы и располагается на отдельном листе.
Модель может содержать четыре типа диаграмм:
• контекстную диаграмму (в каждой модели может быть только одна контекстная диаграмма);
• диаграммы декомпозиции;
• диаграммы дерева узлов;
• диаграммы только для экспозиции (FEO).
Диаграмма дерева узлов показывает иерархическую зависимость работ, но не взаимосвязи между работами. Диаграмм деревьев узлов может быть в модели сколь угодно много, поскольку дерево может быть построено на произвольную глубину и не обязательно с корня.
Диаграммы для экспозиции (FEO) строятся для иллюстрации отдельных фрагментов модели, для иллюстрации альтернативной точки зрения, либо для специальных целей.
При создании новой модели (меню File/New) автоматически создается контекстная диаграмма с единственной работой, изображающей систему в целом.
Для внесения имени работы следует щелкнуть по работе правой кнопкой мыши, выбрать в меню Name Editor и в появившемся диалоге внести имя работы. Для описания других аспектов контекста служит диалог Model Properties.
Диаграммы декомпозиции содержат родственные работы, то есть дочерние работы, имеющие общую родительскую работу. Для создания диаграммы декомпозиции следует щелкнуть по кнопке  .
.
Возникает диалог Activity Box Count, в котором следует указать нотацию новой диаграммы и количество работ на ней. Остановимся пока на нотации IDEFO и щелкнем на ОК. Появляется диаграмма декомпозиции. Допустимый интервал числа работ 2-8.
Если оказывается, что количество работ недостаточно, то работу можно добавить в диаграмму, щелкнув сначала по кнопке  на палитре инструментов, а затем по свободному месту на диаграмме.
на палитре инструментов, а затем по свободному месту на диаграмме.
На диаграмме декомпозиции работы нумеруются автоматически слева направо. Номер работы показывается в правом нижнем углу. В левом верхнем углу изображается небольшая диагональная черта, которая показывает, что данная работа не была декомпозирована.
Стрелки на контекстной диаграмме служат для описания взаимодействия системы с окружающим миром. Они могут начинаться у границы диаграммы и заканчиваться у работы или наоборот. Такие стрелки называются граничными.
Для внесения граничной стрелки входа надо:
• щелкнуть по кнопке с символом стрелки  ;
;
в палитре инструментов следует перенести курсор к левой стороне экрана, пока не появится начальная штриховая полоска;
• щелкнуть один раз по полоске (откуда выходит стрелка) и еще раз в левой части работы со стороны входа (где заканчивается стрелка);
• вернуться в палитру инструментов и выбрать опцию редактирования  ;
;
• щелкнуть правой кнопкой мыши на линии стрелки, во всплывающем меню выбрать Name Editor и добавить имя стрелки в закладке Name диалога IDEFO Arrow Properties.
Стрелки управления, входа, механизма и выхода изображаются аналогично. Для рисования стрелки выхода, например, следует щелкнуть по кнопке с символом стрелки в палитре инструментов, щелкнуть в правой части работы со стороны выхода (где начинается стрелка), перенести курсор к правой стороне экрана, пока не появится начальная штриховая полоска, и щелкнуть один раз по штриховой полоске.
Имена вновь внесенных стрелок автоматически заносятся в словарь (Arrow Dictionary).
ICOM (аббревиатура отInput, Control, Output и Mechanism) - коды, предназначенные для идентификации граничных стрелок. КодICOM содержит префикс, соответствующий типу стрелки (I,С, Оили М), и порядковый номер.
BPwin вносит ICOM-коды автоматически. Для отображения ICOM-кодов следует включить опцию Show ICOM codes на закладке Presentation диалога Model Properties (меню Edit/Model Properties).
Словарь стрелок редактируется при помощи специального редактора Arrow Dictionary Editor, в котором определяется стрелка и вносится относящийся к ней комментарий. Словарь стрелок решает очень важную задачу. Диаграммы создаются аналитиком для того, чтобы провести сеанс экспертизы, то есть обсудить диаграмму со специалистом предметной области. В любой предметной области формируется профессиональный жаргон, причем очень часто жаргонные выражения имеют нечеткий смысл и воспринимаются разными специалистами по-разному. В то же время аналитик - автор диаграмм должен употреблять те выражения, которые наиболее понятны экспертам. Поскольку формальные определения часто сложны для восприятия, аналитик вынужден употреблять профессиональный жаргон, а чтобы не возникло неоднозначных трактовок, в словаре стрелок каждому понятию можно дать расширенное и, если это необходимо, формальное определение.
Содержимое словаря стрелок можно распечатать в виде отчета (меню Report/Arrow Report...) и получить тем самым толковый словарь терминов предметной области, использующихся в модели.
При декомпозиции работы входящие в нее и исходящие из нее стрелки (кроме стрелки вызова) автоматически появляются на диаграмме декомпозиции (миграция стрелок), но при этом не касаются работ. Такие стрелки называются несвязанными и воспринимаются в BPwin как синтаксическая ошибка.
Для связывания стрелок входа, управления или механизма необходимо перейти в режим редактирования стрелок, щелкнуть по наконечнику стрелки и щелкнуть по соответствующему сегменту работы. Для связывания стрелки выхода необходимо перейти в режим редактирования стрелок, щелкнуть по сегменту выхода работы и затем по стрелке.
Для связи работ между собой используются внутренние стрелки, то есть стрелки, которые не касаются границы диаграммы, начинаются у одной и кончаются у другой работы.
Для рисования внутренней стрелки необходимо в режиме рисования стрелок щелкнуть по сегменту (например, выхода) одной работы и затем по сегменту (например, входа) другой.
Для разветвления стрелки нужно в режиме редактирования стрелки щелкнуть по фрагменту стрелки и по соответствующему сегменту работы. Для слияния двух стрелок выхода нужно в режиме редактирования стрелки сначала щелкнуть по сегменту выхода работы, а затем по соответствующему фрагменту стрелки.
Для именования отдельной ветви разветвляющихся и сливающихся стрелок следует выделить на диаграмме только одну ветвь, после этого вызвать редактор имени и присвоить имя стрелке. Это имя будет соответствовать только выделенной ветви.
|
Если щелкнуть по кнопке Resolve Border Arrow, стрелка мигрирует на диаграмму верхнего уровня, если по кнопке Change To Tunnel - стрелка будет затоннелирована и не попадет на другую диаграмму. Тоннельная стрелка изображается с круглыми скобками на конце.
Все работы модели нумеруются. Номер состоит из префикса и числа. Может быть использован префикс любой длины, но обычно используют префикс А. Контекстная (корневая) работа дерева имеет номер АО. Работы декомпозиции АО имеют номера Al, A2, A3 и т. д. Работы декомпозиции нижнего уровня имеют номер родительской работы и очередной порядковый номер, например работы декомпозиции A3 будут иметь номера А31, А32, АЗЗ, А34 и т. д. Работы образуют иерархию, где каждая работа может иметь одну родительскую и несколько дочерних работ, образуя дерево. Такое дерево называют деревом узлов, а вышеописанную нумерацию - нумерацией по узлам. Имеются незначительные варианты нумерации, которые можно настроить в закладке Presentation диалога Model Properties (меню Edit/Model Properties).
Диаграммы IDEFO имеют двойную нумерацию. Во-первых, диаграммы имеют номера по узлу. Контекстная диаграмма всегда имеет номер А-0, декомпозиция контекстной диаграммы - номер АО, остальные диаграммы декомпозиции - номера по соответствующему узлу (например, Al, A2, А21, А213 и т. д.). BPwin автоматически поддерживает нумерацию по узлам. В результате проведения экспертизы диаграммы могут уточняться и изменяться, следовательно, могут быть созданы различные версии одной и той же (с точки зрения ее расположения в дереве узлов) диаграммы декомпозиции. BPwin позволяет иметь в модели только одну диаграмму декомпозиции в данном узле. Прежние версии диаграммы можно хранить в виде бумажной копии либо как FEO-диаграмму. (К сожалению, при создании FEO-диаграмм отсутствует возможность отката, то есть можно получить из диаграммы декомпозиции FEO, но не наоборот.) В любом случае следует отличать различные версии одной и той же диаграммы. Для этого существует специальный номер - C-number, который должен присваиваться автором модели вручную. C-number - это произвольная строка, но рекомендуется придерживаться стандарта, когда номер состоит из буквенного префикса и порядкового номера, причем в качестве префикса используются инициалы автора диаграммы, а порядковый номер отслеживается автором вручную, например МСВ00021.
Диаграмма дерева узлов показывает иерархию работ в модели и позволяет рассмотреть всю модель целиком, но не показывает взаимосвязи между работами (стрелки). Процесс создания модели работ является итерационным, следовательно, работы могут менять свое расположение в дереве узлов многократно. Чтобы не запутаться и проверить способ декомпозиции, следует после каждого изменения создавать диаграмму дерева узлов. Впрочем, BPwin имеет мощный инструмент навигации по модели - Model Explorer, который позволяет представить иерархию работ и диаграмм в удобном и компактном виде, однако этот инструмент не является составляющей стандарта IDEFO.
Для создания диаграммы дерева узлов следует выбрать в меню пункт iisei-t/Node Tree. Возникает диалог формирования диаграммы дерева узлов lode Tree Definition.
В диалоге Node Tree Definition следует указать глубину дерева - Number of Levels (по умолчанию 3) и корень дерева (по умолчанию - родительская работа текущей диаграммы). По умолчанию нижний уровень декомпозиции показывается в виде списка, остальные работы - в виде прямоугольников. Для отображения всего дерева в виде прямоугольников следует выбрать опцию Bullet Last Level. При создании дерева узлов следует указать имя диаграммы, поскольку, если в нескольких диаграммах в качестве корня на дереве узлов использовать одну и ту же работу, все эти диаграммы получат одинаковый номер (номер узла + постфикс N, например AON) и в списке открытых диаграмм (пункт меню Window) их можно будет различить только по имени.
Диаграммы "только для экспозиции" (FEO) часто используются в модели для иллюстрации других точек зрения, для отображения отдельных деталей, которые не поддерживаются явно синтаксисом IDEFO. Диаграммы FEO позволяют нарушить любое синтаксическое правило, поскольку по сути являются просто картинками - копиями стандартных диаграмм и не включаются в анализ синтаксиса. Например, работа на диаграмме FEO может не иметь стрелок управления и выхода. С целью обсуждения определенных аспектов модели с экспертом предметной области может быть создана диаграмма только с одной работой и одной стрелкой, поскольку стандартная диаграмма декомпозиции содержит множество деталей, не относящихся к теме обсуждения и дезориентирующих эксперта. Но если FEO используется для иллюстрации альтернативных точек зрения (альтернативный контекст), рекомендуется все-таки придерживаться синтаксиса IDEFO. Для создания диаграммы FEO следует выбрать пункт меню Insert/FEO Diagram. В возникающем диалоге Create New FEO Diagram следует указать имя диаграммы FEO и тип родительской диаграммы.
Новая диаграмма получает номер, который генерируется автоматически (номер родительской диаграммы по узлу + постфикс F, например A1F).
Каркас диаграммы
На рис. 30. показан пример диаграммы с граничными рамками, которые называются каркасом диаграммы.
Каркас содержит заголовок (верхняя часть рамки) и подвал (нижняя часть). Заголовок каркаса используется для отслеживания диаграммы в процессе моделирования. Нижняя часть используется для идентификации и позиционирования в иерархии диаграммы.
Смысл элементов каркаса приведен в табл. 8 и 9.
Значения полей каркаса задаются в диалоге Diagram Properties (меню Edit/Diagram Properties).
Таблица 8
| Поле | Смысл | |
| Used At | Используется для указания на родительскую работу в случае, если на текущую диаграмму ссылались посредством стрелки вызова | |
| Autor, Date, Rev, Project | Имя создателя диаграммы, дата создания и имя проекта, в рамках которого была создана диаграмма. REV- дата последнего редактирования диаграммы | |
| Notes 123456789 10 | Используется при проведении сеанса экспертизы. Эксперт должен (на бумажной копии диаграммы) указать число замечаний, вычеркивая цифру из списка каждый раз при внесении нового замечания | |
| Status | Статус отображает стадию создания диаграммы, отображая все этапы публикации | |
| Working | Новая диаграмма, кардинально обновленная диаграмма или новый автор диаграммы | |
| Draft | Диаграмма прошла первичную экспертизу и готова к дальнейшему обсуждению | |
| Recommended | Диаграмма и все ее сопрэовождающие документы прошли экспертизу. Новых изменений не ожидается | |
| Publication | Диаграмма готова к окончательной печати и публикации | |
| Reader | Имя читателя (эксперта) | |
| Date | [1ата прочтения (экспергизы) | |
| Context | Схема расположения работ в диаграмме верхнего уровня. Работа, являющаяся родительской, показана темным прямоугольником, остальные - светлым. На контекстной диаграмме (А-0) показывается надпись ТОР. В левом нижнем углу показывается номер по узлу родительской диаграммы. |
Таблица 9.
| Поле | Смысл |
| Node | Номер узла диаграммы (номер родительской работы) |
| Title | Имя диаграммы. По умолчанию - имя родительской работы |
| Number | C-Number, уникальный номер версии диаграммы |
| Page | Номер страницы, может использоваться как номер страницы при формировании папки |
Дата добавления: 2016-05-16; просмотров: 2373;
