3 страница. Иногда требуется, чтобы размещенный в форме ЭУ был невидим в режиме формы
Иногда требуется, чтобы размещенный в форме ЭУ был невидим в режиме формы. В этом случае следует установить для его свойства Вывод на экран значение «Нет».
При размещении в форме каждый ЭУ получает стандартное имя, например, «Поле3» или «Надпись2». Это имя можно изменить на более содержательное, указав новое имя в свойстве Имя. Обычно это делается, если предполагается использовать имя данного элемента в каком-либо выражении или программе. Давая ЭУ новое имя, нужно следить за тем, чтобы оно не совпало с именем другого ЭУ, размещенного в форме.
Размеры ЭУ можно регулировать с помощью маркеров размера. Если ЭУ отражает данные текстового поля, содержащего большой текст, то помимо увеличения размера ЭУ, можно воспользоваться свойством
Полосы прокрутки.
Свойство Расширение и Сжатие используется при печати формы. Если в этих свойствах задано значение «Да », то размеры ЭУ будут при печати изменяться автоматически так, чтобы содержимое было напечатано полностью.
Можно также изменить выражение для вычисляемого поля (свойство Данные) и формат вывода на экран его значения (свойство Формат поля).
6.4.2. Изменение последовательности перехода
Кроме изменения свойств ЭУ формы можно изменить последовательность перехода по полям формы. В режиме формы перемещение по полям формы осуществляется нажатием клавиши Tab или Shift+Tab (в обратной последовательности). Последовательность этих перемещений задается в пункте Последовательности перехода меню Вид. В режиме конструктора формы при добавлении в форму нового ЭУ он добавляется и в Последовательность перехода. С помощью команды
Последовательность перехода из меню Вид пользователь может вмешаться в этот порядок и поменять его на нужную ему последовательность . В диалоговом окне вызванной команды нужно указать на расположенную слева от названия ЭУ кнопку, нажать левую кнопку мыши и «перетащить» ЭУ в нужное место в списке Последовательность.
6.4.3. Добавление разделов
Добавление или удаление разделов в форму осуществляется через меню Вид. В любом разделе формы можно поменять, добавить или удалить любые ЭУ. Можно изменять и размеры раздела. У разделов формы также есть свойства, которые можно менять. Так, раздел Заголовок формы можно отображать на экране в режиме формы, если установить значение Только на экран в свойстве Режим вывода. При печати формы в этом случае раздел не печатается. Можно запретить вывод примечаний на экран в свойстве Режим вывода, но разрешить их печать или, наоборот, разрешить вывод примечаний на экран, но не их распечатку. Размеры разделов в форме можно изменять, перемещая их нижнюю границу вверх или вниз нажатой левой кнопкой мыши. Свойства раздела вызываются двойным щелчком мыши на заголовке раздела или через контекстное меню, когда курсор мыши находится внутри раздела вне каких - либо ЭУ.
6.4.4. Изменение свойств формы
Сама форма также имеет свойства (см. рис. 6. 13), которые вызываются двойным щелчком мыши из бланка формы, если указатель находится на серой поверхности формы вне всех разделов или на пересечении горизонтальной и вертикальной линеек.
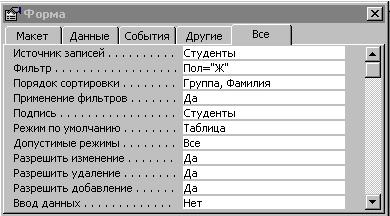
Рис. 6.13. Окно свойств формы
В свойствах задаются режимы работы с формой, ее внешний вид, источник данных и другие характеристики. Одним из основных свойств формы является Режим по умолчанию. В этом свойстве устанавливается режим окна формы при ее открытии. Перечислим возможные режимы:
• простая форма —на экране отображается одна запись;
• ленточная форма —отображение нескольких записей;
• таблица —показ записей в табличном формате.
В свойствах формы можно задать порядок сортировки ее записей. Для этого следует указать в свойстве Порядок сортировки имена полей, по которым производится сортировка, разделив их запятыми. Если сортировка производится по одному полю, то проще всего задать ее порядок в режиме формы или режиме таблицы, щелкнув мышью сначала по этому полю, а затем по одной из кнопок Сортировка по возрастанию  или
или
Сортировка по убыванию  , задающих нужное направление сортировки. Требуемый порядок сортировки можно задать непосредственно в источнике данных формы. Для этого нужно щелкнуть по свойству Источник записей, а затем по появившейся справа кнопке построителя запросов. Откроется окно конструктора запросов, содержащее базовую таблицу или запрос. Нужно создать и сохранить запрос, задающий нужный вид сортировки. Его инструкция SQL заменит в свойстве Источник записей имя базовой таблицы/запроса. Свойство Источник записей можно использовать и для другой модификации базового источника данных формы, например отбора подмножества записей в соответствии с каким-либо критерием.
, задающих нужное направление сортировки. Требуемый порядок сортировки можно задать непосредственно в источнике данных формы. Для этого нужно щелкнуть по свойству Источник записей, а затем по появившейся справа кнопке построителя запросов. Откроется окно конструктора запросов, содержащее базовую таблицу или запрос. Нужно создать и сохранить запрос, задающий нужный вид сортировки. Его инструкция SQL заменит в свойстве Источник записей имя базовой таблицы/запроса. Свойство Источник записей можно использовать и для другой модификации базового источника данных формы, например отбора подмножества записей в соответствии с каким-либо критерием.
В свойствах формы задается и режим работы с записями. Режим может быть четырех типов, задается значениями Да/Нет:
• Разрешить изменения —можно просматривать,корректировать ивводить новые записи.
• Разрешить добавление —после перехода к последней записи будетпредставлена пустая строка для ввода новой записи.
• Разрешить удаление —можно удалять записи.
• Ввод данных —позволяет начать работу с записями с пустой строки,т. е. с ввода новой записи.
По умолчанию свойство Ввод данных имеет значение «Нет». В этом случае при открытии формы в ней выводятся существующие записи. Если форма предназначена для ввода новых записей, то нужно установить значение этого свойства — «Да». Тогда при открытии формы будет выводиться только пустая запись.
6.5. Создание диаграмм
В формы и отчеты Access можно включать диаграммы. При создании формы/отчета после выбора источника данных задается способ создания Диаграмма, вызывающий мастера Создание диаграмм (приложение Microsoft Graph 97). Лучше всего в качестве источника данных при создании диаграмм использовать перекрестные запросы. В них данные уже подытожены и отражены в виде таблицы с шапкой.
После выбора источника данных и способа создания формы/отчета — Диаграмма последует цепочка диалоговых окон мастера Создание диаграмм.
1. В первом окне нужные поля из списка Доступные поля переправляются в Список полей диаграммы.
2. Во втором окне выбирается тип диаграммы: областная, график, гистограмма и т.д.
3. В третьем окне мастера Создание диаграмм появляется образец выбранного типа диаграммы и предлагается выбрать поля, которые будут отображаться в различных областях диаграммы (см. рис. 6.14). На образце в прямоугольниках, расположенных в областях, видны названия полей, которые выбраны на первом этапе. В правой части окна расположены кнопки полей. Если Вас не устраивают данные, расположенные в прямоугольниках, можно заменить их, «перетаскивая» из одного прямоугольника или кнопки в другой. В области диаграммы часто отображаются названия полей с добавлением названия операции группирования, которую мастер провел с данными. Если Вы хотите изменить выбор мастера, щелкните по такому полю дважды и в появившемся списке операций выберите нужную группировку, например, вместо Сумма — Среднее. Если никакая операция не нужна, выберите значение Отсутствует.
4. В четвертом диалоге задается заголовок и система обозначений областей диаграммы. После этого можно нажать кнопку Готово.
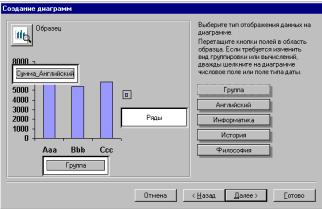
Рис. 6.14. Окно Мастера с макетом диаграммы
Диалоги мастера диаграмм закончены, но почти наверняка Вас не устроит вид созданной диаграммы. Посмотрите на результат работы в режиме формы и войдите в режим конструктора. Дважды щелкните по диаграмме для активизации Microsoft Graph. Диаграмма будет выделена в рамку, а также изменится главное меню Access, в нем добавится пункт Диаграмма. В рамке будет отражена не Ваша диаграмма, а похожий образец. Вы можете выделять любые его части, вносить в них изменения, форматировать их. Эти же действия можно выполнять через пункты меню Диаграмма.
Пример 6.5. Создадим диаграмму Итоги сессии на базе перекрестного запроса Средние баллы по группам из БД Деканат (см. пример 5.29).
Для построения диаграммы перейдем на вкладыш Форма и нажмем кнопку Создать. Выберем из списка запрос Средний балл по группам и способ создания формы — Диаграмма.
В первом окне перебросим все поля из списка Доступные поля в Список полей диаграммы. Затем выберем тип диаграммы —Гистограмма.
Третье окно диалога будет иметь вид, представленный на рис. 6.14.
На нем видно, что в области диаграммы отображается гистограмма только для одного предмета — английского языка. Название поля в прямоугольнике — Сумма_Английский, т.е. Мастер диаграмм выбрал для полей со средним баллом функцию группирования Суммирование.
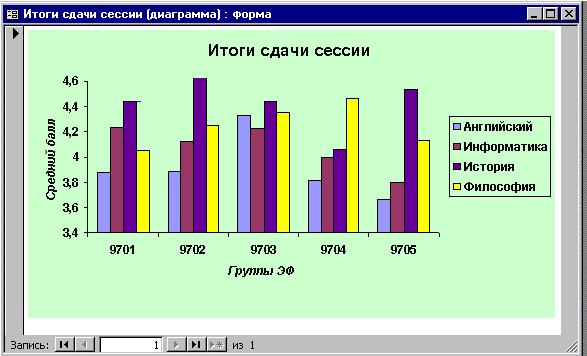
Рис. 6.15. Диаграмма в режиме формы
У нас средний балл уже подсчитан в запросе, поэтому операция группирования нам не нужна. Для ее отмены следует сделать двойной щелчок по полю Сумма_Английский. Появится список групповых операций. Из него нужно выбрать значение Отсутствует. После этого название поля изменится на Английский. Добавим поля История, Информатика и Философия «перетаскиванием» их из правой части окна в прямоугольник области диаграммы. Закроем диаграмму и дадим ей имя Итоги сдачи сессии.
Откроем созданную форму в режиме формы. Мы увидим, что нужно изменить размер диаграммы, добавить подписи по осям, изменить шкалу оси значений, а также формат текста осей и легенды. Для внесения изменений войдем в режим конструктора . На бланке формы будет находиться не наша диаграмма, а похожий образец. Щелкнем по нему дважды. Диаграмма выделится рамкой и изменится главное меню Access. В нем добавится пункт Диаграмма.
Выберем этот пункт меню, а затем пункт Параметры диаграммы. Введем название диаграммы Итоги сдачи сессии, подпись оси Х — Группы ЭФ и подпись по осиY — Средний балл.Выйдем из командыПараметрыдиаграммы. Установим размеры шрифта для названия диаграммы — 12 пунктов и шрифт подписей — 8 пунктов. Выделим ось значений и вызовем контекстное меню. Выберем команду Формат оси. Установим минимальное значение шкалы — 3,4, максимальное значение — 4,6 и точку пересечения с осью Х — 3,4. Выделим легенду и вызовем контекстное меню. Выберем команду Формат легенды. Зададим размер шрифта легенды — 8 пунктов. Для просмотра полученного результата снова вернемся в режим формы
Мастер диаграмм может сам создавать итоговые перекрестные запросы для построения диаграммы.
Для создания приведенной выше диаграммы другим способом в качестве источника данных можно взять запрос Оценки студентов.
Мастер диаграмм сам построит итоговый перекрестный запрос и предложит описанную выше цепочку диалогов. На третьем шаге , когда на экране появится макет диаграммы, нужно поменять групповую итоговую операцию по полю Оценка. Для этого следует дважды щелкнуть по названию поля Сумма _Оценка и выбрать в появившемся списке операцию Среднее.Дальнейшие действия такие же,как в вышеописанном процессе.
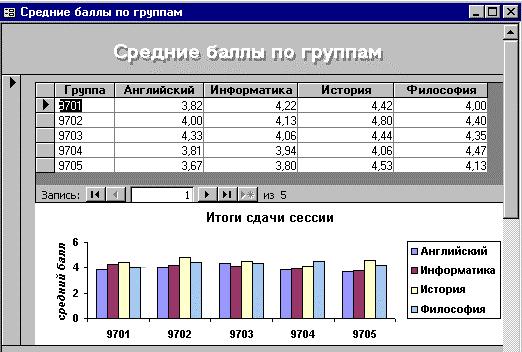
Рис. 6.18. Объединение таблицы и диаграммы в одной форме
Кроме внесения изменений во внешний вид диаграммы можно изменить ее источник данных. Для этого нужно открыть окно свойств диаграммы и щелкнуть по ячейке Источник строк. Затем можно или выбрать из списка новый источник данных или внести изменения в текущий источник, нажав кнопку построителя. В окно конструктора запросов будет загружен запрос — источник данных диаграммы. После внесения изменений, закрытия конструктора запросов и перехода в режим формы Access автоматически построит диаграмму по новым данным.
Можно объединить в одной форме числовое и графическое отображение информации из БД. Например, чтобы поместить в форму сведения об итогах сдачи сессии в виде таблицы и диаграммы, нужно сначала разместить в пустой форме подчиненную форму, связав ее с запросом Средние баллы по группам. Затем следует вставить в форму диаграмму, основанную на этом же запросе, выбрав в меню пункт Вставка, а затем — Диаграмма . Будет запущен мастер Создание диаграмм и после настройки диаграммы форма приобретет вид, представленный на рис. 6.18.
6.6. Составные формы
Составная форма обычно используется для работы с информацией, находящейся в связанных таблицах. Она состоит из главной формы и одной или нескольких подчиненных форм. Форма называется подчиненной, если она содержится внутри другой формы. Обычно «контейнером» для подчиненной формы служит главная форма. Но Access позволяет создавать составные формы с двумя уровнями вложенности. В них главная форма может включать подчиненную форму, в свою очередь содержащую другую подчиненную форму.
Главная и подчиненная формы связаны между собой. Эту связь в ряде случаев Access может создать автоматически, используя информацию о связях и структуре таблиц или запросов, являющихся источниками данных для связываемых форм . Но чаще связь устанавливается самостоятельно самим пользователем в процессе создания составной формы или позднее заданием нужных значений соответствующих свойств подчиненной формы.
Обычно составная форма используется для отображения данных из таблиц или запросов, связанных отношением «один ко многим», причем главная форма содержит данные со стороны «один», а подчиненная форма — со стороны «многие». Если связь определена правильно, то просмотр информации в созданной форме будет синхронизирован: в подчиненной форме появятся лишь записи, связанные с текущей записью в главной форме. При этом подчиненная форма может быть выведена в любом режиме, а главная форма — только как простая форма.
Составная форма является также удобным средством для редактирования и добавления данных в таблицы, связанные отношением «один ко многим». При вводе новой записи в подчиненную форму она автоматически связывается с текущей записью в главной форме.
Создать составную форму можно одним из следующих способов:
• главная и подчиненная формы создаются одновременно с помощью мастера Создание форм;
• подчиненная форма создается в главной форме с помощью ЭУ
Подчиненная форма/отчет;
• существующая форма добавляется в другую (главную) форму в качестве подчиненной путем «перетаскивания» ее значка мышью.
6.6.1. Использование мастера Создание форм
Это самый простой способ создания составной формы. Его можно использовать в том случае, когда между таблицами, являющимися источниками данных для главной и подчиненной форм, в схеме данных установлена связь «один ко многим».
Использование этого мастера для создания простой формы рассматривалось в п. 6.2. Чтобы создать с его помощью составную форму, нужно проделать следующие действия.
1. Находясь во вкладке Формы, щелкнуть по кнопке Создать. В открывшемся окне Новая форма (см. рис. 6.2) выбрать пункт Мастер форм и щелкнуть по кнопке ОК.
2. В первом окне мастера в списке Таблицы/запросы последовательно выбрать таблицы/запросы, поля которых будут присутствовать в форме, и переместить используемые поля из списка Доступные поля в список Выбранные поля с помощью кнопок >> и > или двойного щелчка мыши. Отметим, что в создаваемых главной и подчиненной формах эти поля будут размещены в таком же порядке, как и в списке Выбранные поля.
3. В следующем окне (см. рис. 6.21) Access предлагает указать тип представления данных в создаваемой форме путем выбора из списка в левой части окна имени таблицы/запроса, служащей источником для главной формы. Эта таблица/запрос должна находиться на стороне «один» в связях между отобранными таблицами/запросами, заданными в схеме данных БД.
Проанализировав эти связи, Access разбивает отобранные поля на две группы, относя часть из них к главной, а остальные — к подчиненной форме. Это разбиение он выводит в правой части окна. Для создания обычной составной формы нужно выбрать значение переключателя Подчиненная форма. Если задать значение переключателя Связанная форма, то будет создана главная форма, содержащая отобранные Access поля и кнопку, нажатие которой приведет к открытию подчиненной формы.
Если окно не появляется, то это означает, что Access не может создать с помощью мастера на основе имеющейся информации о связях требуемую составную форму и для ее создания следует использовать другие средства, описываемые ниже.
4. В последующих окнах диалога задается внешний вид и стиль оформления формы. После выбора варианта в окне мастера появляется соответствующий образец.
5. Последнее диалоговое окно дает возможность изменить заданные по умолчанию имена главной и подчиненной форм и указать режим, в котором должна появиться на экране созданная форма.
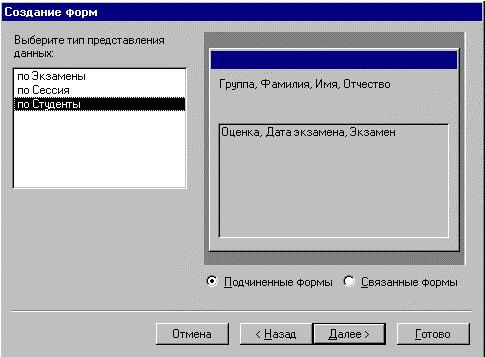
Рис. 6.21. Выбор типа представления данных
Мастер всегда создает составную форму, если источниками данных главной и подчиненной формы являются две таблицы, между которыми установлена связь типа «один ко многим», причем главная форма содержит данные из таблицы со стороны «один», а подчиненная форма — данные из таблицы со стороны «многие».
Мастер часто позволяет создать составную форму и в том случае, когда подчиненная форма использует информацию из нескольких связанных таблиц. При этом в зависимости от типа их связи может быть создана как обычная составная форма, так и составная форма с двумя уровнями вложенности.
Пример 6.6. Нужно создать составную форму Оценки студентов, причем главная форма должна содержать информацию о студенте (группа, фамилия, имя и отчество), а подчиненная — итоги сдачи сессии (название экзамена, полученная оценка и дата экзамена).
В создаваемой форме в качестве источника данных главной формы можно использовать таблицу Студенты, а подчиненной — таблицы Сессия и Экзамены. Между этими таблицами установлены связи, поэтому для создания формы можно воспользоваться мастером Создание форм.

Рис. 6.22. Форма Оценки студентов в режиме формы
В первом диалоговом окне этого мастера следует выбрать:
• из таблицы Студенты — поля Группа, Фамилия, Имя и Отчество;
• из таблицы Сессия — поля Оценка и Дата экзамена;
• из таблицы Экзамены — поле Экзамен.
Используя информацию о связях таблиц в схеме данных, мастер выводит в левой части следующего окна список базовых таблиц, а в правой части — схему создаваемой формы (см. рис. 6.21 ). Выберем из левого списка элемент по Студенты, сообщая тем самым мастеру, что источник данных в главной форме — таблица Студенты. Если же выбрать элемент списка по Экзамены, то мастер предложит создать составную форму, главная форма в которой будет содержать единственное поле Экзамен, а остальные поля будут помещены в подчиненную форму.
В следующих диалоговых окнах укажем, что подчиненная форма должна быть табличной формой, и выберем в качестве стиля формы Обычный.
В заключение введем в качестве названия главной формы Оценки студентов, подчиненной формы — подчиненная к форме Оценки студентов и укажем в качестве завершающего действия открытие формы.
Мастер создаст и сохранит обе формы, а затем откроет созданную форму в режиме формы (см. рис. 6.22).
В этом режиме можно изменить внешний вид подчиненной формы: поменять местами поля, изменить их ширину и скрыть лишние поля. Для внесения изменений в главную форму и для изменения размеров подчиненной формы следует перейти в режим конструктора.

Рис. 6.23. Форма Оценки студентов в режиме конструктора
Чтобы осуществить дальнейшую настройку подчиненной формы (формат вывода информации, порядок сортировки, возможность внесения изменений и т. д.), нужно внести в режиме конструктора изменения в свойства ее ЭУ или самой формы. Открыть подчиненную форму в этом режиме можно, находясь в режиме конструктора в составной форме. Для этого достаточно сделать двойной щелчок по ЭУ подчиненная к форме Оценки студентов, в который мастер помещает подчиненную форму (см. рис. 6.23). После задания новых значений свойств и закрытия подчиненной формы внесенные изменения можно просмотреть, открыв составную форму в режиме формы.
В этом примере Access связывает по полю Код студента главную и подчиненные формы, используя информацию о связях таблиц Студенты и Сессия. Сведения о полях связи между формами содержатся в свойствах подчиненной формы: Подчиненные поля и Основные поля. Для получения этой информации нужно щелчком правой кнопки мыши вызвать свойства ЭУ подчиненная к форме Оценки студентов (см. рис. 6.24).
Появление на экране новой записи в главной форме приводит к автоматическому обновлению содержимого подчиненной формы: она всегда будет содержать записи с оценками текущего студента.

Рис. 6.24. Информация о полях связи
Недостатком созданной формы является то обстоятельство, что она выводит на экран записи о студентах в порядке, определяемом значениями ключевого поля Код студента. Сортировку по другому полю, например Фамилия, проще всего задать в режиме формы или таблицы, щелкнув по этому полю, а затем по соответствующей кнопке сортировки на панели инструментов.
Для задания сортировки по нескольким полям, например Группа и Фамилия, следует указать их через запятую в свойстве главной формы Порядок сортировки (см. рис. 6.13). Другим способом является изменение источника данных главной формы. Для этого нужно вызвать окно свойств главной формы, щелкнуть по свойству Источник записей, а затем по появившейся справа кнопке построителя запросов. Откроется окно конструктора запросов, содержащее таблицу Студенты. Следует создать и сохранить запрос, задающий нужный вид сортировки. Его инструкция SQL заменит в свойстве Источник записей имя базовой таблицы Студенты.
Таблица Экзамен играет в этом примере вспомогательную роль, позволяя заменить в подчиненной форме коды экзаменов их названиями, и не мешает работе мастера. Однако при отборе полей для главной формы можно использовать поля только из одного источника данных. Так, попытка построить аналогичную форму, содержащую дополнительно информацию об адресах студентов (таблица Общежитие), не приведет к желаемому результату. Мастер не сможет создать составную форму.
Тем не менее нужный результат можно получить , создав при помощи мастера составную форму без информации об адресах студентов и добавив в нее эту информацию позднее, после завершения работы мастера. Для этого, как и в случае изменения порядка сортировки, следует внести изменения в свойство Источник записей главной формы. В верхнюю часть окна конструктора запросов, содержащего таблицу Студенты, нужно добавить таблицу Общежитие и изменить тип связи этих таблиц (см. пример 5.16). Затем нужно включить в состав отбираемых полей все поля из таблицы Студенты (проще всего с помощью *), а также поля Комната и Общежитие из таблицы Общежитие. После сохранения запроса добавленные поля с информацией об адресах будут включены в список полей, доступных в форме, и могут быть размещены в ней непосредственно либо использованы для создания вычисляемого поля, содержащего адреса студентов.
В ряде случаев мастер автоматически синхронизирует главную и подчиненную формы, источниками которых являются не таблицы, а запросы, при условии, что между базовыми таблицами этих запросов установлена связь нужного типа.
Пример 6.7. Нужно создать составную форму, содержащую информацию об оценках по информатике и английскому языку девушек 9701 группы.
Для этого достаточно выполнить следующие действия.
1. Создать и сохранить запрос Девушки 9701 группы, содержащий записи из таблицы Студенты со сведениями о девушках 9701 группы.
2. Создать и сохранить запрос Оценки по информатике и английскому языку, основанный на таблицах Сессия и Экзамены и содержащий записи с оценками по нужным предметам.
3. Вызвать мастера Создание форм и отобрать из созданных запросов нужные поля.
4. Указать в качестве источника данных главной формы запрос Девушки 9701 группы.
5. Ответить на остальные вопросы мастера. Используя информацию о связях базовых таблиц Студенты, Сессия и Экзамены, он создаст форму, аналогичную приведенной в примере 6.6.
Эту форму можно также получить из составной формы примера 6.6 путем внесения соответствующих изменений в свойства Источник записей ее главной и подчиненной форм.
Иногда использовать мастера для создания составной формы сразу не удается, так как в БД отсутствуют нужные таблицы и/или не установлены связи между ними. В этом случае вызову мастера должно предшествовать создание недостающих таблиц, а также установление их связей с другими таблицами в БД.

Рис. 6.25. Составная форма со списками учебных групп
Пример 6.8. Нужно создать составную форму Списки групп, которая выводит на экран информацию о студентах по учебным группам.
БД Деканат не содержит таблицу с номерами групп, которую можно было бы использовать в качестве базовой для главной формы. Поэтому для создания формы с помощью мастера следует выполнить следующие действия.
1. Создать таблицу Группы, содержащую единственное текстовое поле Группа, и сделать это поле ключевым.
2. Занести в эту таблицу номера учебных групп: 9701, 9702,…, 9705.
3. Установить связь «один ко многим» между таблицами Группы и Студенты по полю Группа. Таблица Группы будет находиться на стороне «один» этого отношения.
4. Вызвать мастера Создание форм и отобрать из таблицы Группы поле
Группа, а из таблицы Студенты — поля Код студента, Фамилия, Имя Отчество.
5. Указать в качестве главной таблицу Группы и нажать кнопку Готово. Будет создана составная форма, главная форма которой содержит поле
Группа с номером группы, а подчиненная — список студентов этой группы.
Мастер позволяет создавать составные формы с двумя уровнями вложенности. Проиллюстрируем эту возможность на примере создания формы, также предназначенной для просмотра итогов сдачи сессии.
Пример 6.9. Нужно создать составную форму Оценки студентов по группам, выводящую на экран информацию об оценках студентов по учебным группам и включающую две подчиненные формы. Главная форма должна содержать номер группы, первая подчиненная форма — список студентов текущей группы , а вторая подчиненная форма — оценки текущего студента из первой подчиненной формы.
Эта форма использует данные из четырех таблиц: созданной в предыдущем примере таблицы Группы, являющейся базовой для главной формы, а также таблиц Студенты, Сессия и Экзамены, информация из которых должна размещаться в подчиненных формах. Главная форма связана отношением «один ко многим» (Группы – Студенты) с первой подчиненной формой, которая в свою очередь связана отношением «один ко многим» со второй подчиненной формой (Студенты – Сессия).
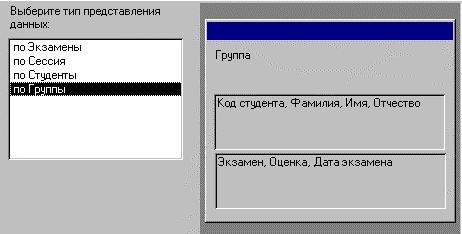
Рис. 6.26. Создание формы с двумя уровнями вложенности
Для создания формы следует вызвать мастера и выполнить следующие действия.
1. В первом диалоговом окне этого мастера отобрать требуемые поля:
• из таблицы Группы — поле Группа;
• из таблицы Студенты — поля Код студента, Фамилия, Имя и Отчество;
• из таблицы Сессия — поля Оценка и Дата экзамена;
• из таблицы Экзамены — поле Экзамен.
2. В следующем окне нужно указать, что источником данных главной формы является таблица Группы. Проанализировав связи между таблицами, Access предложит разместить отобранные поля не в одной, а в двух подчиненных формах. В первую он поместит поля таблицы Студенты, а во вторую — поля из таблицы Сессия и Экзамены (см.рис. 6.26).
3. После получения ответов на остальные вопросы мастер создаст форму, содержащую два ЭУ Подчиненная форма/отчет, а также две формы, которые будут выводиться в этих ЭУ.
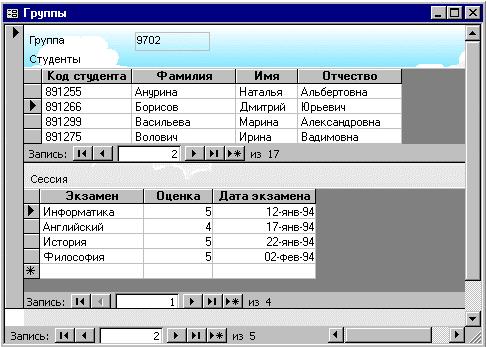
Рис. 6.27. Просмотр формы с двумя уровнями вложенности
Если в главной форме будет осуществлен переход от одной записи к другой, то в подчиненных формах автоматически обновится информация. В первой подчиненной форме будет выведен список студентов текущей группы, а во второй — оценки первого студента из этого списка. Соответственно переход в первой подчиненной форме от одной записи к другой приведет к обновлению информации во второй подчиненной форме: на экране всегда будут находиться оценки текущего студента.
Дата добавления: 2016-04-22; просмотров: 1225;
