1 страница. Формы предназначены для просмотра,ввода,редактирования иуправления данными
Глава 6. Формы
6.1. Общие сведения
Формы предназначены для просмотра,ввода,редактирования иуправления данными. При использовании формы Access предоставляет пользователю существенно больше возможностей для работы с информацией по сравнению с ее стандартным представлением в режиме таблицы. Удобство применения форм для работы с данными заключается в следующем:
• Формы обычно позволяют отобразить на экране всю запись целиком, причем порядок следования полей может быть изменен, а часть из них вообще не включена в форму.
• В формах кроме редактируемых полей, содержащих данные из таблиц БД, можно размещать и нередактируемые (вычисляемые) поля.
• В формы можно добавлять комментарии, рисунки, графики, изменять их внешний вид, подбирая подходящие шрифты, фон и стиль оформления. Это позволяет в случае необходимости разработать форму, имеющую большое сходство с бумажной формой.
• Формы позволяют существенно упростить, а зачастую полностью автоматизировать ввод новых данных.
• В формах можно размещать различные кнопки (кнопочные формы), нажатие на которые приводит к открытию других форм, выполнению запросов, печати отчетов и т. д.
• Формы могут использоваться в качестве диалоговых окон и содержать собственное меню пользователя.
Для разработки форм в Access существует специальный инструментарий. Прежде чем приступать к описанию процедур создания форм, обсудим несколько общих моментов.
Основным источником данных для формы являются таблицы и запросы. Информация может быть также включена в форму в результате импорта различных объектов либо проведения вычислений. Если через форму осуществляется обновление данных, то они обновляются и в источнике.
Построение формы — итеративный процесс . После создания макета формы нужно просмотреть его, чтобы убедиться в его пригодности. Если необходимо внести изменения, можно вернуться к корректировке макета.
Для создания макета формы нужно в окне БД перейти на вкладку Формы и нажать клавишу Создать. После выбора источника данных для
формы, а также способа ее создания, при переходе к следующему этапу автоматически обновляются панели инструментов. Появляется панель инструментов Конструктор форм.
Создание, корректировка и просмотр формы осуществляется в различных режимах:
• в режиме конструктора форма создается и корректируется;
• в режиме формы или режиме таблицы форма используется дляработы с данными;
• в режиме предварительного просмотра форма просматривается перед печатью.
Все эти режимы выбираются с помощью кнопки Вид  панели инструментов Конструктор форм или через меню Вид.
панели инструментов Конструктор форм или через меню Вид.
6.1.1. Структура формы
Форма состоит из нескольких разделов (см. рис. 6.1), причем обязательным является только один из них — область данных. Кроме этого раздела в форме могут присутствовать следующие разделы: заголовок и примечание формы, а также верхний и нижний колонтитулы.Информацияв них вводится разработчиком формы. Эти разделы имеют следующие назначения:
Заголовок формы
Верхний колонтитул
Область данных
Нижний колонтитул
Примечание формы
Рис. 6.1. Структура формы
Заголовок формы может содержать название формы,инструкции поработе с ней, а также другую информацию (текущую дату, время и т. д.). В режиме формы он находится в верхней части экрана, а при печати — в верхней части первой страницы. В режиме таблицы этот раздел не отображается.
Верхний колонтитул может содержать заголовки и любые другиесведения, помещаемые в верхней части каждой страницы формы при печати.
Нижний колонтитул также используется при печати и можетсодержать номер страницы, дату и другую информацию.
Примечание формы может содержать инструкции по использованиюформы, кнопки и свободные элементы управления для ввода или вывода данных. В режиме формы область примечаний находится в нижней части экрана, а при печати печатается на последней странице.
При создании формы с помощью конструктора она содержит лишь один раздел — область данных. Остальные разделы можно добавить, используя соответствующие пункты контекстного меню формы или меню Вид.
Форма может включать подчиненные формы, внутри которых могут отображаться три раздела: заголовок, область данных и примечание.
Как и все объекты БД, форма и ее разделы имеют свойства. В свойствах задаются режимы работы с формой, вид формы, источник данных, использование фильтра. Свойства разделов используются при выводе их на экран или печать.
6.1.2. Виды форм
Различные виды форм создаются обычно мастером форм или пользователем с помощью конструктора. Кроме того, существуют мастер диаграмм и мастер сводная таблица.
Возможно создание трех видов автоформ: в один столбец, табличной и ленточной формы. При создании автоформы все поля таблицы или запроса выводятся в форму автоматически.
Форма в один столбец отображает поля,расположенные в одинстолбец. На экране отображается одна запись.
Табличная форма отображает данные в виде нескольких строк истолбцов. Одновременно отображается несколько записей. По внешнему виду и способам перемещения по записям она ничем не отличается от обычной таблицы Access.
Ленточная форма похожа на табличную форму и отличается лишьвнешним оформлением.
В отличие от автоформ при использовании мастера форм поля в форму можно выбирать. Мастер может создать кроме вышеперечисленных видов форм составную форму. Она состоит из главной формы и подчиненной. В этих формах отображаются данные из разных таблиц, причем эти таблицы чаще всего связаны отношением «один-ко-многим». Данные главной формы отображаются в один столбец, а подчиненная форма обычно имеет табличный формат.
Диаграмма представляет данные в графическом виде и создаетсямастером диаграмм с использованием приложения Microsoft Graph.
Форма Сводная таблица создается на основании данных из сводных таблиц Excel.
Пользователь может создавать формы так, как он захочет, и включать в них любые данные. Он может начать с пустой формы (с «нуля») или воспользоваться мастером форм, а затем в режиме конструктора внести в форму любые изменения.
6.1.3. Содержимое формы
Вся информация в форме размещается внутри элементов управления (ЭУ).Это графические объекты,предназначенные для изображения данных,выполнения вычислительных операций, вывода на экран вспомогательной информации, оформительских эффектов (рамок, линий и др.). Характер ЭУ зависит от источника размещаемой в нем информации.
Присоединенные ЭУ связаны с полями источника данных(таблицы илизапроса) для формы. Они используются для просмотра, ввода или обновления значений из полей таблиц БД.
Для свободного ЭУ источник данных не определен. ЭУ этого типа обычно используются для вывода на экран надписей, линий и рисунков.
Для вычисляемого ЭУ источником данных служит выражение, в котором могут быть использованы значения из полей источника данных для формы, а также значения, содержащиеся в других ЭУ формы. Эти ЭУ обычно используются для выполнения вычислений и вывода на экран их результатов. Результат вычислений не сохраняется в БД.
6.2. Создание формы
При нажатии кнопки Создать во вкладке Формы окна БД появляется диалоговое окно Новая форма. В процессе диалога нужно выбрать один из способов создания формы и таблицу или запрос, которые будут служить источником данных для формы (см. рис. 6.2).
Проще всего создать форму с помощью одной из автоформ. Нужно выбрать из списка источник данных (таблицу/запрос) и одну из предложенных автоформ. Автоформу можно также создать, находясь в окне БД во вкладке Таблицы или Запросы. Для этого нужно выбрать щелчком мыши таблицу/запрос и щелкнуть по кнопке Автоформа  на панели инструментов.
на панели инструментов.
6.2.1. Использование Мастера форм
Если выбран Мастер форм и указан источник данных для новой формы (таблица/запрос), то все шаги по ее созданию будут определяться мастером с помощью последовательности диалоговых окон. Сначала рассмотрим случай, когда создаваемая форма основана на одной таблице/ запросе. Создание с помощью мастера составной формы, использующей данные из нескольких таблиц/запросов, будет описано позднее (см. п. 6.6.1).

Рис. 6.2. Окно Новая форма
1. В первом окне мастера форм нужно выбрать поля таблицы/запроса, которые будут присутствовать в форме, и переместить их из списка Доступные поля в список Выбранные поля. Для этого используются кнопки >>, >, <, <<. Кнопки >> и << перемещают все поля из одного списка в другой, а > и < — только одно поле. Поле можно также переместить из одного списка в другой с помощью двойного щелчка мыши.
2. В следующих двух окнах диалога задается внешний вид и стиль оформления формы. После выбора варианта в окне мастера появляется соответствующий образец.
3. Последнее диалоговое окно дает возможность изменить заданное по умолчанию имя формы. Закончить диалог можно либо просмотром созданной формы, либо переходом в режим конструктора для внесения в нее изменений.
6.2.2. Использование Конструктора форм
При создании формы с помощью режима Конструктор пользователю также предлагается указать имя ее источника данных. Если форма использует данные из нескольких таблиц, то обычно предварительно создается и сохраняется запрос, содержащий нужные поля из этих таблиц. Затем он указывается в качестве источника данных создаваемой формы. Конечно , если форма не предназначена для вывода информации, например является кнопочной формой, указывать источник ее данных не нужно.
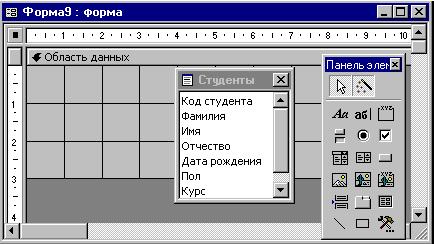
Рис. 6.3. Бланк конструктора с панелью элементов и списком полей
После выбора этого режима на экране появляется бланк конструктора формы (см. рис. 6.3). Кроме бланка конструктора формы появляются окно Список полей и Панель элементов с кнопками для ввода различных ЭУ. Если панель элементов отсутствует, то ее можно вызвать на экран с помощью пункта Панель элементов меню Вид, либо нажать кнопку
Панель элементов  на панели инструментов Конструктор форм.
на панели инструментов Конструктор форм.
Состав и размещение ЭУ пользователь определяет самостоятельно. На бланке конструктора формы имеется сетка для удобного размещения ЭУ. Размещению ЭУ помогают также горизонтальная и вертикальная линейки. Если сетка или линейки отсутствуют, то их также можно вызвать на экран с помощью соответствующих пунктов меню Вид . Для размещения ЭУ в форме нужно нажать соответствующую кнопку на панели элементов, а затем щелкнуть мышью в том месте области данных, где предполагается поместить левый верхний угол ЭУ. Ниже приводится описание панели элементов.
Перечень кнопок панели элементов
Кнопка Выбор объектов — используется для выделения одного или нескольких ЭУ. По умолчанию эта кнопка нажата. Для отключения этой кнопки следует нажать ее еще раз.
 Кнопка Мастера элементов — включает и отключает мастеров по созданию ЭУ. Мастера помогают создавать такие сложные ЭУ, как список, поле со списком, группа переключателей, кнопка, диаграмма, подчиненная форма или подчиненный отчет. Для создания этих элементов управления с помощью мастеров кнопка
Кнопка Мастера элементов — включает и отключает мастеров по созданию ЭУ. Мастера помогают создавать такие сложные ЭУ, как список, поле со списком, группа переключателей, кнопка, диаграмма, подчиненная форма или подчиненный отчет. Для создания этих элементов управления с помощью мастеров кнопка
 Мастера элементов должна быть нажата.
Мастера элементов должна быть нажата.
Кнопка Поле — создает ЭУ Поле, используемый для отображения, ввода или изменения данных в источнике записей формы, а также для вывода результатов вычислений.
 Кнопка Надпись — используется для создания ЭУ Надпись, содержащего неизменяемый текст, например, заголовок, подпись поля или пояснение. По умолчанию многие ЭУ, в частности Поле, имеют связанные с ними надписи.
Кнопка Надпись — используется для создания ЭУ Надпись, содержащего неизменяемый текст, например, заголовок, подпись поля или пояснение. По умолчанию многие ЭУ, в частности Поле, имеют связанные с ними надписи.
 Кнопка Группа переключателей — используется для размещения группы ЭУ, состоящей из флажков, переключателей или выключателей, представляющих набор альтернативных значений.
Кнопка Группа переключателей — используется для размещения группы ЭУ, состоящей из флажков, переключателей или выключателей, представляющих набор альтернативных значений.
 Кнопка Выключатель — используется для создания ЭУ Выключатель, связанного с логическим полем. Если щелкнуть по выключателю, то он будет изображен нажатым и его значение станет равно Вкл (Истина). При повторном щелчке его значение станет равно Выкл (Ложь). Выключатель можно включить в группу переключателей. Если щелкнуть по выключателю, входящему в группу переключателей, переводя его в состояние Вкл,то любой ранее нажатый элемент группы(выключатель,переключатель или флажок) будет переключен в состояние Выкл.
Кнопка Выключатель — используется для создания ЭУ Выключатель, связанного с логическим полем. Если щелкнуть по выключателю, то он будет изображен нажатым и его значение станет равно Вкл (Истина). При повторном щелчке его значение станет равно Выкл (Ложь). Выключатель можно включить в группу переключателей. Если щелкнуть по выключателю, входящему в группу переключателей, переводя его в состояние Вкл,то любой ранее нажатый элемент группы(выключатель,переключатель или флажок) будет переключен в состояние Выкл.
 Кнопка Переключатель — используется для создания ЭУ Переключатель, называемого также радиокнопкой. Если щелкнуть по переключателю, то в центре его появится темный кружок, а его значение станет равно Вкл (Истина). При повторном щелчке его значение станет равно Выкл (Ложь). Если щелкнуть по переключателю, входящему в группу переключателей, переводя его в состояние Вкл, то любой ранее нажатый элемент группы (выключатель, переключатель или флажок) будет переключен в состояние Выкл.
Кнопка Переключатель — используется для создания ЭУ Переключатель, называемого также радиокнопкой. Если щелкнуть по переключателю, то в центре его появится темный кружок, а его значение станет равно Вкл (Истина). При повторном щелчке его значение станет равно Выкл (Ложь). Если щелкнуть по переключателю, входящему в группу переключателей, переводя его в состояние Вкл, то любой ранее нажатый элемент группы (выключатель, переключатель или флажок) будет переключен в состояние Выкл.

 Кнопка Флажок — используется для создания ЭУ Флажок, связанного с логическим полем. Если щелкнуть по флажку, то в центре его появится «галочка», а его значение станет равно Вкл (Истина).При повторном щелчке его значение станет равно Выкл (Ложь),а«галочка»исчезнет.Если щелкнуть по флажку,входящему в группу переключателей, переводя его в состояние Вкл,то любой ранее нажатый элемент группы(выключатель,переключатель или флажок) будет переключен в состояние Выкл.
Кнопка Флажок — используется для создания ЭУ Флажок, связанного с логическим полем. Если щелкнуть по флажку, то в центре его появится «галочка», а его значение станет равно Вкл (Истина).При повторном щелчке его значение станет равно Выкл (Ложь),а«галочка»исчезнет.Если щелкнуть по флажку,входящему в группу переключателей, переводя его в состояние Вкл,то любой ранее нажатый элемент группы(выключатель,переключатель или флажок) будет переключен в состояние Выкл.
 Кнопка Поле со списком — используется для создания ЭУ Поле со списком, объединяющего два ЭУ: поле и раскрывающийся список. Для ввода значения в поле таблицы, связанное с этим ЭУ, можно ввести значение в поле или выбрать значение в списке.
Кнопка Поле со списком — используется для создания ЭУ Поле со списком, объединяющего два ЭУ: поле и раскрывающийся список. Для ввода значения в поле таблицы, связанное с этим ЭУ, можно ввести значение в поле или выбрать значение в списке.
 Кнопка Список — создает ЭУ Список, содержащий список потенциальных значений. В режиме формы выбранное в списке значение можно ввести в новую запись или использовать для изменения значения в существующей записи.
Кнопка Список — создает ЭУ Список, содержащий список потенциальных значений. В режиме формы выбранное в списке значение можно ввести в новую запись или использовать для изменения значения в существующей записи.
 Кнопка Кнопка — создает ЭУ Кнопка, используемый для выполнения таких действий, как поиск или печать записи, работа с формой или отчетом, запуск запроса или макроса.
Кнопка Кнопка — создает ЭУ Кнопка, используемый для выполнения таких действий, как поиск или печать записи, работа с формой или отчетом, запуск запроса или макроса.
 Кнопка Рисунок — используется для включения в форму или отчет неизменяемого рисунка.
Кнопка Рисунок — используется для включения в форму или отчет неизменяемого рисунка.
Кнопка Свободная рамка объекта — используется для отображения в форме или отчете свободного объекта OLE, например, фрагмента электронной таблицы Excel или документа Word. Этот объект остается неизменным при переходе от записи к записи.

 Кнопка Присоединенная рамка объекта — создает рамки для отображения в форме или отчете объектов OLE, таких как набор рисунков. Этот элемент управления предназначен для объектов, сохраненных в поле источника записей формы. При переходе от записи к записи в форме выводятся разные объекты.
Кнопка Присоединенная рамка объекта — создает рамки для отображения в форме или отчете объектов OLE, таких как набор рисунков. Этот элемент управления предназначен для объектов, сохраненных в поле источника записей формы. При переходе от записи к записи в форме выводятся разные объекты.
Кнопка Конец страницы — создает ЭУ Конец страницы, указывающий принтеру начало новой страницы в печатной форме или отчете. Этот ЭУ не появляется в форме в режиме формы.
Кнопка Набор вкладок — вставляет ЭУ Набор вкладок для создания многостраничной формы. Этот ЭУ выглядит как набор страниц, которые вы видели в окнах свойств различных ЭУ. Страницы ЭУ Набор вкладок могут содержать присоединенные или свободные ЭУ, включая ЭУ Подчиненная форма или  Подчиненный отчет.
Подчиненный отчет.
Кнопка Подчиненная форма/отчет — добавляет в основную форму или основной отчет соответственно подчиненную форму или подчиненный отчет. 
Кнопка Прямоугольник — создает прямоугольник, который можно перемещать и размеры которого можно изменять. Цвет рамки и цвет фона определяются с помощью палитры.
 Кнопка Линия — создает прямую линию, которую можно перемещать и размеры которой можно изменять. Цвет и толщину линии можно изменить с помощью кнопок панели инструментов
Кнопка Линия — создает прямую линию, которую можно перемещать и размеры которой можно изменять. Цвет и толщину линии можно изменить с помощью кнопок панели инструментов
 Панель форматирования или окна свойств.
Панель форматирования или окна свойств.
Кнопка Дополнительные элементы — выбор этой кнопки открывает список дополнительных ЭУ ActiveX, которые можно использовать в формах. ЭУ выбираются из списка  Дополнительные элементы, который является частью Access 97.
Дополнительные элементы, который является частью Access 97.
Они поддерживаются библиотеками OCX из Оffice 97 и Visual Basic и различными библиотеками независимых поставщиков.
Фиксация кнопки на панели элементов
Если нужно создать несколько одинаковых ЭУ, то имеет смысл зафиксировать соответствующую кнопку на панели элементов. Для этого нужно по ней дважды щелкнуть. Когда кнопка зафиксирована, нет необходимости каждый раз нажимать ее при создании нового ЭУ. Для отмены фиксации кнопки следует нажать клавишу Esc.
Изменение стандартных свойств ЭУ
Каждый ЭУ имеет набор стандартных свойств, которые он получает по умолчанию при его создании. Эти свойства определяют внешний вид и характеристики ЭУ. Так, например, ЭУ Поле создается по умолчанию с присоединенной подписью (см. рис. 6.4) . Для того чтобы изменить стандартные свойства ЭУ, следует щелкнуть по соответствующей кнопке на
панели элементов, затем по кнопке Свойства  на панели инструментов и в появившемся окне задать нужные значения стандартных свойств.
на панели инструментов и в появившемся окне задать нужные значения стандартных свойств.
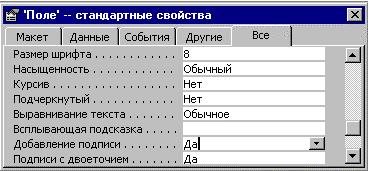
Рис. 6.4. Стандартные свойства ЭУ Поле
После изменения стандартных свойств ЭУ добавляемые в форму ЭУ этого типа по умолчанию получат новые значения свойств.
В качестве стандартных свойств ЭУ данного типа можно указать свойства существующего ЭУ. Для этого нужно щелкнуть по ЭУ со свойствами, которые должны стать стандартными, и выбрать в меню
Формат команду Задать стандартные свойства. Свойства выбранного ЭУ станут стандартными свойствами для элементов этого типа.
Пример 6.1. Нужно создать форму, содержащую несколько одинаковых полей без подписей шириной 2 см.
Чтобы поля в форму добавлялись с такими характеристиками, следует вызвать окно стандартных свойств ЭУ Поле (см. рис. 6.4) и задать для свойства Добавление подписи значение Нет, а для свойства Ширина — значение 2.
Изменения в стандартных свойствах ЭУ формы не влияют на стандартные свойства ЭУ, создаваемые в других формах. Чтобы использовать измененные стандартные свойства ЭУ в других формах, нужно сначала сохранить текущую форму. Затем следует выбрать в меню Сервис команду Параметры и во вкладке Формы/отчеты указать в поле Шаблон формы ее имя в качестве шаблона.
Настройка внешнего вида формы
При создании формы у пользователя может возникнуть желание изменить положение и размеры уже размещенных в форме ЭУ. Перед выполнением этих операций ЭУ нужно выделить. Чтобы выделить ЭУ, укажите на него и щелкните кнопкой мыши. Вокруг выделенного ЭУ появляются маркеры размеров и маркер перемещения (см. рис. 6.5). Если этот ЭУ — поле, то выделяется и поле и его подпись.
| Маркер перемещения | Маркер размера | |
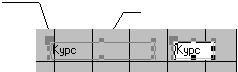
Рис. 6.5. Маркеры размера и перемещения на выделенном ЭУ
Можно проделывать оформительские операции сразу с группой ЭУ. Группу ЭУ можно выделять несколькими способами.
Если нужно выделить ЭУ, расположенные рядом, установите указатель мыши в верхнем левом углу области расположения ЭУ и при нажатой кнопке мыши переместите его в нижний правый угол области.
Если нужно выделить ЭУ, расположенные не рядом или поверх других ЭУ, нажмите клавишу Shift и, не отпуская ее, по очереди выделите нужные ЭУ. Можно выделять ЭУ, занимающие одинаковые горизонтальные или вертикальные позиции, с помощью линеек бланка формы. Установите указатель на нужную позицию горизонтальной или вертикальной линейки и нажмите кнопку мыши. Все ЭУ, расположенные на этом уровне, будут выделены. Если нужно увеличить область выделения, нужно, не отпуская кнопку мыши, выделить необходимую область на горизонтальной или вертикальной линейке.
Выделенные ЭУ можно удалить, переместить, изменить размеры и выровнять их положение.
Удалить выделенные ЭУ можно,нажав клавишуDel.
Для перемещения ЭУ надо поместить указатель на рамку выделенных ЭУ вне маркеров. Он должен принять вид раскрытой руки. При нажатой кнопке мыши переместить ЭУ на нужное место. Если нужно переместить один из выделенных ЭУ, нужно указатель установить на маркер перемещения этого ЭУ. Он примет вид руки с указательным пальцем. При нажатой кнопке мыши перетащить ЭУ на нужное место. Для повышения точности расположения ЭУ используйте линейки.
Для изменения размеров ЭУ нужно установить указатель на маркер размера одного из выделенных ЭУ и изменить его размеры. Все выделенные ЭУ изменят свои размеры пропорционально первому. Если при этом в пункте Размер меню Формат задано значение По узлам сетки, размеры будут изменяться так, чтобы их углы совпадали с углами сетки. В этом же пункте Размер можно задать другой вариант изменения размеров в выделенной группе ЭУ (см. рис. 6.6). положение ЭУ на бланке формыможно их перемещением, но удобнее воспользоваться пунктом Выровнять меню Формат. Предусмотрено выравнивание по самому правому, левому, нижнему или верхнему ЭУ либо по ячейкам сетки. С помощью пункта Интервал по вертикали (горизонтали) можно быстро установить равные интервалы по вертикали и горизонтали между выделенными ЭУ. Для оформительских эффектов используются кнопки панели инструментов Формат или аналогичные пункты меню Формат. Это кнопки Цвет заливки/фона, Цвет текста, Оформление. С их помощью можно менять цвет ЭУ, цвет текста, цвет границ, различные эффекты изображения (вдавленное, выпуклое и т. д.). Можно также применять автоформаты. Они облегчают создание оформительских эффектов. Автоформаты вызываются кнопкой Автоформат  на панели инструментов Конструктор формы.Можно скопировать характеристики форматирования из одного ЭУ в другой. Для этого следует щелкнуть сначала по ЭУ, формат которого копируется, затем по кнопке Формат по образцу
на панели инструментов Конструктор формы.Можно скопировать характеристики форматирования из одного ЭУ в другой. Для этого следует щелкнуть сначала по ЭУ, формат которого копируется, затем по кнопке Формат по образцу  на панели конструктора, и в заключение — по ЭУ, на который нужно перенести скопированный формат. Если зафиксировать двойным щелчком кнопку Формат по образцу, то скопированный формат можно использовать для форматирования нескольких ЭУ.
на панели конструктора, и в заключение — по ЭУ, на который нужно перенести скопированный формат. Если зафиксировать двойным щелчком кнопку Формат по образцу, то скопированный формат можно использовать для форматирования нескольких ЭУ.
6.3. Создание основных ЭУ
Как уже говорилось выше, ЭУ могут быть присоединенными, свободными или вычисляемыми. Каждому типу ЭУ соответствует свой способ его создания.Для создания присоединенного ЭУ проще всего использовать список полей источника данных,который обычно автоматически появляется присоздании формы. Если на экране его нет, то его можно открыть кнопкой
Список полей  или командой Список полей меню Вид.
или командой Список полей меню Вид.
Чтобы создать присоединенный ЭУ, нужно выбрать связанное с ним поле в списке полей и, держа нажатой левую кнопку мыши, перетащить его в нужное место формы. Access создаст ЭУ, соответствующий выбранному полю, и задаст значения его свойств, отвечающие типу данных и свойствам поля.
Можно перенести, предварительно выделив, сразу несколько полей из списка. В этом случае в форме появится группа ЭУ, присоединенных к этим полям. При желании тип созданного ЭУ можно изменить.
Свободные ЭУ создаются с помощью панели элементов. Для создания элемента нужно нажать соответствующую кнопку на панели, а затем щелкнуть мышью в том месте области данных, где должен находиться левый верхний угол создаваемого ЭУ. Будет создан свободный ЭУ стандартного размера.
Обычно вычисляемым ЭУ является поле. Описание правил создания этого ЭУ, а также более детальная информация о создании наиболее часто используемых ЭУ приводятся ниже.
6.3.1. Создание надписи
Для создания надписи, не связанной ни с каким ЭУ, нужно нажать кнопку Надпись  , указать место размещения надписи, а затем ввести текст. Чтобы перейти в надписи на новую строку, надо нажать клавиши Ctrl+Enter. Для форматирования содержимого надписи можно использовать кнопки форматов текста.
, указать место размещения надписи, а затем ввести текст. Чтобы перейти в надписи на новую строку, надо нажать клавиши Ctrl+Enter. Для форматирования содержимого надписи можно использовать кнопки форматов текста.
При изменении формата текста надпись может перестать помещаться в отведенной рамке. В этом случае нужно привести в соответствие надпись и размер рамки. Для этого достаточно выделить надпись и выполнить команду По размеру данных в пункте Размер меню Формат.
Чтобы создать надпись, присоединенную к ЭУ ( такая надпись называется подписью), достаточно создать этот ЭУ. Access автоматически присоединит к нему подпись . После этого можно изменить и отформатировать содержащийся в ней текст.
6.3.2. Создание присоединенного поля
Для создания в форме присоединенного поля (т.е. получающего информацию из поля таблицы/запроса) проще всего выбрать это поле в списке полей и перетащить его в нужное место формы. В форме появятся два ЭУ: поле и его подпись. Подпись содержит имя (или подпись, если она существует) выбранного поля таблицы/запроса. Само поле в форме наследует имя и свойства связанного с ним поля. Это имя можно использовать для ссылки на текущее значение поля в выражении (см. пример 6.2).
Поле и его подпись связаны между собой. Если попытаться выделить (щелкнуть мышкой) один из них, выделяются оба, причем маркеры размера и кнопка перемещения находятся на том элементе, на котором щелкнули мышью. При переходе в режим формы подпись остается без изменений, а в окне поля появляется информация из связанного с ним поля источника данных.
Можно перенести в форму сразу группу полей, предварительно выделив их, либо все поля (выделяются двойным щелчком мыши на заголовке Списка полей).
Для изменения свойств поля можно вызвать команду Свойства из контекстного меню, либо из меню Вид. Свойства также вызываются кнопкой  или двойным щелчком мыши внутри ЭУ.
или двойным щелчком мыши внутри ЭУ.
6.3.3. Создание вычисляемого поля
Для создания ЭУ вычисляемое поле нужно нажать кнопку Поле  панели элементов и указать место размещения нового элемента. Появится свободный ЭУ Поле и связанная с ним подпись. Затем нужно создать выражение, являющееся источником данных для этого поля.
панели элементов и указать место размещения нового элемента. Появится свободный ЭУ Поле и связанная с ним подпись. Затем нужно создать выражение, являющееся источником данных для этого поля.

Рис. 6.7. Окно свойств ЭУ Поле
Если выражение достаточно простое, то его можно ввести непосредственно в поле. Для этого нужно щелкнуть мышкой внутри поля и затем ввести формулу вычисления значения поля, содержащую знак равенства (=) и вычисляемое выражение. У вычисляемого поля следует изменить надпись. Можно также ввести формулу вычисления значения в ячейку свойства Данные, открыв окно свойств поля (см. рис. 6.7).
Дата добавления: 2016-04-22; просмотров: 37984;
