2 страница. Если выражение имеет сложную структуру, то лучше использовать построитель выражений
Если выражение имеет сложную структуру, то лучше использовать построитель выражений. Для этого нужно щелчком мыши выделить поле, для которого создается выражение, а затем вызвать окно его свойств. После щелчка по ячейке свойства Данные появится кнопка  , щелчок по которой вызывает построитель выражений. Созданное с его помощью выражение появится в окне свойств поля в качестве значения свойства Данные. Затем можно настроить формат вывода значения поля на экран с помощью свойства Формат поля и, если нужно, свойства Число десятичных знаков.
, щелчок по которой вызывает построитель выражений. Созданное с его помощью выражение появится в окне свойств поля в качестве значения свойства Данные. Затем можно настроить формат вывода значения поля на экран с помощью свойства Формат поля и, если нужно, свойства Число десятичных знаков.
Пример 6.2. В связи с изменением цен на книги (подорожанием на 20%) в БД Книги нужно создать форму, в которой для каждой книги выводятся сведения об ее старой и новой цене, а также о величине изменения цены.
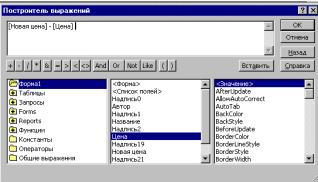
Рис. 6.8. Создание вычисляемого поля с помощью построителя
Для создания формы выберем в окне Новая форма пункт Конструктор и укажем в качестве источника данных таблицу Книги. Выделим в списке полей поля Автор, Название, Цена и «перетащим» их в область данных формы. Там появятся три ЭУ поле, присоединенные к соответствующим полям таблицы и наследующие их имена, а также ряд свойств. Слева от этих полей Access размещает связанные с ними подписи, содержащие названия полей.
Чтобы добавить в форму сведения о новой цене и величине изменения цены, нужно разместить в ней два ЭУ вычисляемое поле. Для их создания зафиксируем двойным щелчком кнопку Поле на панели элементов. Затем, щелкая мышью под уже размещенными в форме полями, создадим два новых свободных поля с подписями. Для отмены фиксации кнопки нажмем клавишу Esc.
Далее откроем окно свойств первого из этих полей и введем в ячейку Данные формулу: = 1,2*[Цена]. Дадим этому полю имя Новая цена и установим путем выбора из списка значение свойства Формат поля:
Денежный.Затем,щелкнув по подписи к этому полю,вызовем окно еесвойств и введем в ячейку Подпись значение Новая цена.
Вызовем окно свойств второго поля. Чтобы подсчитать изменение цены, нужно ввести в ячейку Данные формулу =[Новая цена] – [Цена]. Для ее создания используем построитель выражений.
Его средняя колонка содержит список имен ЭУ, размещенных в создаваемой форме. Сделаем двойной щелчок по имени Новая цена, затем щелчок по кнопке со знаком минус (-) и снова двойной щелчок по имени Цена. В верхнем поле появилось нужное выражение (см. рис. 6.8). Для возврата в окно свойств поля нажмем кнопку ОК.
Также установим для этого поля формат Денежный. Щелкнув по подписи к этому полю, вызовем окно ее свойств и введем в ячейку Подпись значение Изменение. Затем увеличим размеры обеих подписей, чтобы в них помещались новые названия полей. Для этого выделим обе подписи и в пункте Размер меню Формат выберем команду По размеру данных.

Рис. 6.9. Форма Изменение цен на книги в режиме конструктора
Выровняем размещенные в форме ЭУ. Для этого выделим все подписи и выберем в меню Формат пункт Выровнять, а затем пункт по правому краю. Аналогичную операцию проделаем для всех полей, но выберем для них выравнивание по левому краю. Для выравнивания числовых значений выделим последние три поля и щелкнем по кнопке По левому краю  панели инструментов Формат. В завершение процедуры выравнивания выделим все ЭУ, выберем в меню Формат пункт Интервал по вертикали, а затем — пункт сделать равным.
панели инструментов Формат. В завершение процедуры выравнивания выделим все ЭУ, выберем в меню Формат пункт Интервал по вертикали, а затем — пункт сделать равным.
После выравнивания полей и их подписей созданная форма в режиме конструктора приобретает вид, представленный на рис. 6.9, а в режиме формы — вид, представленный на рис. 6.10.

Рис. 6.10. Форма Изменение цен на книги в режиме формы
Отметим, что в вычисляемых полях формы могут использоваться ссылки только на поля, содержащиеся в ее источнике данных (таблице или запросе). Эти поля могут и не быть размещены в форме. В построителе выражений для получения доступа к таким полям нужно щелкнуть по элементу списка в средней колонке < Список полей>. В выражении можно также использовать ссылки на ЭУ, содержащиеся в других открытых («загруженных») формах.
6.3.4. Создание списка или поля со списком
При вводе значения в поле таблицы или запроса через форму быстрее и проще выбрать нужное значение из списка, чем вводить его с клавиатуры. При этом исключаются ошибки ввода. Существуют два ЭУ, с помощью которых можно организовать прокручиваемый список значений — поле со списком и список.
Список изображается в форме постоянно,в качестве вводимогозначения может быть выбрано только значение из списка.
В поле со списком изображение списка появляется лишь при щелчке по кнопке, размещенной в правом конце поля. Кроме того, пользователь может разрешить ввод новых значений, не содержащихся в поле со списком.
Для создания этих ЭУ нужно нажать кнопку Список  или кнопку
или кнопку
Поле со списком  на панели элементов, затем выделить нужное поле в списке полей и перенести его в нужное место формы. Чтобы определить, какие строки должны быть включены в список или поле со списком, следует использовать свойства ЭУ Источник строк и Тип источника строк.
на панели элементов, затем выделить нужное поле в списке полей и перенести его в нужное место формы. Чтобы определить, какие строки должны быть включены в список или поле со списком, следует использовать свойства ЭУ Источник строк и Тип источника строк.
Значения списка могут быть заданы непосредственно в строке Источник строк, они разделяются точками с запятой. В этом случае в свойство Тип источника строк помещается значение Список значений.
В качестве значений списка можно использовать строки из таблицы или запроса. В свойстве Источник строк задается имя этой таблицы или запроса, а в свойстве Тип источника строк устанавливается значение
таблица/запрос.
В качестве значений списка может также использоваться список полей таблицы/запроса. В свойстве Источник строк задается имя таблицы/запроса, а в свойстве Тип источника строк — значение Список полей.
При использовании списка или поля со списком для просмотра и обновления данных пользователь выделяет в списке строку и вводит ее в поле таблицы или запроса, присоединенное к этому ЭУ. Имя этого поля содержится в свойстве Данные. Список, являющийся источником строк, часто состоит из одного столбца. В этом случае значение свойства Число столбцов в свойствах ЭУ равно 1 и свойство Присоединенный столбец тоже равно 1, но можно задать список, содержащий нескольких столбцов. Один из столбцов (присоединенный) будет содержать вводимые значения, а остальные столбцы — пояснения для них.
Для определения числа столбцов в списке используется свойство Число столбцов. Например, если источником строк списка является таблица или запрос и значение свойства Число столбцов равно 3, то в список будут включены первые три поля таблицы или запроса.
Свойство Ширина столбцов определяет ширину каждого столбца в единицах, которые заданы с помощью панели управления Windows. Эти величины разделяются в списке точками с запятой. Если ширина столбца не указывается (оставлена пустой), то используется стандартная ширина 2,54 см (1 дюйм), а если задана нулевая ширина, то столбец вообще не отображается в списке.
После выбора нужной строки из списка, состоящего из нескольких столбцов, в поле вводится значение, которое содержится в столбце, указанном с помощью свойства Присоединенный столбец. В этом свойстве задается порядковый номер в списке присоединенного столбца. В свойствах Поля со списком есть свойство Ограничиться списком. Если оно имеет значение Нет, то пользователь может вводить в это поле, кроме значений из списка, любые другие.
Пример 6.3. В Форме Итоги сессии, созданной на базе таблицы Сессия, размещено поле со списком Экзамен. В качестве списка используется таблица Экзамены, состоящая из двух полей: Код и Экзамен. В ЭУ Экзамен в режиме формы при открытии списка появляется список названий экзаменов, содержащийся в поле Экзамен таблицы Экзамены. При выборе нужного экзамена из этого списка в поле Код экзамена таблицы Сессия, к которому присоединен этот ЭУ, вводится значение кода выбранного экзамена, взятое из поля Код таблицы Экзамены.
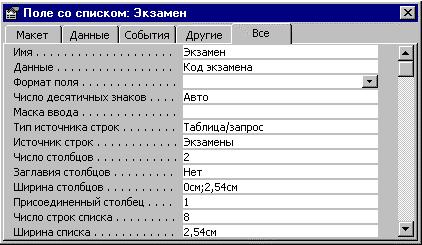
Рис. 6.11. Список свойств ЭУ Поле со списком
Значения свойств ЭУ Экзамен в форме Итоги сессии приведены на рис. 6.11.
Создание полей со списком.
1. На первом шаге мастер предлагает указать источник данных для поля со списком. По умолчанию считается, что значения берутся из таблицы или запроса. Так как в качестве источника данных будет взята таблица Экзамены, то нужно щелкнуть по кнопке Далее.
2. Мастер просит указать таблицу или запрос со значениями, которые будет содержать поля со списком. В списке таблиц нужно выбрать таблицу Экзамены и щелкнуть по кнопке Далее.
3. Затем нужно, щелкнув по кнопке >>, отобрать оба поля таблицы, используемые в списке: Код и Экзамен.
в Так как Код — ключевое поле, то Access автоматически выбирает его в качестве источника данных (присоединенного столбца) для поля со списком. На этом шаге можно изменить ширину полей, используемых в подстановке, и указать, надо ли скрыть присоединенный столбец. Оставим без изменения установку по умолчанию: скрыть.
4. Мастер спрашивает, нужно ли сохранить в БД выбранное значение из списка. В качестве ответа надо в списке полей таблицы Сессия выбрать поле Код экзамена.
5. На последнем шаге зададим подпись поля со списком Экзамен и
нажмем кнопку Готово.
Просмотр списка свойств созданного с помощью мастера ЭУ показывает, что он практически не отличается от списка свойств, представленного на рис. 6.11. Лишь в свойстве Источник строк вместо имени таблицы Экзамены содержится инструкция SQL, задающая отбор обоих полей этой таблицы.
Вопросы мастера по созданию списка фактически совпадают с вопросами, задаваемыми мастером подстановок. Это совпадение не случайно, так как столбец подстановки не что иное , как поле со списком (список) данных для поля таблицы. При переносе поля подстановки из списка полей в область данных формы Access создает присоединенный к нему ЭУ Поле со списком или Список . Конкретный вид присоединенного ЭУ определяется тем , какой тип ЭУ для вывода значений поля подстановки в форме указан в его свойстве Тип элемента управления, находящемся на вкладке Подстановка (см. рис. 2.4).
6.3.5. Создание кнопки
Кнопки в форме используются для активизации действия или последовательности действий. С помощью кнопок можно , например, организовать меню для работы приложения. Чтобы указать, что должна делать кнопка, необходимо связать с ней макрос или процедуру обработки события1,написанную на языкеVBA.Кнопки можно создавать с помощьюмастера и самостоятельно . Мастер Создание кнопок создает кнопки, выполняющие стандартные действия (число стандартных действий в Access 97 равно 32). С помощью таких кнопок можно открыть или распечатать отчет или форму, переместиться к новой записи таблицы, удалить запись и т. д. Мастер сам создает процедуры обработки событий, выполняющиеся при нажатии кнопки. Чтобы создать кнопку с помощью мастера, нужно:
1. Находясь в режиме конструктора формы, убедиться, что включена кнопка Мастера на панели элементов.
2. Щелкнуть по кнопке Кнопка  на панели элементов, а затем по тому месту в форме, куда нужно поместить кнопку. На экране появится первое окно диалога Создание кнопок.
на панели элементов, а затем по тому месту в форме, куда нужно поместить кнопку. На экране появится первое окно диалога Создание кнопок.
3. Далее нужно выбрать действие, которое должно быть выполнено при нажатии кнопки, и ответить на вопросы мастера, связанные со сделанным выбором.
4. Ввести текст или выбрать нужный рисунок для размещения на кнопке.
5. В последнем окне диалога нужно задать понятное имя кнопки и нажать кнопку Готово.
Проверить действие кнопки можно, щелкнув по ней в режиме формы. Для просмотра и редактирования процедуры обработки события нужно щелкнуть правой кнопкой мыши на созданной кнопке и выбрать в контекстном меню пункт Обработка событий. Access сделает доступным текст процедуры ИмяКнопки_Click, запускаемой при нажатии на кнопку.
Пример 6.4. Нужно создать в форме кнопку, нажатие на которую позволит запустить Excel.
Для этого щелчком по кнопке Кнопка на панели элементов вызовем мастера Создание кнопок. Выберем в левом окне Категории пункт Приложение,а в правом окнеДействияиз списка возможных действий— Запуск MS Excel.Затем выберем для размещения на кнопке предложенныймастером рисунок «MS Excel» и нажмем кнопку Готово. Access создаст
кнопку  , нажатие на которую в режиме формы приведет к запуску Excel. При установке указателя мыши на эту кнопку появится всплывающая подсказка Запуск Excel.
, нажатие на которую в режиме формы приведет к запуску Excel. При установке указателя мыши на эту кнопку появится всплывающая подсказка Запуск Excel.
1 Процедура обработки события —это процедура,автоматическивыполняемая в ответ на событие, возникающее в результате различных действий пользователя (нажатие кнопки, открытие или закрытие формы и т.п.), выполнения программы или генерируемое Access.
6.3.6. Создание ЭУ Подчиненная форма/отчет
ЭУ Подчиненная форма/отчет предназначен для размещения в одной (главной) форме другой (подчиненной) формы. Подчиненная форма обычно применяется для просмотра и редактирования информации в связанных таблицах (см. п. 6.6). В этом качестве можно использовать ранее созданную форму.
Для создания ЭУ Подчиненная форма/отчет проще всего воспользоваться услугами специального мастера. Для этого нужно выполнить следующие действия:
1. Находясь в режиме конструктора формы, убедиться, что включена кнопка Мастера  на панели элементов.
на панели элементов.
2. Затем нажать кнопку Подчиненная форма/отчет  на панели элементов и установить указатель мыши на то место в форме, куда нужно поместить подчиненную форму, и нажать левую кнопку. На экране появится первое окно диалога мастера Создание подчиненных форм и отчетов.
на панели элементов и установить указатель мыши на то место в форме, куда нужно поместить подчиненную форму, и нажать левую кнопку. На экране появится первое окно диалога мастера Создание подчиненных форм и отчетов.
3. Если уже существует форма, которую можно использовать в качестве подчиненной, то следует выбрать значение переключателя формы, а затем указать форму из списка. В противном случае нужно выбрать значение таблица или запрос.
4. Если готовой подчиненной формы нет, то во втором окне диалога нужно выбрать таблицу (запрос), являющуюся источником данных для подчиненной формы, и перебросить нужные поля из списка Доступные поля в список Выбранные поля.Если предполагается установлениесвязи с главной формой, то в список выбранных полей должны быть обязательно включены поля, используемые для связи.
5. Далее мастер предлагает установить связь между главной и подчиненной формами. Имеется две возможности: либо воспользоваться списком возможных связей, либо самостоятельно выбрать поля связи между главной и подчиненной формами.
6. В последнем окне диалога задается имя подчиненной формы, которая сохраняется Access, как отдельная форма.
Проверить полученный результат можно, перейдя в режим формы.
6.3.7. Создание набора вкладок
ЭУ Набор вкладок является новым элементом Access 97. С его помощью можно создавать многостраничные формы, подобные окну свойств ЭУ (см. рис. 6.11). Этот ЭУ можно использовать для экономии места на экране и отображения информации из нескольких таблиц. На страницах набора вкладок разрешается размещать любые ЭУ, кроме другого набора вкладок.
Для создания этого ЭУ нужно нажать кнопку Набор вкладок  на панели элементов и щелкнуть левой кнопкой мыши в области данных формы для создания нового ЭУ. При отпускании кнопки мыши Access создает ЭУ Набор вкладок, состоящий из двух страниц. В зависимости от того, какие данные и как Вы хотите отображать, может понадобиться включить в ЭУ Набор вкладок дополнительные страницы.
на панели элементов и щелкнуть левой кнопкой мыши в области данных формы для создания нового ЭУ. При отпускании кнопки мыши Access создает ЭУ Набор вкладок, состоящий из двух страниц. В зависимости от того, какие данные и как Вы хотите отображать, может понадобиться включить в ЭУ Набор вкладок дополнительные страницы.
Для добавления страницы в ЭУ Набор вкладок нужно:
1. Щелкнуть правой кнопкой мыши на этом ЭУ. Ассеss выведет контекстное меню.
2. Выбрать пункт Добавить вкладку. Ассеss вставит новую страницу за последней страницей.
Для изменения порядка страниц в ЭУ Набор вкладок нужно:
1. Щелкнуть правой кнопкой мыши на ЭУ Набор вкладок. Ассеss выведет контекстное меню.
2. Выбрать пункт Последовательность вкладок. Ассеss выведет диалоговое окно Порядок страниц с перечнем страниц.
3. В этом списке нужно выбрать страницу, чью позицию вы хотели бы изменить и нажимать кнопки Вверх или Вниз, пока страница не окажется в нужной позиции.
Для изменения названия страницы в ЭУ Набор вкладок нужно:
1. Щелкнуть правой кнопкой мыши на корешке нужной страницы ЭУ Набор вкладок. Ассеss выведет контекстное меню.
2. Выбрать пункт Свойства. Ассеss выведет диалоговое окно свойств данной страницы.
3. В строке Подпись ввести новое название страницы.
6.3.8. Создание специальных эффектов
При разработке форм можно использовать различные цвета, шрифты и другие специальные эффекты для придания форме привлекательного вида. Прямоугольники и линии можно использовать в форме для привлечения внимания к важной информации, группирования логически связанных элементов, проведения различных границ.
Чтобы нарисовать прямоугольник, нажмите кнопку Прямоугольник на панели элементов, поместите указатель мыши в точку, где будет находиться верхний левый угол прямоугольника, и при нажатой левой кнопке мыши переместите указатель в нижний правый угол прямоугольника. Если прямоугольник закрывает размещенные внутри него ЭУ, в меню Формат выполните команду На задний план. Для изменения размеров прямоугольника выделите его и измените с помощью маркеров. Для перемещения прямоугольника используется маркер перемещения.
Для рисования линии нажмите кнопку Линия и проведите нужную линию. Чтобы создать строго горизонтальную или вертикальную линию, нужно при ее проведении удерживать нажатой клавишу Shift.
Рельефное оформление прямоугольника или линии можно осуществить с помощью кнопок Цвет линии/границы  , Толщина линии/границы
, Толщина линии/границы
 , Обычное оформление
, Обычное оформление  на панели форматирования.
на панели форматирования.
6.3.9. Размещение рисунков и других объектов OLE
Для улучшения вида форм и отчетов Access в них можно размещать рисунки, диаграммы и прочие объекты, созданные другими приложениями. Например, в заголовок формы можно добавить эмблему фирмы, а объемы продаж в отчете представить в виде диаграммы. Вставка таких объектов в формы и отчеты осуществляется с помощью протокола ОLЕ (протокола связывания и внедрения объектов).
Краткое описание протокола ОLЕ
Протокол ОLЕ —это метод передачи информации в виде объектов(объектов OLE) между различными приложениями Windows. Этот метод похож на копирование текста и графики в буфер обмена Windows с последующей вставкой в другие приложения. Все программы Microsoft Office поддерживают протокол OLE.
Объект ОLЕ —это произвольная порция данных,созданныхприложением Windows, поддерживающим протокол ОLЕ. В качестве объекта ОLЕ может фигурировать как целый документ (например, документ Word или электронная таблица Ехсе1), так и его часть (фрагмент (текста или блок ячеек электронной таблицы). Можно также использовать различные графические изображения (фотографии, рисунки, диаграммы), видеоклипы, звуковые файлы и др. Приложение, которое используется для создания объекта ОLЕ, называется исходным приложением, или приложением-сервером OLE,а файл,который содержит этот объект, — исходным файлом.ОбъектOLEкроме самих данных также содержитинформацию об исходном файле.
Объект OLE может быть связан или внедрен в форму или отчет Access. Связанные и внедренные объекты отличаются местоположением данных испособом их изменения после помещения в форму.
При связывании создается ссылка на объект, которая помещается в форму. Сам объект остается на своем месте — в исходном файле. Связанный объект будет автоматически обновляться при обновлении исходного файла. Связывание объекта удобно применять при работе с большими файлами, которые нежелательно включать в файл БД, а также с объектами, используемыми в нескольких формах и отчетах. Если связанный файл объекта перемещен, необходимо повторно установить связь.
При внедрении объекта создается его копия, которая вставляется в форму. Внедренный объект становится частью формы и теряет связь с исходным файлом. При двойном щелчке по внедренному объекту он открывается с помощью создавшего его приложения-сервера. Все вносимые в него изменения отображаются в содержащей его форме.
Технология О LЕ не только обеспечивает доступ к объектам, созданным другими приложениями, но и существенно упрощает процедуру их изменения. Пользователь может открыть исходное приложение и внести изменения в объект ОLЕ, не прекращая разработку формы или отчета.
Объект OLE может быть присоединенным или свободным.
Присоединенные объекты хранятся в файле БД.Для изменения и дажесоздания такого объекта не требуется покидать Access. При изменении присоединенного объекта из Access изменяется только объект в БД, а в исходном файле внесенные изменения не отражаются.
Свободный объект можно просматривать и изменять,находясь в формеили отчете. Однако внесенные в него изменения сохраняются в исходном файле, а не в БД Access. Кроме того, исходный объект может быть изменен в отсутствие Access. При этом внесенные изменения будут отражены в форме или отчете при их последующем открытии.
Для отображения объектов ОLЕ применяются два типа ЭУ:
Присоединенная рамка объекта и Свободная рамка объекта. Элемент Присоединенная рамка объекта позволяет отобразить в форме или отчете рисунки, диаграммы и другие объекты ОLЕ, хранимые в полях БД Ассеss. Элемент Свободная рамка объекта применяется для отображения объектов, хранимых вне таблиц.
Использование ЭУ Присоединенная рамка объекта
Присоединенные рамки объектов следует использовать для размещения в форме объектов ОLЕ, хранящихся в полях таблиц. В режиме формы эти ЭУ используются для изображения, ввода и изменения объектов в текущей записи таблицы точно так же, как поля используются для изображения, ввода и изменения текста. При этом каждая запись таблицы содержит (или не содержит) свой объект.
Например, поле Изображение таблицы Типы, включенной в учебную базу данных Борей, содержит рисунок для каждого включенного в эту таблицу типа товара . Для изображения этих рисунков в форме или отчете можно использовать присоединенную рамку объекта.
Чтобы создать присоединенную рамку объекта:
1. Откройте форму или отчет в режиме конструктора;
2. Выберите Список полей в меню Вид (или нажмите кнопку Список полей на панели инструментов);
3. Перенесите поле, предназначенное для хранения объектов ОLЕ, в макет формы или отчета. (Это поле должно быть ОLЕ-полем.).
Access создаст рамку объекта, связанную с указанным полем. В
режиме конструктора связанная рамка объекта изображается пустой; объекты из указанного поля изображаются в ней в режиме формы и предварительного просмотра или печатаются при печати формы.
Пользователь может изменить размеры и пропорции объектов, размещенных в форме.
Чтобы создать объект и внедрить его в присоединенную рамку объекта:
1. Откройте форму в режиме формы (или откройте таблицу, форму или отчет в режиме таблицы) и найдите запись, в которую следует добавить объект.
2. Выделите присоединенную рамку объекта (или поле таблицы), в которую следует добавить объект.
3. Выберите Вставить объект в меню Правка. На экране появится окно диалога Вставка объекта со списком доступных приложений-серверов ОLЕ.
4. Выберите Создать новый или Создать из файла а затем выделите тип объекта, который следует внедрить.
5. Если в форме должен изображаться не сам объект, а заменяющий его значок, установите флажок В виде значка.
6. Нажмите кнопку ОК. Access откроет исходное приложение.
7. Создайте объект.
8. Для возврата в Access выберите Выход в меню Файл исходного приложения, а затем ответьте утвердительно на предложение обновить документ. Access внедрит созданный объект в присоединенную рамку объекта и отобразит или сам объект (в режиме формы) или текст, указывающий тип объекта ОLЕ, например, Рисунок Paint (в режиме таблицы).
Использование ЭУ Свободная рамка объекта
Свободные рамки объектов следует использовать для размещения в формах и отчетах объектов ОLЕ, которые не требуется заносить в таблицу (в таком случае рамка объекта не будет связана ни с каким полем таблицы). Например, отчет Счет, включенный в базу данных Борей, содержит эмблему фирмы. Эта эмблема была разработана профессиональным художником с помощью графического редактора Paint, а затем сохранена в отдельном файле. Для того чтобы иметь возможность изобразить в отчете другую эмблему или изменить существующую, следует разместить в макете отчета свободную рамку объекта для эмблемы.
Чтобы создать свободную рамку объекта и поместить в нее существующий объект:
1. Откройте форму или отчет в режиме конструктора;
2. Нажмите кнопку Свободная Рамка объекта на панели элементов;
3. Установите указатель в то место формы или отчета, куда следует поместить верхний левый угол рамки объекта, и нажмите кнопку мыши, чтобы создать рамку стандартных размеров, или укажите нужные размеры рамки с помощью мыши. На экране появится окно диалога Вставка объекта со списком ОLЕ-приложений, зарегистрированных в Windows;
4. Выберите значение Из файла;
5. В поле Файл введите полное имя файла, содержащего объект, который следует внедрить или связать. Или нажмите кнопку Поиск и выберите нужный файл;
6. Если объект следует связать, а не внедрить, установите флажок Связь;
7. Если в форме должен изображаться не сам объект, а заменяющий его значок, установите флажок В виде значка;
8. Нажмите кнопку ОК. Access создаст свободную рамку объекта и изобразит в ней указанный объект.
Если в форму нужно вставить рисунок, который в дальнейшем не требует изменений, лучше использовать ЭУ Рисунок, так как в этом случае форма будет загружаться быстрее . Для этого следует щелкнуть по ЭУ Рисунок и указать местоположение графического файла, который содержит вставляемый рисунок. Можно также выбрать пункт меню Вставка, а затем Рисунок. Рисунок выбирается из указанного файла и помещается в рамку. После этого можно изменить пропорции и размеры рисунка, но редактировать его нельзя.
Вставленный рисунок встраивается в форму и не сохраняет связь с исходным файлом. Однако если предполагается использовать рисунок в нескольких формах или отчетах, то следует его связать. Для связывания рисунка следует задать для свойства Тип рисунка ЭУ Рисунок значение Связанный.В этом случае рисунок будет храниться не в БД,а в исходномфайле.
Рисунок можно включить в форму (отчет) и как фоновый рисунок, занимающий все ее окно. Если требуется добавить фоновый рисунок, следует использовать свойство Рисунок формы или отчета.
6.4. Настройка формы
Настройка формы производится путем изменения свойств как самой формы, так и ее размещенных в ней ЭУ.
6.4.1. Изменение свойств ЭУ
Свойства ЭУ, размещенного в форме, вызываются через контекстное
меню ЭУ или нажатием кнопки Свойства  на панели инструментов. Изменяя некоторые свойства ЭУ, можно настроить форму для более удобного применения.
на панели инструментов. Изменяя некоторые свойства ЭУ, можно настроить форму для более удобного применения.
Присоединенный ЭУ Поле наследует по умолчанию такие свойства поля таблицы или запроса, как формат поля, число десятичных знаков, маска ввода, текст строки состояния, условие на значение, сообщение об ошибке и др. Эти свойства ЭУ можно изменить. Например в свойстве Текст строки состояния можно задавать короткую инструкцию типа “Вводится полностью (без сокращения)”. Эта инструкция будет появляться в строкесостояния, когда наступит ввод значения в это поле в режиме формы.
Для ускорения ввода данных через форму можно для некоторых ЭУ задать свойство Значение по умолчанию, а в свойстве Условие на значение задать проверку вводимых значений. Чтобы запретить ввод или изменение данных в режиме формы для присоединенного ЭУ, нужно установить для его свойства Блокировка значение «Да ». Для полного запрета изменений, выводящихся в форме данных, проще установить для свойства формы Разрешить изменения значение «Нет».
Дата добавления: 2016-04-22; просмотров: 1259;
