Знакомство с СУБД MS ACCESS.
1. Для создания новой базы данных:
· Запустите MS Access: Пуск/ Программы/ Microsoft Access.
· В диалоговом окне при старте Access выберите опцию Создание базы данных – Новая база данных и щелкните ОК.
· В диалоговом окне Файл новой базы данных выберите свою папку и задайте имя базы данных Преподаватели.mdb.
2. Для создания таблицы базы данных:
· В окне СУБД Access выберите объект Таблицы, в правой области окна выберите вариант Создание таблицы в режиме конструктора.
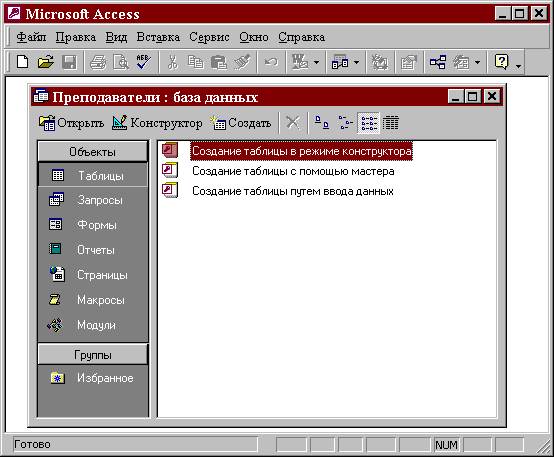
· Врезультате проделанных операций откроется окно таблицы в режиме конструктора, в котором следует определить поля таблицы.
4.Для определения полей таблицы:
· В режиме конструктора таблицы в столбце Имя поля введите имя Код преподавателя. В столбце Тип данных выберите тип Счетчик. В столбце Описание введите описание данных, которые будет содержать это поле, например, Код преподавателя. Текст описания будет выводиться в строке состояния при добавлении данных в поле, а также будет включен в описание объекта таблицы. Вводить описание не обязательно. Поля вкладки Общие оставьте такими, как предлагает Access.
· В режиме конструктора таблицы в столбце Имя поля введите имя Фамилия. В столбце Тип данных выберите тип Текстовый. Перейдите в бланк Свойства поля в нижней части окна и задайте значения Размер поля: 15.
· Действуя аналогично, задайте названия, укажите тип и свойства данных для остальных полей в соответствии с таблицей.
Таблица данных Преподаватели
| Имя поля | Тип данных | Размер поля, формат |
| Код преподавателя | Счетчик | |
| Фамилия | Текстовый | 15 символов |
| Имя | Текстовый | 15 символов |
| Отчество | Текстовый | 15 символов |
| Дата рождения | Дата/время | Краткий |
| Должность | Текстовый | 9 символов |
| Дисциплина | Текстовый | 11 символов |
| Телефон | Текстовый | 9 символов |
| Зарплата | Денежный |
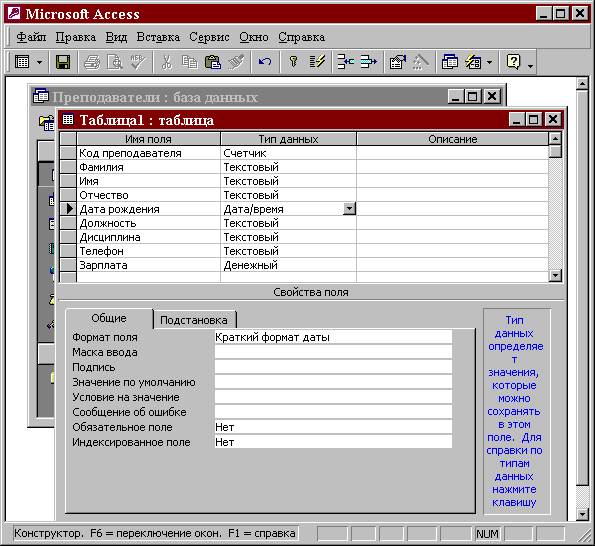
5.Для задания ключевого поля:
· После ввода описания всех полей таблицы укажите ключевое поле, для чего щелкнув область выделения строки с записью поля Код преподавателя, нажмите кнопку Ключевое поле  на панели инструментов. После этого в области выделения поля Код преподавателя появится знак ключевого поля – ключ.
на панели инструментов. После этого в области выделения поля Код преподавателя появится знак ключевого поля – ключ.
6. Сохраните структуру таблицы командой Файл/ Сохранить как. В диалоговом окне Сохранение задайте имя таблицы Преподаватели, в поле Как выберите вариант Таблица и щелкнем ОК для сохранения.

Закройте окно конструктора таблицы. После этого в окне базы данных Преподаватели на вкладке Таблицы появится новый объект – таблица Преподаватели.

7. Введите ограничения на данные, вводимое в поле Должность: должны вводиться только слова Профессор, Доцент или Ассистент. Для этого:
Войдите в режим Конструктор для проектируемой таблицы. Если вы находитесь в окне базы данных, то выделите нужную таблицу и щелкните по кнопке  . Если вы находитесь в режиме таблицы, то щелкните по кнопке
. Если вы находитесь в режиме таблицы, то щелкните по кнопке  на панели инструментов или выполните команду Вид/ Конструктор.
на панели инструментов или выполните команду Вид/ Конструктор.

· В верхней части окна таблицы в режиме конструктора щелкните по полю Должность.
· В нижней части окна щелкните по строке параметра Условие на значение; щелкните по кнопке  для определения условий на значение при помощи построителя выражений.
для определения условий на значение при помощи построителя выражений.
· В появившемся окне напишите слово Профессор, затем щелкните по кнопке  (эта кнопка выполняет функцию ИЛИ), напишите Доцент, снова щелкните по этой же кнопке, напишите Ассистент и щелкните по кнопке ОК. Таким образом вы ввели условие . при котором в поле Должность могут вводиться только указанные значения.
(эта кнопка выполняет функцию ИЛИ), напишите Доцент, снова щелкните по этой же кнопке, напишите Ассистент и щелкните по кнопке ОК. Таким образом вы ввели условие . при котором в поле Должность могут вводиться только указанные значения.
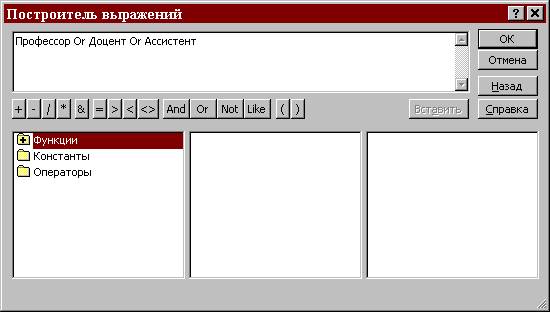
· В строке Сообщение об ошибке введите предложение: Такой должности нет, правильно введите данные.
· В строке Значение по умолчанию введите слово Доцент
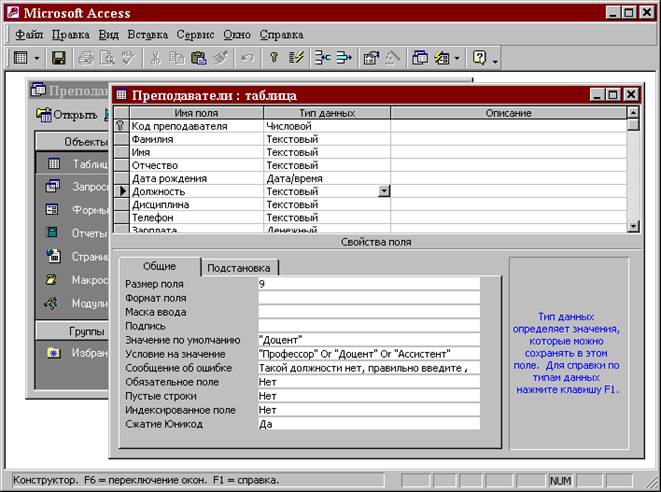
· Введите ограничения на данные в поле Код преподавателя. Здесь ограничения надо вводить не совсем обычным способом. Дело в том, что коды преподавателей не должны повторяться, а также должна быть обеспечена возможность их изменения (из-за последнего условия в этом поле нельзя использовать тип данных Счетчик, в котором данные не повторяются). Для выполнения второго условия задайте в поле Код преподавателятип данных Числовой, а для выполнения первого условия в строке параметра Индексированное поле в списке выберите Да (совпадения не допускаются).
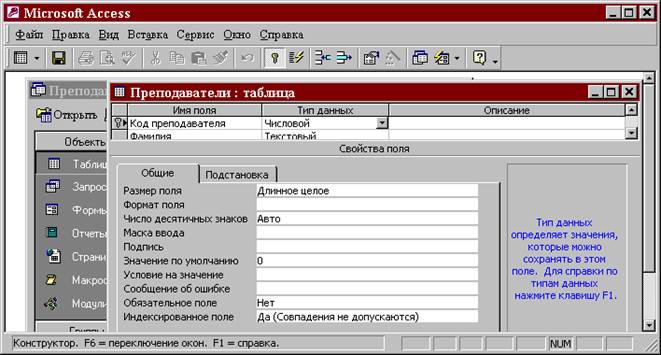
· Закройте таблицу с сохранением.
8.Выбрав объектТаблица,выделите таблицуПреподаватели, щелкнете по кнопке Открыть  и введите данные (для перехода к следующему полю нажимать клавишу Tab, в конце каждой записи нажимать Enter).
и введите данные (для перехода к следующему полю нажимать клавишу Tab, в конце каждой записи нажимать Enter).
· Попробуйте ввести в поле Должность любой записи слово Лаборант. Посмотрите, что получилось. На экране должно появиться сообщение: «Такой должности нет, правильно введите данные». Введите правильное слово.
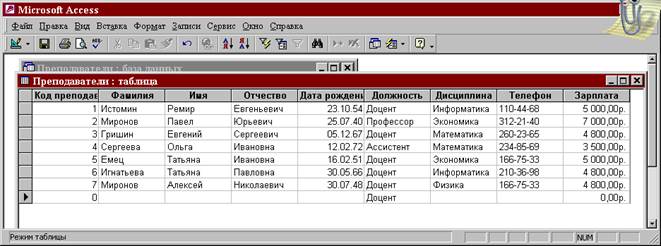
· Сохраните таблицу, щелкнув кнопку Сохранить  на панели инструментов.
на панели инструментов.
9. Для изменения ширины каждого поля таблицы в соответствии с шириной данных:
· Щелкните в любой строке поляКод преподавателя;выполните командуФормат/ Ширина столбца.
· В появившемся окне щелкните по кнопке 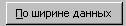 . Ширина поля изменится.
. Ширина поля изменится.
10. Для поиска в таблице преподавателя Миронова:
· Переведите курсор в первую строку поля Фамилия. Выполните команду Правка/ Найти.
· В появившемся окне Поиск и замена в поле параметра Образец введите Миронов; в поле параметра Поиск в: выберите Преподаватели: таблица, в поле параметра Совпадение: выберите С любой частью поля

· Щелкните по кнопкеНайти далее. Курсор перейдет на вторую запись и выделит слово Миронов.
· Щелкните по кнопкеНайти далее. Курсор перейдет на седьмую запись и выделит слово Миронов.
· Щелкните по кнопкеЗакрыть  для выхода из режима поиска.
для выхода из режима поиска.
11. Используя фильтр, отобрать втаблицеПреподаватели записи о доцентах. Для этого в поле Должностьнайдите экземпляр значения «Доцент». Выделив это значение, щелкните кнопку Фильтр по выделенному  на панели инструментов. Для отмены фильтра щелкнем кнопку Удалить фильтр
на панели инструментов. Для отмены фильтра щелкнем кнопку Удалить фильтр  на панели инструментов.
на панели инструментов.
12.Используя расширенный фильтр, отобрать в таблице Преподаватели записи о доцентах, год рождения которых не старше 1948г. Для этого выберем в меню Записи команду Фильтр, а затем – опцию Расширенный фильтр. После этого на экране будет раскрыт бланк создания расширенного фильтра.

· Добавим в бланк поля Фамилия, Должность и Дата рождения. Для добавления в таблицу полей из списка дважды щелкните на них.
· Затем, установив курсор в строке Условие отбора в поле Дата рождения, задайте условие отбора Year([Преподаватели]![Дата рождения])>1948, где функция Year() определяет год от даты рождения . Это условие можно задать, используя Построитель выражений, который вызывается из контекстного меню поля Дата рождения в строке Условие отбора. Чтобы ввести функцию Year(), выберите Функции/ Встроенные функции/ Дата/время/ Year. Нажмите кнопку Вставить. Выделите «number». Затем Таблицы/ Преподаватели/ Дата рождения. Нажмите кнопку Вставить. Допишите >1948. ОК.
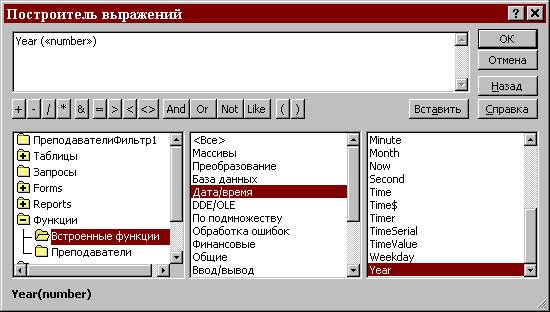
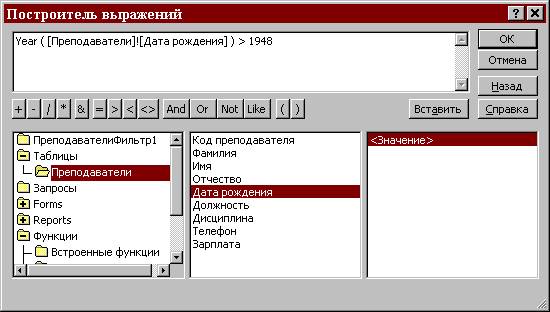
· В строке Условие отбора в поле Должность задайте условие отбора «Доцент».
· Чтобы указать порядок сортировки, выберите ячейку Сортировка в поле Фамилия и, щелкнув стрелку, выберите порядок сортировки по возрастанию.
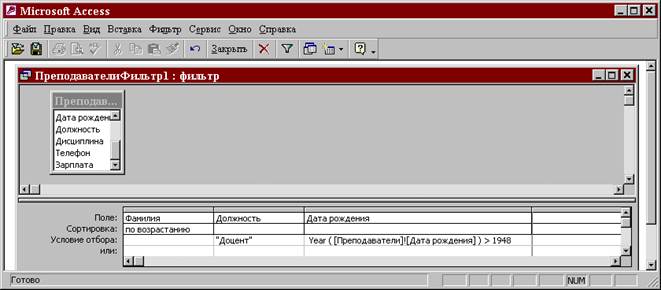
· Чтобы применить фильтр нажмите кнопку Применение фильтра  на панели инструментов. После этого данные в таблице будут отображаться так:
на панели инструментов. После этого данные в таблице будут отображаться так:
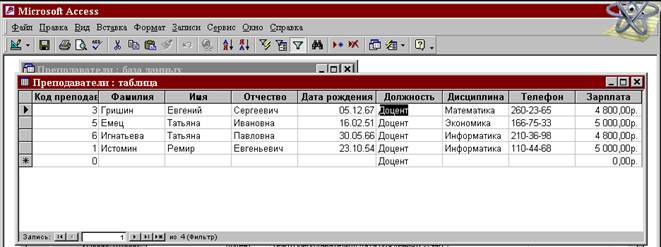
· Для отмены фильтра щелкнем кнопку Удалить фильтр  на панели инструментов.
на панели инструментов.
13. Закроем таблицу с сохранением и завершим работу с СУБД MS Access.
Дата добавления: 2016-04-06; просмотров: 1692;
