Додаткові параметри
Інші можливостіпошуку
використовується для локалізації параметрів при пошуку.
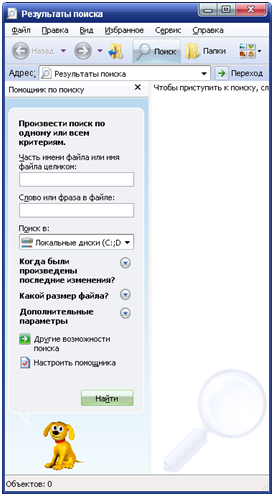
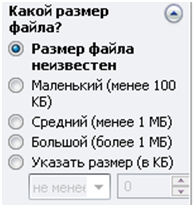
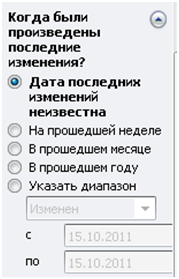
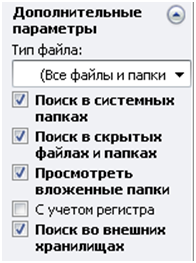
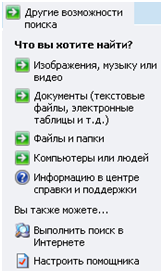
| Рис.42 –Пошукова системаWindows |
Контрольні запитання
1. Яке призначення робочого столу? Які його основні елементи?
2. Яке призначення об’єкта Мій комп’ютер?
3. Яке призначення об’єкта Мережеве оточення (Сетевое окружение)?
4. Яке призначення об’єкта Корзина?
5. Чи доцільно зберігати важливі документи на робочому столі і чому?
6. Що таке ярлик?
7. Яке призначення панелі задач? Які основні елементи панелі задач?
8. Як відобразати/приховати панель задач?Як змінити її розміри?
9. Якими способами можна активізувати кнопку Пуск?
10. Які пункти містить головне меню Windows?
11. Як додати пункт у головне меню Windows?
12. Для чого призначений пункт Автозагрузка?
13. Яке призначення пункту Пошук?
14. За якими критеріями можна здійснювати пошук у Windows?
Лекція 13
ПАПКИ, ДОКУМЕНТИ ТА ЯРЛИКИ
ПЛАН
1. Загальні відомості.
2. Операції над папками: виділення, створення, перейменування
3. Буфер обміну. Операції над папками: копіювання, переміщення, знищення.
4. Властивості папки. Зміна вигляду.
5. Ярлики і документи.
6. Налаштування впорядкування і відображення об’єктів
Об'єктами операційної системи Windows вважається все, з чим вона оперує: група програм, окрема програма, папка, документ, фрагмент документу, ярлик тощо. Папці відповідає поняття каталогу в ОС MS DOS. У Windows, можна присвоювати імена папкам і документам з великою кількістю знаків - до 255 символів разом із пробілами, у той час як в операційній системі MS-DOS (описувалось вище) присвоєння імен здійснюється за схемою «8.3», де 8 - кількість символів в імені файлу чи папки, а 3 - у його розширенні. Імена папок, як і файлів, що входять в іншу папку, не можуть бути однаковими. До того ж в іменах можуть використовуватися як малі, так і великі літери. Windows завжди використовує два варіанти того самого імені: довге ім'я, яке вказав користувач, - до 255 символів з пробілами, а додатково до нього створюється ще одне ім'я - коротке для сумісності з MS-DOS. Ті програмні додатки, які були створені для роботи в MS-DOS, використовують імена файлів у попередньому форматі - короткі, за схемою «8.3».
Виділення об'єктів. Для виконання будь-яких операцій з об'єктами Windows їх необхідно виділити. Для виділення одного об'єкта клацнути на ньому мишею. Щоб виділити декілька об'єктів, розміщених в будь-якому порядку, необхідно спочатку натиснути на клавішу Ctrl і, не відпускаючи її, клацнути мишею на кожному з об'єктів, що обираються.
Якщо слід виділити декілька об'єктів, що розміщені послідовно один за одним, необхідно встановити покажчик миші поруч з першим об'єктом, натиснути ліву кнопку миші і, не відпускаючи її, протягти покажчик миші екраном, захоплюючи в прямокутник виділення всі потрібні об'єкти. Можна також клацнути на першому об'єкті виділення, потім натиснути клавішу Shift і, утримуючи її, натиснути на останньому об'єкті виділення. Всі об'єкти в папці можна виділити ще простіше: натиснути клавіші Ctrl+A або виконати такі дії:
- відкрити папку;- вибрати опцію Правка, а в ній команду Выделить все. Щоб інвертувати виділення, слід виконати команду Обратить выделенное в опції Правка.
Щоб зняти виділення з одного об'єкта виділеної групи, досить спочатку натиснути клавішу Ctrl, потім, утримуючи її, клацнути на об'єкті.
Над об’єктами вікна визначені конкретні дії, які можна виконати різними способами, зокрема за допомогою контекстного меню. Щоб отримати контекстне меню, треба клацнути на елементі правою клавішею миші (ПКМ).
Папки позначають каталоги, по яких розподілені всі апаратні і програмні компоненти комп’ютера. Папка використовується як вмістилище для збереження файлів і/або інших папок.
Створитипапку можна одним із таких способів:
· за допомогою контекстного меню (ПКМ там де потрібно створити папку вибрати пункт Создать-Папку;
· у вікні папки відкрити меню Файл-Создать-Папку;
· за допомогою кнопки створення нової папки при збереженні документу 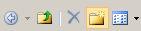 (не у всіх версіях Windows).
(не у всіх версіях Windows).
Перейменувати папку можна одним із таких способів:
· за допомогою контекстного меню (клацнути на папці ПКМ вибрати пункт Переименовать);
· У вікні папки вибрати меню Файл-Переименовать;
· клацнути один раз в полі мітки значка папки.
· Виділити папку і натиснути функціональну клавішу F2
Буфер обміну- це частина оперативної пам’яті комп’ютера, що доступна для всіх додатків Windows, в якій тимчасово зберігається вирізана або скопійована інформація. Вставка із буферу обміну може використовуватися багатократно, до тих пір поки він не буде очищений чи фрагмент замінити іншим. Виключення комп’ютера призводить до втрати інформації у буфері обміну.
У Windows операції копіювання і переміщення виконуються:
· через буфером обміну;
· так і без нього (перетягуванням мишкою).
Скопіювати (перемістити) папку можна одним із таких способів:
· за допомогою контекстного меню (Копировать, Вырезать, Вставить);
· командою меню Правка-Копировать (Вырезать) – Правка-Вставить;
· за допомогою комбінації клавіш Ctrl+C (Ctrl+X) – Ctrl+V;
· Перетягнути ПКМ папку у потрібне місце і вибрати Скопировать чи Переместить
· перетягнути папку в потрібне місце, натиснувши Ctrl (Shift).
Якщо перетягувати мишкою позначені файли або папки з одного диска на інший (при цьому мишка підводиться до значка диска, на який треба помістити інформацію), то відбувається копіювання. А якщо перетягувати позначені файли або папки у межах того ж самого диска (з однієї папки в іншу), то відбудеться переміщення. Для виконання копіювання під час перетягування утримується клавіша CTRL.
Знищитипапку можна одним із таких способів:
· за допомогою контекстного меню вибрати пункт Удалить;
· перетягнути в корзину;
· за допомогою клавіші Delete;
· пункт меню Файл-Удалить;
· за допомогою кнопки панелі інструментів у вікні при збереженні чи при відкриті файлів 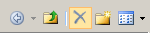 .
.
Знищити безповоротно папку, минаючи Корзину можна так: виділити папку і натиснути комбінацію клавіш Shift+Delete . Потім треба підтвердити остаточне видалення папки: натиснути кнопку Да.
Знищення безповоротнє об’єктів, які потрапили в Корзину здійснюється так:
ПКМ на Корзині і вибрати пункт Очистить корзину,
відкрити Корзину і вибрати меню Файл-Очистить корзину
Відновити вилучені об’єкти можна одним із таких способів:
· Правка-Отмена удаления;
· витягнути з Корзини;
· спеціальними програмами для відновлення вилучених об’єктів.
Властивості папки можна переглянути і змінити, виконавши команди: Сервис – Свойства папки (Сервіс-Властивості папки). При цьому відкривається діалогове вікно Свойства папки (властивості папки)(рис.43).
У діалоговому вікні Свойства папки на вкладинці Общие (Загальне) у секціїЗадачи є два пункти:
Отображение списка типичных задач в папках – при відкриванні папки зліва відображаються операції, які можна проводити із вибраними папками і файлами, посилання для швидкого переходу до іншої папки чи в інше місце, інформація про розмір, тип та інші відомості про вибраний об’єкт.
Использовать обычные папки Windows– описана вище інформація не відображається.
У діалоговому вікні Свойства папки на вкладинці Общие у секції Обзор папок є два пункти:
Открывать папки в одном и том же окне - при відкриванні вкладеної папки її вміст відображається в тому ж самому вікні.
Открывать каждую папку в отдельном окне - при відкриванні вкладеної папки її вміст відображається в новому вікні, що з’являється поверх старого вікна.
У діалоговому вікні Свойства папки на вкладинці Общие у секціїЩелчки мышью є два пункти:
Открывать одним щелчком, выделять указателем– об’єкти відкриваються одним натисканням лівої клавіші миші, а виділяються наведенням вказівника миші на об’єкт. При цьому можна вибрати підкреслення назв об’єктів або їх підкреслення при виділенні.
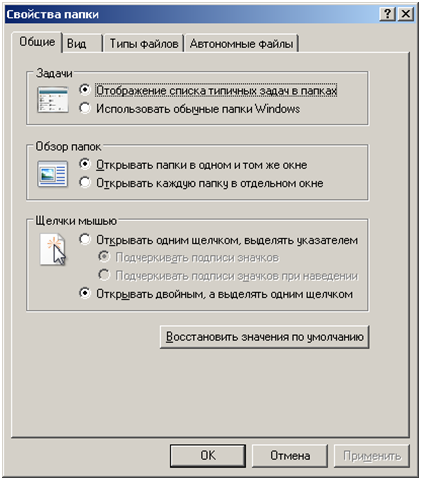

| Рис.43 –вікно «Властивості папки» |
На вкладинці Вид можна налаштувати режими відображення елементів у вікні.
На вкладинці Типы файлов наведені різноманітні піктограми файлів та назви прикладних програм, за допомогою яких були створені та можуть бути відредаговані ці файли.
Властивості конкретної папки можна перегляну ти і змінити, вибравши з контекстного меню папки пункт Свойства. При цьому відкривається діалогове вікно Свойства папки.
На вкладинці Общиеміститься інформація про розмір, тип, розміщення, дату створення, кількість вмістимих папок і файлів, атрибути.
На вкладинці Безопасностьвказані користувачі та групи користувачів, які мають доступ до даної папки, а також є можливість змінити цю інформацію.
На вкладинці Настройкаможна змінити зовнішній вигляд папки: для режиму ескізів можна вибрати малюнок для папки, який би нагадував про вмістиме папки, а для інших режимів можна вибрати інший значок для папки.
Документ – файл, що містить дані (текст, графічне зображення, електронна таблиця). Документ можна створювати так само, як і папки. Крім того, створити документ можна безпосередньо з додатка. Наприклад, завантажити графічний редактор Paint чи текстовий редактор Word і вже його засобами створити новий документ. І операції перейменування, переміщення, копіювання, знищення над документами здійснюються аналогічно до операцій над папкми.
Ярлики – значки , які суттєво прискорюють і полегшують доступ до часто використовуваних додатків і документів. Ярлики - це файли - посилання на об'єкти Windows. Ярлик забезпечує швидкий виклик диска, папки, програми або документа, з яким він пов’язаний. При знищенні ярлика сам об’єкт не знищується. Розмір ярлика має кілька байт, коли сам об’єкт може мати досить великий розмір.
| Рис.44 –Вікно зміни значка папки |
 Для одного об’єкта може використовуватися декілька ярликів, розташованих у різних частинах файлової системи. Створити ярлик можна одним із способів:
Для одного об’єкта може використовуватися декілька ярликів, розташованих у різних частинах файлової системи. Створити ярлик можна одним із способів:
· у вікні папки вибрати пункт меню Файл-Создать-Ярлык;
· скопіювати в буфер обміну потрібний об’єкт, а при вставці в цільову папку Вставить- Ярлык;
· перетягнути об’єкт до місця створення ярлика правою клавішею миші і вибрати Создать-Ярлык;
· перетягнути об’єкт, тримаючи натиснутими Ctrl +Shift;
· з допомогою контекстного меню.
Є певна особливість при створенні ярликів: спочатку необхідно вказати об'єкт, на який він посилається, після чого система Windows сама запропонує ім'я для ярлика, у той час як для папки і документа користувач надає імена на власний розсуд, відповідно до вмісту об'єкта. Якщо файл, для якого створюється ярлик, розпізнається Windows за типом, то рисунок для ярлика створюється автоматично, а якщо не розпізнається, то після занесення імені ярлика знову натискається кнопка Далее, вибирається рисунок, а потім кнопка Закрыть
Рисунок для створеного ярлика за бажанням можна змінити: клацнути правою кнопкою мишки на ярлику, пункт Свойства, кнопка Сменить значок…, зі списку запропонованих рисунків (рис.44) вибирається потрібний, і двічі натискається кнопка OK:
Над створеними об’єктами можна ще здійснити впорядкування. Для цього потрібно викликати контекстне менюв папці у якій потрібно здійснити впорядкування (клацнути ПКМ на вільному місці у папці),абовибрати опціюУпорядочить значкиу менюВиді вибрати один із наступних типів:
 Є наступні типи впорядкування піктограм:
Є наступні типи впорядкування піктограм:
Имя –значки файлів, папок та ярликів будуть відсортовані за іменем в алфавітному порядку;
Размер –значки файлів, папок та ярликів будуть відсортовані за обсягом, при цьому найбільший файл розташовуватиметься останнім у списку, а найменший — першим;
Тип – значки файлів, папок та ярликів будуть відсортовані за розширенням в алфавітному порядку, (папки до папок, малюнки до малюнків, текстові документи до текстових документів)
Изменен –значки файлів, папок та ярликів будуть відсортовані за датою створення (найновіший — на початку списку, найстаріший — у кінці).

 Також об’єктам можна задати різнівиди відображення:
Також об’єктам можна задати різнівиди відображення:
· діафільм;
· ескізи сторінок;
· плитка, значки;
· список;
· таблиця.
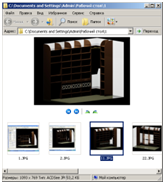

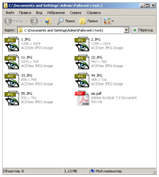
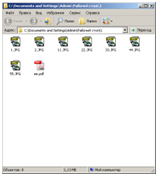
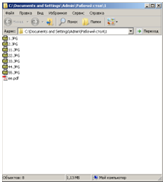

| Рис.45 –Приклади відображення піктограм у вікні |
Контрольні запитання
1. Яке призначення папки?
2. Як можна впорядкувати об’єкти у папці і за якими критеріями?
3. Який вигляд можуть мати об’єкти у паці? Як змінити вигляд об’єктів?
4. Як виділити всі об’єкти у папці?
5. Як вибірково виділити об’єкти у папці?
6. Як виділити декілька об'єктів, що розміщені послідовно один за одним?
7. Як зняти виділення з одного об'єкта виділеної групи?
8. Які способи створення папки Ви знаєте?
9. Які способи копіювання папки Ви знаєте?
10. Які способи переміщення папки Ви знаєте?
11. Яка різниця і що подібного між операцією вирізання і копіювання?
12. Які способи перейменувати папки Ви знаєте?
13. Як перемістити об’єкт на інший диск використовуючи перетягування правою кнопкою миші?
14. Як скопіювати об’єкт на інший диск використовуючи перетягування лівою кнопкою миші?
15. Як скопіювати об’єкт у межах диску використовуючи перетягування лівою кнопкою миші?
16. Що таке ярлик?
17. Що таке буфер обміну?
18. Які способи створення ярликів Ви знаєте?
19. Як створити документ?
20. Які операції можна виконувати над об’єктами?
21. Як знищити об’єкт?
22. Як знищити об’єкт безповоротно?
23. Що таке Корзина?
24. Як відновити видалені об’єкти з Корзини?
25. Охарактеризуйте пункти секції Задачиз ділового вікнаСвойства папки.
26. Охарактеризуйте пункти секціїОбзор папок з ділового вікнаСвойства папки.
27.Охарактеризуйте пункти секціїЩелчки мышью з ділового вікнаСвойства папки.
28. Яка інформаціяміститься на вкладниці Общие з ділового вікнаСвойства папки?
29. Яка інформаціяміститься на вкладниці Безопасность з ділового вікнаСвойства папки?
30. Як можна змінити зовнішній вигляд папки?
Лекція 14
СТАНДАРТНІ ПРОГРАМИ ОС WINDOWS (РЕКВІЗИТИ)
ПЛАН
1. Калькулятор
2. Графічний редактор Paint
3. Блокнот
4. Текстовий редактор WordPad
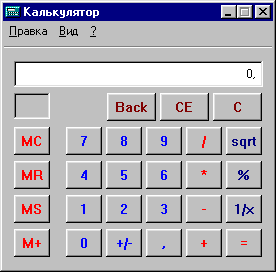
| Рис.46 – Вікно програми Калькулятор, звичайний вигляд |
До стандартних програм (реквізитів) операційної системиWINDOWSвідносяться:
· Калькулятор;
· графічний редактор Paint;
· Блокнот;
· текстовий редактор WordPad.
КАЛЬКУЛЯТОР
Може працювати в двох режимах: звичайному та інженерному. У звичайному режимі (рис.46) виконуються прості арифметичні операції, здобування кореня, обчислення процентів, обчислення оберненого числа.
Призначення основних клавіш:
СЕ – видалення останнього числа;
С – “скидання” перед введенням нової формули;
MS– занесення в регістр числа;
MR – виклик з регістру числа;
M+ – пересилання в регістр числа і додавання його до змісту регістру;
MC – очищення регістру.
Переключення між режимами здійснюється за допомогою пункту менюВид.
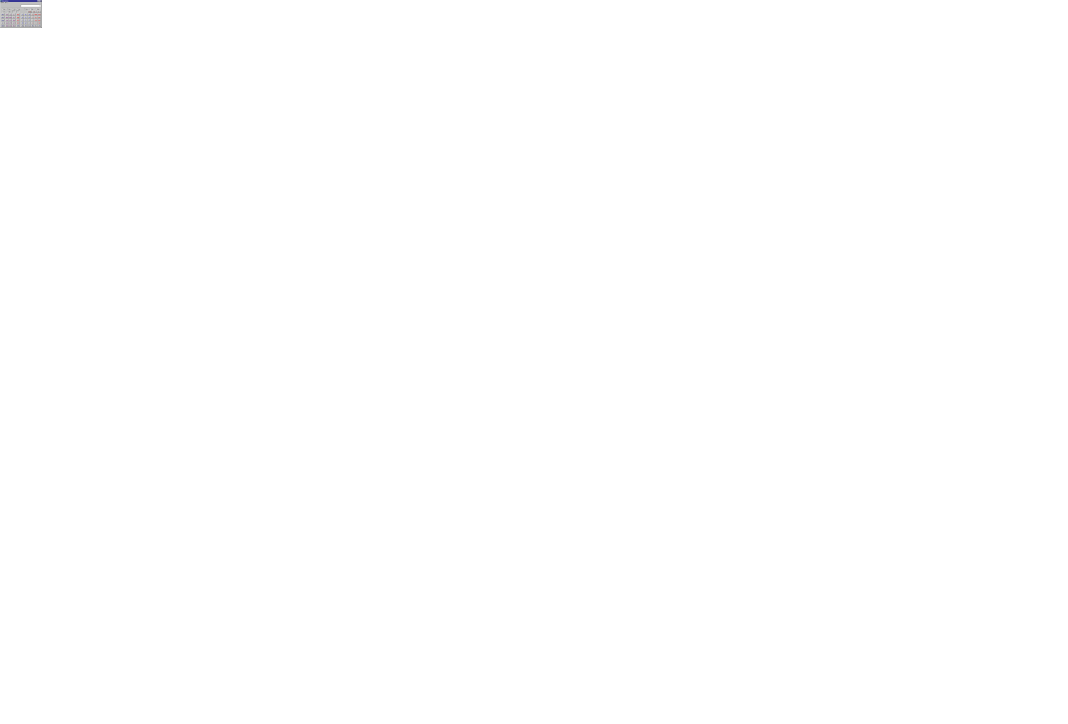
| Рис.47 – Вікно програми Калькулятор, інженерний вигляд |
Різниця між ними полягає тільки у кількості функцій, які використовуються.
Результат обчислень можна запам’ятати у буфері обміну: пункт меню Правка/Копировать, потім перемкнутися у потрібну програму (наприклад, текстовий редактор) і вставити вміст з буфера обміну у відповідне місце файлу.
Дата добавления: 2016-04-02; просмотров: 1145;
