Методы класса Graphics для отрисовки
Рассмотрим обзорно методы класса Graphics, предназначенные для отрисовки.
drawLine(x1, y1, x2, y2)
Этот метод отображает линию толщиной в 1 пиксел, проходящую из точки ( x1, y1 ) в ( x2, y2 ). Именно он использовался в предыдущем примере.
drawRect(int x, int y, int width, int height)
Этот метод отображает прямоугольник, чей левый верхний угол находится в точке ( x, y ), а ширина и высота равняются width и height соответственно. Правая сторона пройдет по линии x+width, а нижняя – y+height.
Предположим, мы хотим дополнить предыдущий пример рисованием рамки вокруг компонента (периметр). Понятно, что левый верхний угол находится в точке (0, 0). Если ширина компонента равна, например, 100 пикселам, то координата x пробегает значения от 0 до 99. Это означает, что ширина и высота рисуемого прямоугольника должны быть уменьшены на единицу. На самом деле по той же причине в предыдущем примере такое уменьшение на единицу должно присутствовать и в остальных методах:
public void paint(Graphics g) { g.drawLine(0,0,getWidth()-1, getHeight()-1); g.drawLine(0,getHeight()-1, getWidth()-1,0); g.drawRect(0,0,getWidth()-1, getHeight()-1);}В результате компонент примет следующий вид:
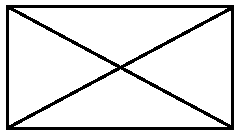
fillRect(int x, int y, int width, int height)
Этот метод закрашивает прямоугольник. Левая и правая стороны прямоугольника проходят по линиям x и x+width-1 соответственно, а верхняя и нижняя – y и y+height-1 соответственно. Таким образом, чтобы зарисовать все пикселы компонента, необходимо передать следующие аргументы:
g.fillRect(0, 0, getWidth(), getHeight());drawOval(int x, int y, int width, int height)
Этот метод рисует овал, вписанный в прямоугольник, задаваемый указанными параметрами. Очевидно, что если прямоугольник имеет равные стороны (т.е. является квадратом), овал становится окружностью.
Снова для того, чтобы вписать овал в границы компонента, необходимо вычесть по единице из ширины и высоты:
g.drawRect(0, 0, getWidth()-1, getHeight()-1);g.drawOval(0, 0, getWidth()-1, getHeight()-1);Результат:
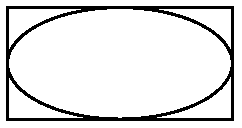
fillOval(int x, int y, int width, int height)
Этот метод закрашивает указанный овал.
drawArc(int x, int y, int width, int height, int startAngle, int arcAngle)
Этот метод рисует дугу – часть овала, задаваемого первыми четырьмя параметрами. Дуга начинается с угла startAngle и имеет угловой размер arcAngle. Начальный угол соответствует направлению часовой стрелки, указывающей на 3 часа. Угловой размер отсчитывается против часовой стрелки. Таким образом, размер в 90 градусов соответствует дуге в четверть овала (верхнюю правую). Углы "растянуты" в соответствии с размером прямоугольника. В результате, например, угловой размер в 45 градусов всегда задает границу дуги по линии, проходящей из центра прямоугольника в его правый верхний угол.
fillArc(int x, int y, int width, int height, int startAngle, int arcAngle)
Этот метод закрашивает сектор, ограниченный дугой, задаваемой параметрами.
drawString(String text, int x, int y)
Этот метод выводит на экран текст, задаваемый первым параметром. Точка (x, y) задает позицию самого левого символа. Для наглядности приведем пример:
g.drawString("abcdefgh", 15, 15);g.drawLine(15, 15, 115, 15);Результатом будет:

Состояние Graphics
Экземпляр класса Graphics хранит параметры, необходимые для отрисовки. Рассмотрим их по порядку.
Цвет
Очевидно, что для отрисовки линий, овалов, текста и т.д. необходимо использовать тот или иной цвет. По умолчанию он задается свойством foreground компонента. В любой момент его можно изменить с помощью метода setColor.
Рассмотрим пример:
public void paint(Graphics g) { for (int i=0; i<4; i++) { for (int j=0; j<4; j++) { int c = (int)((i+j)*255/6); g.setColor(new Color(c, c, c)); g.fillRect(i*getWidth()/4, j*getHeight()/4, getWidth()/4, getHeight()/4); } }}В результате компонент будет иметь следующий вид:
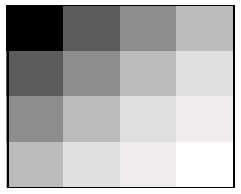
Узнать текущее значение цвета для отрисовки можно с помощью метода getColor.
Шрифт
Метод drawString не имеет аргумента, задающего шрифт для вывода текста на экран. Этот параметр также является частью состояния Graphics. Его значение по умолчанию задается соответствующим свойством компонента, однако может быть изменено с помощью метода setFont. Для получения текущего значения служит метод getFont.
Clip (ограничитель)
Хотя методы класса Graphics могут принимать любые значения аргументов, задающих значения координат (в пределах типа int ), существует дополнительный ограничитель – clip. Любые изменения вне этого ограничителя на экране появляться не будут. Например, если вызвать метод drawLine(-100, -100, 1000, 1000), то на компоненте отобразится лишь часть линии, которая помещается в его границы.
Размеры ограничителя можно изменять. Метод clipRect(int x, int y, int width, int height) вычисляет пересечение указанного прямоугольника и текущей области clip. Результат станет новым ограничителем. Таким образом, этот метод может только сужать область clip. Метод setClip(int x, int y, int width, int height) устанавливает ограничитель произвольно в форме прямоугольника. Метод getClipBounds возвращает текущее значение в виде объекта Rectangle.
При появлении приложения на экране каждый видимый компонент должен быть отрисован полностью. Поэтому при первом вызове метода paint, как правило, область clip совпадает с границами компонента. Однако при дальнейшей работе это не всегда так.
Рассмотрим следующий пример:
public void paint(Graphics g) { Color c = new Color( (int)(Math.random()*255), (int)(Math.random()*255), (int)(Math.random()*255)); g.setColor(c); //g.setClip(null); g.fillRect(0, 0, getWidth(), getHeight());}Как видно из кода, при каждом вызове метода paint генерируется новое значение цвета, после чего этим цветом закрашивается весь компонент. Однако поскольку в Graphics есть ограничитель, закрашена будет только область clip, что позволит ее увидеть.
После запуска программы компонент будет полностью окрашен одним цветом. Если теперь с помощью мыши "взять" окно какого-нибудь другого приложения и медленно "провести" им поверх компонента, то он окрасится примерно таким образом (левая картинка):
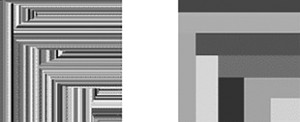
Если же провести быстро, то получится картинка, подобная правой в примере выше. Хорошо видно, что компонент перерисовывается не полностью, а частями. Ограничитель выставляется в соответствии с той областью, которая оказалась "повреждена" и нуждается в перерисовке. Для сложных компонентов можно ввести логику, которая, используя clip, будет отрисовывать не все элементы, а только некоторые из них, для увеличения производительности.
В примере закомментирована одна строка, в которой передается значение null в метод setClip. Такой вызов снимает все ограничения, поэтому компонента каждый раз будет перекрашиваться полностью, меняя при этом цвет. Однако никаким образом нельзя изменить состояние пикселов вне компонента – ограничитель не может быть шире, чем границы компонента.
Дата добавления: 2016-03-22; просмотров: 720;
