Что такое информатика 15 страница
При публикации веб-базы данных службы Access создают сайт SharePoint, содержащий базу данных. Публикация веб-базы данных выполняется на вкладке Файл выбором раздела Сохранить и опубликовать и пункта Опубликовать в Access Services. Здесь заполняется поле URL- адрес сервера и поле Имя сайта, в которое вводится имя веб-базы данных. Это имя будет добавлено к URL-адресу сервера для получения URL-адреса приложения.
Все таблицы становятся списками SharePoint, а записи - элементами списка. Это позволяет использовать разрешения SharePoint для управления доступом к веб-базе данных, а также другие возможности SharePoint.
После публикации базы данных посетители сайта SharePoint, обладающие необходимыми разрешениями, могут с ней работать. Одни пользователи, имея полный доступ, могут вносить изменения в данные и структуру базы данных, другие только изменять данные, и, наконец, ряду пользователей разрешается только читать данные.
В браузере выполняются формы, отчеты и большинство макросов. Формы являются основным средством ввода и редактирования, а также просмотра данных в веб-базе данных. Отчеты предназначены для просмотра и печати данных из веб-базы данных. При открытии фор- мы/отчета браузер получает необходимые данные с сервера SharePoint. Данные форм и отчетов можно фильтровать и сортировать без их повторного получения с сервера. Вся обработка SQL-кода выполняется на сервере, что повышает производительность сети за счет ограничения обмена данными с результирующими наборами.
В веб-браузере недоступна область навигации. Чтобы упростить работу с объектами базы данных, необходимо предоставить им средства навигации. Для этого можно создать форму навигации и указать, что она должна отображаться при открытии приложения в веб-браузере.
В веб-базе данных можно создать множество клиентских объектов, но их нельзя использовать в браузере. Тем не менее эти объекты являются частью веб-базы данных, и пользователи, открыв веб-базу данных в приложении Access на настольном компьютере, могут использовать клиентские объекты.
Некоторые функции, которые можно использовать в базах данных для настольных компьютеров, отсутствуют в службах Access. Однако ряд новых функций поддерживает многие из тех сценариев, которые доступны для настольных компьютеров.
SharePoint устраняет все проблемы, связанные с параллельным доступом к данным. Работа с приложением базы данных через браузер выполняется на основе разрешений SharePoint, определяющих возможность доступа к тем или иным объектам. Кроме того, средствами SharePoint можно воспользоваться для выполнения таких функций, как запись версий данных, подписка на получение предупреждений при внесении изменений. Таким образом обеспечивается эффективный общий доступ к базе данных, а также предоставляются новые возможности для совместной работы через Интернет.
8.7 Защита баз данных
Защита локальных баз данных в современных СУБД, как правило, строится на доверии к происхождению ее выполнимого содержимого. Дело в том, что некоторые компоненты баз данных, полученные из ненадежных источников, выполняясь, могут повредить базу данных. Поэтому база данных открывается для работы с полным набором функциональных возможностей, только если она имеет состояние доверенной.
База данных представляет собой набор объектов - таблиц, форм, запросов, отчетов, макросов и т.д., которые, как правило, являются взаимозависимыми и, следовательно, выполнение некоторых объектов может повлечь порчу базы данных.
К небезопасным компонентам относятся:
• запросы на изменение, которые добавляют, удаляют или изменяют данные в таблицах;
• макрокоманды, изменяющие базу данных или получающие доступ к ресурсам вне базы данных;
• управляющие запросы (DDL-запросы), предназначенные для создания или изменения объектов базы данных, таких как таблицы и процедуры;
• SQL-запросы к серверу, которые передаются на сервер баз данных и работают с таблицами непосредственно на нем, минуя ядро базы данных Access;
• элементы управления ActiveX;
• выражения (функции, возвращающие одно значение);
• код VBA.
База данных приобретет состояние доверенной, если поместить ее в надежное расположение, либо применить цифровую подпись, воспользовавшись сертификатом от надежного издателя. Издатель - это разработчик макроса, элемента управления ActiveX, надстройки или других расширений приложений, используемых потребителями. Подпись подтверждает, что выполняемые компоненты базы данных созданы издателем, и никто другой не изменял их после подписи.
Защита баз данных в Access 2010 реализуется Центром управления безопасностью. Центр управления безопасностью отображает диалоговое окно, в котором можно задавать и менять параметры безопасности и конфиденциальности, в том числе определять надежное расположение, надежных издателей. Чтобы открыть это окно, воспользуйтесь кнопкой Параметры (Options) в представлении Backstage на вкладке Файл (), затем в окне Параметры Access откройте группу Центр управления безопасностью (Trust Center) и нажмите кнопку Параметры центра управления безопасностью (Trust Center Settings). Параметры, установленные в Центре управления безопасностью, определяют поведение новых и существующих баз данных при их открытии в Access. Для установки параметров безопасности открывать базу данных не требуется.
Для создания надежного расположения и добавления туда папки с базами данных выберите «Защита баз данных» Надежные расположения (Trusted Locations), нажмите кнопку Добавить новое расположение (Add new Location), а затем в диалоговом окне Надежное расположение Microsoft Office (Microsoft Office Trusted Location) укажите путь к папке надежного расположения на жестком диске или в сети (рис. 20). Для перемещения или копирования файла базы данных в надежное расположение используются любые привычные способы. Например, средства проводника Windows. После размещения базы данных в надежном расположении при ее открытии не выполняется проверка средствами Центра управления безопасностью, не выводится предупреждение системы безопасности, а все выполнимое содержимое будет включено.
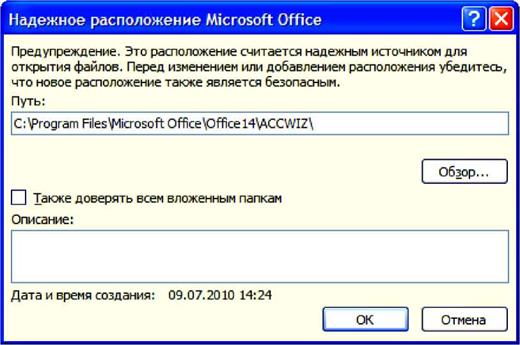 Рис. 20. Определение папки в качестве надежного источника для открытия файлов баз данных
Рис. 20. Определение папки в качестве надежного источника для открытия файлов баз данных
|
Назначение в качестве надежного расположения всей папки Мои документы повышает риск атаки хакеров и увеличивает угрозу безопасности.
Любые внешние элементы, такие как сетевые папки, являются менее безопасными. Не рекомендуется назначать в качестве надежного расположения папку общего пользования сетевого ресурса. При создании надежного расположения, не являющегося локальным ресурсом компьютера, в диалоговом окне Надежное расположение (Trusted Locations) нужно установить Разрешить надежные расположения в моей сети (не рекомендуется) (Allow Trusted Locations on my network (not recommended)), напоминающее о ненадежности расположения.
Для применения цифровой подписи (шифрованной электронной подписи) к компонентам базы данных, прежде всего, необходимо иметь цифровой сертификат. Если базы данных создаются для коммерческого распространения, нужно получить сертификат в коммерческом центре сертификации, например, VeriSign, Inc. или GTE. Центр сертификации наводит справки об издателе, чтобы удостовериться в его надежности.
Если базу данных планируется использовать в личных целях или в небольшой рабочей группе, можно воспользоваться предусмотренным в операционных системах Microsoft Windows средством создания сертификатов с собственной подписью, называемым SelfCert.exe. Этот сертификат следует добавить в список надежных источников, а затем подписать базу данных.
В Windows ХР, Vista или Windows 7 для создания сертификата нажмите кнопку Пуск и выберите последовательно пункты Все программы,
Microsoft Office, Средства Microsoft Office 2010 и Средство создания цифровых сертификат для проектов VBA. Откроется диалоговое окно Создание цифрового сертификата. В поле Имя сертификата введите описательное имя сертификата. Нажмите ОК. При появлении сообщения "SelfCert: успех", нажмите ОК.
Для просмотра сертификата в хранилище личных сертификатов откройте браузер Internet Explorer. Выберите в меню Сервис команду Свойства обозревателя и откройте вкладку Содержание. Нажмите кнопку Сертификаты и откройте вкладку Личные.
При открытии accdb- или accde-файла Access 2010 сообщает расположение базы данных центру управления безопасностью. Если это расположение надежное, она работает с полным набором функциональных возможностей. При открытии базы данных из более ранней версии Access 2010 передает в Центр управления безопасностью расположение и цифровую подпись, если она имеется в базе данных.
Центр управления безопасностью проверяет подлинность этих сведений, чтобы определить, имеет ли база данных состояние доверенной, а затем информирует приложение Access о том, как следует ее открывать. Access либо отключает опасные компоненты базы данных, либо открывает с полным набором функциональных возможностей.
 |  |  |  | ||||||
 | |||||||||
Если база данных не имеет состояния доверенной, программные средства центра управления безопасностью по умолчанию, не оценивая компоненты базы данных, отключает все выполняемое содержимое в базе данных и запрашивает у пользователя разрешение на его включение, отображая панель сообщений «Защита баз данных» (рис. 21).
Рис. 21. Предупреждающее сообщение системы безопасности
при открытии базы данных
Если пользователь доверяет источнику или берет на себя ответственность за безопасность базы данных, он разрешает использование опасного содержимого, щелкнув на кнопке Включить содержимое. При этом источник автоматически попадает в разряд надежных и при следующем открытии панель сообщений не будет выводиться. Для получения дополнительных сведений щелкните на соответствующей подписи на панели сообщений. В открывшемся представлении Backstage в разделе Сведений о базе данных будет отображено предупреждение системы безопасности Включить содержимое, дополненное списком (рис. 22). Первое значение списка переводит базу данных в разряд надежных. Второе позволяет установить защиту от неизвестного содержимого или разрешить его выполнение на время текущего сеанса работы.
 |
При повторном открытии такой базы данных будет выводиться запрос по поводу отключения опасного содержимого.
 Б кл к) ч ить все содержи м ое
Б кл к) ч ить все содержи м ое
Всегда включать эктиЕное содержимое этого документа (считать этот документ надежным).
Дополнительные параметры
Бы берите активное содержимое, которое следует включить. Это содержимое будет включено только на время текущего сеанса.
Рис. 22. Предупреждение системы безопасности при открытии
файла базы данных
При выборе в диалоговом окне Центра управления безопасностью вкладки Надежное расположение (Trusted Locations) и варианта Отключить все надежные расположения (Disable all Trusted Locations) Access отключит все надежные расположения.
В Access 2007/10 панель сообщений является единым средством вывода предупреждений, которое появляется по умолчанию уже при открытии базы данных вне доверенного расположения. Это позволяет пользователям иметь дело со значительно меньшим числом предупреждающих сообщений в сравнении с предыдущими версиями Access.
Для включения панели сообщений откройте вкладку Файл. В левой части представления Backstage выберите Параметры.
На левой панели диалогового окна Параметры Access выберите Центр управления безопасностью. В окне Центр управления безопасностью, щелкните элемент Параметры центра управления безопасностью.
В следующем окне Центра управления безопасностью щелкните элемент Панель сообщений (Message Bar). Установите флажок Показывать панель сообщений во всех приложениях, если активное содержимое такое как элементы ActivX и макросы заблокированы и нажмите кнопку ОК.
После включения и отображения панели сообщений на ней можно включить содержимое.
Другим средством защиты является шифрование баз данных. Это средство объединяет два улучшенных средства прежних версий - кодирование и пароли баз данных. Чтобы зашифровать базу данных, достаточно установить пароль для шифрования базы данных. Стойкий алгоритм шифрования баз данных в формате Access 2010 исключает несанкционированный их просмотр. Все данные становятся нечитаемыми
в других программных средствах, и для того чтобы использовать эту базу данных, пользователи должны вводить пароль.
Шифрование с использованием пароля выполняется для базы данных, открытой в монопольном режиме. Щелкните вкладку Файл, затем выберите команду Открыть (Open), в окне Открытие файла базы данных (Open) выделите файл, который нужно открыть, щелкните стрелку рядом с кнопкой Открыть (Open) и выберите Монопольно (Open Exclusive).
Для шифрования базы данных с использованием пароля на вкладке Файл нажмите кнопку Сведения и выберите Зашифровать паролем (Encrypt with Password).
В открывшемся диалоговом окне Задание пароля базы данных (Set Database Password) введите пароль и подтверждение и нажмите кнопку ОК. При открытии зашифрованной таким образом базы данных потребуется ввод пароля.
Выполнением команды Расшифровать базу данных (Decrypt Database), в которую преобразовалась команда Зашифровать паролем (Encrypt with Password) пароль базы данных удаляется. При этом также необходимо ввести пароль.
Пароли должны состоять не менее чем из 8 символов. Надежные пароли должны сочетать в себе прописные и строчные буквы, цифры и символы и состоять не менее чем из 14 символов. Важно помнить свой пароль, т.к. восстановить его невозможно.
8.8 Контрольные вопросы
1. Какие объекты составляют базу данных Access?
2. Чем определяется структура реляционной таблицы?
3. Для чего предназначен первичный ключ реляционной таблицы?
4. Какими отношениями характеризуется связь двух таблиц реляционной базы данных?
5. Для чего используется ключ связи?
6. Что предлагает технология интеллектуальной замены имен?
7. Выведется ли сообщение системы безопасности об отключении части функций при ее открытии из надежного расположения?
8. С помощью каких интерфейсов обеспечивается доступ к данным Microsoft SQL Server?
9. Какой интерфейс используется в проекте Access для доступа к данным Microsoft SQL Server?
10. С какой целью создаются в Access веб-базы данных?
11. Какой режим используется в веб-базе данных для создания таблиц?
12. С помощью каких программ пользователи получают возможность работать с веб-базой данных из Интернет?
Ответы
1. Таблицы, запросы, формы, отчеты, макросы и модули.
2. Составом полей.
3. Для однозначной идентификации каждой записи таблицы.
4. Отношениями записей типа «один-к-одному» (1 : 1) и «один-ко- многим» (1 : M).
5. Для связи двух таблиц с помощью одинакового поля в них.
6. Отслеживать изменение имен таблиц, полей, запросов, элементов управления и др. и выполнять их автозамену в зависимых объектах.
7. Нет.
8. ODBC и OLE DB.
9. OLE DB.
10. Для публикации и совместного использования в среде SharePoint.
11. Режим таблицы.
12. Web-браузера и Access.

Лекция 9. Электронные таблицы
9.1 Общие сведения об электронных таблицах
Электронные таблицы (или табличные процессоры) - это прикладные программы, предназначенные для проведения табличных расчетов.
Появление электронных таблиц исторически совпадает с началом распространения персональных компьютеров. Первая программа для работы с электронными таблицами - табличный процессор - была создана в 1979 году, она предназначалась для компьютеров типа Apple II и называлась VisiCalc. В 1982 году появляется знаменитый табличный процессор Lotus 1-2-3, предназначенный для IBM PC. Lotus объединял в себе вычислительные возможности электронных таблиц, деловую графику и функции реляционной СУБД. Популярность табличных процессоров росла очень быстро. Появлялись новые программные продукты этого класса: Multiplan, QuattroPro, SuperCalc и другие. Одним из самых популярных табличных процессоров на сегодняшний день является MS Excel, входящий в состав пакета Microsoft Office.
Электронная таблица (ЭТ) - это средство информационных технологий, позволяющее решать целый комплекс задач, прежде всего выполнение вычислений, так как многие расчеты выполняются в табличной форме, особенно в области делопроизводства: многочисленные расчетные ведомости, табуляграммы, сметы расходов и т.п. Кроме того, решение численными методами целого ряда математических задач удобно выполнять в табличной форме.
Математическое моделирование и использование математических формул в ЭТ позволяет представить взаимосвязь между различными параметрами некоторой реальной системы. Основное свойство ЭТ - мгновенный пересчет формул при изменении значений входящих в них операндов. Благодаря этому свойству, таблица представляет собой удобный инструмент для реализации следующих задач:
• подбор параметров,
• прогноз поведения моделируемой системы,
• анализ зависимостей,
• планирование.
Дополнительные удобства для моделирования дают возможность графического представления данных (диаграммы).
Электронные таблицы могут быть использованы также в качестве базы данных. Конечно, по сравнению с СУБД электронные таблицы имеют меньшие возможности в этой области. Однако некоторые операции манипулирования данными, свойственные реляционным СУБД, в них реализованы. Это поиск информации по заданным условиям и сортировка информации.
 В электронных таблицах предусмотрен также графический режим работы, который дает возможность графического представления (в виде графиков, диаграмм) числовой информации, содержащейся в таблице.
В электронных таблицах предусмотрен также графический режим работы, который дает возможность графического представления (в виде графиков, диаграмм) числовой информации, содержащейся в таблице.
9.2 MicrosoftExcel
Программный продукт Excel, разработанный фирмой Microsoft, является популярным средством для работы с электронными таблицами. Функциональные возможности и вычислительные средства Excel позволяют решать многие инженерные и экономические задачи, представляя данные не только в табличном, но и в графическом виде.
Excel функционирует в операционной среде Windows, поэтому, работая с ним, можно реализовывать любые возможности Windows: сворачивать и разворачивать окна, использовать кнопки пиктограмм, работать одновременно с несколькими документами и т.п.
 |  |  |  |
После запуска Excel на экране появляется окно, состоящее из нескольких элементов (см. рис. 23):
| п * —1 -ij ж А" 4 ' А *' (ИЗ- -*} • S 0С0 ^>Й«*»ТИ(Н1МТ> к» тШ Встааить J . Д . <£ ,со Lgcmmemm • J Буфер обмена г» Шрифт '• Выравнивание г* Число У* Стили / |
 |
Практика ■ Microsoft bed
МОН Лист! Лист2 ЛистЗ
: 100%
Рис. 23
Excel содержит так называемые контекстные меню, содержащие наиболее употребляемые команды для работы с ячейками, диаграммами или другими объектами.
Контекстное меню активизируется нажатием правой кнопки мыши (или Shift + F10). Для выхода из контекстного меню нужно щелкнуть кнопкой мыши вне его или нажать Esc.
1. Типы данных, используемых в Excel
Excel использует два основных типа данных:
• текст, то есть последовательность символов (при вводе они автоматически выравниваются по левому краю ячейки);
• числа, различая их как числовые константы, формулы, встроенные функции или даты. При вводе чисел Excel автоматически выравнивает их по правому краю ячейки и производит над ними необходимые пользователю вычисления.
Данные текстового типа используются, как правило, для обозначения названий таблиц, заголовков столбцов, текстовой информации в строках и столбцах, а также для комментариев.
Данные числового типа используются для числовых величин (или ссылок на соответствующие ячейки) и связывающих их арифметических операций.
Например, данными числового типа в Excel являются следующие выражения:
• =46+55;
• =200*В5;
• =А7/В4.
Ввод формулы всегда начинается со знака «равно» ( = ) или «плюс» (+).
Примечания
■ Формулу, содержащуюся в ячейке, по умолчанию можно увидеть в строке формул, когда данная ячейка станет активной, а в самой ячейке виден только результат вычислений. Для отображения формул в ячейках необходимо нажать кнопку Office, в открывшемся окне нажать кнопку ПараметрыExcel, в окне ПараметрыExcel выбрать параметр Дополнительно, в группе Показать параметры для следующего листа включить параметр Показывать формулы, а не их значения.
■ Excel вычисляет формулу каждый раз, когда изменяется содержимое таблицы, ссылающееся на данную формулу.
■ Если результат вычислений не помещается в ячейке таблицы, Excel может вывести на экран последовательность символов «#######», говорящую о том, что необходимо увеличить ширину столбца.
■ При вводе десятичных чисел используется запятая (,) в качестве десятичного разделителя.
Функции Excel - это заранее определенные формулы, позволяющие производить расчеты в финансовой, статистической, математической, логической и других областях деятельности. Функции подразделяются навстроенные и определенные пользователем. Встроенные функции сгруппированы по категориям и имеют одинаковый синтаксис: имя функции и ее аргументы.
Функции задаются с помощью математических и других формул, в соответствии с которыми выполняются вычисления по заданным величинам, называемым аргументами, и в указанном порядке, определяемом синтаксисом. Синтаксис встроенных функций достаточно прост:
Имя функции(<аргумент1; аргумент2; аргументЗ и т.д.), где:
Имя функции показывает, о каких вычислениях идет речь. Примеры имен функции - СУММ, СРЗНАЧ и др.
Аргументы - значения, которые функция использует, вычисляя результат. Аргументы перечисляются в скобках следом за именем функции. В качестве аргументов могут выступать числовые значения, текст, логические значения, массивы, значения ошибок или ссылки, да- та/время, а также другие функции и формулы. В Excel различают обязательные (которые всегда нужно задавать) и необязательные аргументы. Отдельные аргументы разделяются символом «точка с запятой» (;).
Результат - значение, полученное при вычислении функции.
Многие математические операции в Excel производятся с использованием встроенных функций.
Функции могут быть выбраны из списка функций с помощью кнопки Вставить функцию из группы Библиотека функций на вкладке Формулы или с помощью нажатия пиктограммы fx в строке формул.
После выбора требуемой функции подключается Мастер функций, позволяющий пользователю пошагово заполнять ее аргументы (см. рис. 24).
Функции в Excel подразделяются на следующие основные группы:
• Математические, арифметические и тригонометрические функции.
• Функции для работы с датами и временем.
• Финансовые функции.
• Логические функции.
• Функции для работы со ссылками и массивами.
• Функции для работы с базами данных.
• Статистические функции.
• Текстовые функции и др.
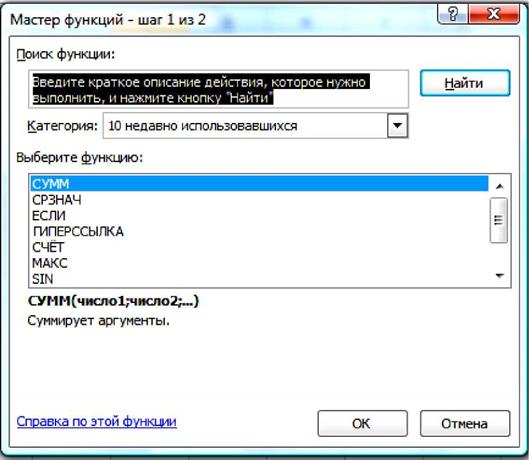 Рис. 24
Рис. 24
|
Математические и тригонометрические функции используются для выполнения вычислительных операций (вычитания, сложения, умножения, деления), а также возведения в степень, округления, логарифмических вычислений, операций над случайными числами и подсчета количества. В группу тригонометрических функций объединены прямые и обратные тригонометрические функции.
Функции для работы с датой и временем позволяют анализировать и работать со значениями даты и времени в формулах. Значения даты и времени сохраняются и обрабатываются программой как числа. Начальной датой является 1 января 1900 г. Ей соответствует целое значение 1. Каждый следующий день представлен целочисленным значением, на единицу больше значения предыдущей даты.
Финансовые функции решают в основном задачи расчета амортизации и определения процентов по займам и инвестициям, а также анализируют операции с ценными бумагами. Оперируя этими функциями, можно определить такие показатели, как текущая стоимость инвестиций, доходность ценных бумаг и прочие.
Логические функции оперируют с логическими значениями и результат их также представляет собой логическое значение - ИСТИНА или ЛОЖЬ.
Функции для работы со ссылками и массивами данных используют в качестве аргумента массив данных. Применяются для поиска в списках или таблицах, а также для нахождения ссылки к ячейке.
Функции для работы с базами данных применяются для работы с базами данных (списками) и таблицами с соответствующей структурой данных. С помощью этих функций можно выполнять анализ данных рабочего листа.
Статистические функции позволяют решать множество различных задач - как сложных профессиональных, так и простых, например определение арифметического среднего.
Текстовые функции используются при работе с текстом, позволяют искать, заменять или объединять определенные последовательности символов, а также подсчитывать количество символов и многое другое.
Десять последних функций, применяемых пользователем, Excel автоматически группирует в категорию «10 недавно использовавшихся».
2. Диагностика ошибок в формулах Excel
Если Excel не может выполнить обработку формулы в ячейке и вывести результат, то он генерирует сообщение об ошибке и выводит его в данной ячейке (вместо самой формулы или ее результата). Сообщение об ошибке всегда начинается со знака «#».
Сообщения об ошибках в Excel могут принадлежать к одному из 8 типов:
• ######
• #ЗНАЧ!
• #ДЕЛ/0!
• #ИМЯ?
• #Н/Д
• #ССЫЛКА!
• #ЧИСЛО!
• #ПУСТО!
Как правило, ошибка ###### возникает, когда полученный результат не умещается в ячейке. В этом случае необходимо увеличить ширину столбца.
Ошибка #ЗНАЧ! возникает, когда используется недопустимый тип аргумента, например, пользователь пытается сложить текстовое и числовое значение.
Ошибка #ДЕЛ/0 появляется, когда в формуле делается попытка деления на ноль.
Сообщение об ошибке типа #ИМЯ? появляется, когда Excel не может найти имя, используемое в формуле. Например, такая ситуация возникнет, если:
• при наборе имени произошла опечатка;
• текст ошибочно не был заключен в двойные кавычки;
• в ссылке на диапазон ячеек пропущен знак двоеточия (:).
Ошибка #Н/Д является сокращением термина «Неопределенные
Данные».
Ошибка #ССЫЛКА! появляется, когда при ссылке на ячейку указывается недопустимый адрес.
Сообщение об ошибке вида #ЧИСЛО! возникает в том случае, когда в формуле задан неприемлемый аргумент для функции.
Сообщение об ошибке типа #ПУСТО! появляется, когда используется ошибочная ссылка на ячейку или диапазон, например, задано пересечение двух областей, которые не имеют общих ячеек.
3. Ввод и обработка данных в Excel
Дата добавления: 2016-03-20; просмотров: 559;
