Что такое информатика 16 страница
Значительная часть работы в Excel приходится на ввод данных, их редактирование и обработку.
Рабочий лист в Excel 2007 состоит из 13384 столбцов и 1048576 строк.
В ячейку рабочего листа можно вводить число, текст, дату/время или формулу. Ввод всегда происходит в активную ячейку. Место появления вводимых символов указывает мигающий курсор.
Весь введенный текст и числа отображаются и в строке формул, и в самой ячейке. При вводе формул (по умолчанию) в ячейке отражается результат вычислений, а в строке формул видна сама вводимая формула или функция.
При необходимости можно исправить ошибки до фиксации ввода или изменить содержимое ячейки после того, как ввод зафиксирован.
4. Форматирование и защита рабочих листов
Вводимая в ячейки Excel информация может быть отображена на экране различными способами. Для изменения формы отображения и доступа к информации используются средства форматирования и защиты.
Неправильный формат представления данных может вызвать значительные проблемы, особенно если у пользователя отсутствует достаточный опыт. Например, если пользователь введет число 0.9, но в качестве десятичного разделителя в настройках компьютера используется запятая, то введенные данные будут восприниматься как текст. Опытный пользователь сразу это заметит, так как обычно по умолчанию текст выравнивается по левому краю, а числа - по правому краю ячейки.
Форматирование в Excel включает в себя решение следующих вопросов:
• изменение шрифта, размеров, начертания и цвета символов; выравнивание и изменение ориентации текста и чисел в ячейках;
• форматирование чисел, дат и времени;
• форматирование строк и столбцов;
• создание и использование пользовательских форматов;
• условное форматирование;
• защита ячеек, листов и рабочих книг;
• использование стилей при форматировании;
• применение автоформатов.
9.3 Работа с электронными таблицами
Электронные таблицы в Excel располагаются на рабочих листах рабочих книг, последние из которых представляют собой электронный эквивалент папки-скоросшивателя, «складывающей» документы. Количество рабочих листов в книге может регулировать пользователь. В рабочие книги можно дополнительно «подшивать» диаграммы, сводные таблицы, различные отчеты и т.п.
Рабочий лист электронной книги состоит из ячеек, каждая из которых имеет свой адрес: сочетание имени столбца и строки. Столбцы идентифицируются буквами латинского алфавита (А, B, C, D...), а строки - арабскими цифрами (1,2,3.). Ячейка, в которой находится курсор, считается активной, то есть предназначенной для ввода данных.
Например, адрес F10 говорит о том, что вводимая информация при активной ячейке F10 попадет именно в эту ячейку, а содержимое этой ячейки отразится в строке формул.
Многие команды Excel позволяют работать с блоками ячеек. Блок ячеек - это прямоугольник, задаваемый координатами противоположных углов, обычно, верхней левой и нижней правой ячеек. Имена ячеек в блоках разделяются двоеточием (:). Например, блок А1:В4 включает в себя ячейки А1, А2, А3, А4, В1, В2, В3 и В4. Выделение блока ячеек осуществляется протаскиванием курсора мыши на нужный диапазон. При этом ячейка, начиная с которой выделяется блок, остается с белым цветом, а остальные ячейки затемняются. Но блок ячеек не обязательно может включать смежные ячейки. Для выделения таких ячеек в блоке следует использовать клавишу <Ctrl>.
Ячейкам и блокам для удобства работы можно давать имена. Рабочие листы также могут быть переименованы, чтобы лучше отражать смысловое содержание решаемой задачи.
1. Ввод заголовка, шапки и исходных данных таблицы
После загрузки Excel на экран выводится стандартный шаблон таблицы, имеющий определенную ширину столбцов и высоту строк.
Ввод данных осуществляется в активную ячейку, т.е. в ту ячейку, в которую предварительно установлен табличный курсор и которая отличается от остальных контрастной рамкой вокруг нее.
Ввод исходных данных в ячейку будет завершен в результате выполнения одного из следующих действий:
❖ нажатия клавиши Enter;
❖ нажатия соответствующих клавиш управления курсором на клавиатуре;
❖ щелчка кнопкой мыши по следующей ячейке для ввода данных;
❖ нажатия клавиши табуляции.
При вводе данных в таблицу названия некоторых граф могут быть расположены в ячейке в несколько строк. Подобный ввод данных может быть осуществлен следующими способами:
1. Нажать клавишу Alt (левую или правую) и, удерживая ее, нажать коротко клавишу Enter после любого введенного в ячейку слова или словосочетания. Одновременное нажатие клавиш принято обозначать символом “+”, например Alt+Enter.
2. Использовать вкладку Главная, где в группе Ячейки нажать кнопку Формат, в раскрывшемся окне выбрать команду Формат ячеек, а затем в окне Формат ячеек, на вкладке Выравнивание установить переключатель Переносить по словам в области Отображение.
3. Нажать кнопку Перенос текста в группе Выравнивание на вкладке Главная.
2. Редактирование содержимого ячейки
Если при просмотре таблицы были обнаружены ошибки, их необходимо отредактировать.
Excel позволяет редактировать содержимое ячеек несколькими способами:
> набором в активной ячейке новой информации поверх ошибочной (используется, как правило, при полной замене информации);
> активизацией строки формул щелчком мыши для перехода в режим редактирования;
> нажатием функциональной клавиши F2 в активной ячейке.
Удаление ошибочной информации осуществляется нажатием клавиши Delete в активной ячейке.
3. Оформление электронной таблицы
Каждая электронная таблица требует своего оформления, то есть придания ей определенного эстетического вида.
Как правило, заголовки таблиц, названия их граф, итоговая строка могут быть выделены отличающимся от общего текста размером шрифта, его цветом, фоном. Кроме того, в таблицах принято использовать разделители столбцов и строк (границы) и прочие графические эффекты.
Большинство операций по оформлению таблиц сосредоточено на вкладке Главная. Наиболее употребляемые операции (цвет заливки, цвет шрифта, выравнивание по различным признакам, границы, разрядность и т.п.) выведены в качестве кнопок в группах Шрифт, Выравнивание, Число.
4. Сохранение таблиц на диске
Для многократного использования электронной таблицы в дальнейшем необходимо сохранить ее на диске.
При сохранении файла сохраняются и установки, сделанные для данной книги, включая конфигурацию окна и характеристики дисплея, формулы, функции, шрифты и стили.
Активизировав Кнопку «Office» в верхнем левом углу окна, вы увидите несколько команд, позволяющих сохранить файл EXCEL: Сохранить, Сохранить как, Закрыть. Каждая из этих команд имеет свою специфику. Команда Сохранить как обычно используется при первом сохранении документа или для выбора способа его сохранения. Команда Сохранить применяется для сохранения изменений, сделанных в существующем документе. Сохранить как Web-страницу сохраняет документ на Web-странице. При выборе команды Закрыть, во избежание случайной потери выполненной работы, Excel всегда запрашивает, не хотите ли вы сохранить свои изменения. Кроме того, нажав кнопку Сохранить на панели инструментов, вы можете быстро сохранить текущий документ точно так же, как с помощью команды Сохранить из меню Office. После сохранения файла книги, с помощью одной из перечисленных выше команд сохранения, книга остается открытой. Файл удаляется с экрана только при закрытии книги.
9.4 Загрузка рабочей книги
Если был осуществлен выход из Excel после записи на диск рабочей книги, необходимо выполнить следующие действия: загрузить Excel, нажать кнопку «Office» (в левом верхнем углу экрана), выбрать команду Открыть, в окне Открытие документа выбрать диск, на котором был сохранен файл, папку, имя файла (или ввести его имя в поле Имя файла), а затем щелкнуть по кнопке Открыть. Можно дважды щелкнуть по значку файла в списке файлов в окне Открытие документа.
Обеспечение автоматизации и проверки вводимых данных.
С целью обеспечения автоматизации и проверки данных при вводе в соответствующие ячейки таблицы будут использованы кнопка Проверка данных из группы Работа с данными на вкладке Данные и функция Просмотр.
Ввод данных в ячейки может показаться довольно несложной и очевидной процедурой, особенно по сравнению с записью сложных формул. Однако если тип или диапазон данных будет некорректным, могут возникнуть проблемы, которые позволяет решить кнопка Проверка данных из группы Работа с данными. Применить средство проверки данных можно в выделенной ячейке или диапазоне ячеек, так же как и средство форматирования ячеек. При копировании или перемещении ячеек, для которых установлена проверка данных, ее критерии передаются новым ячейкам.
Для установки проверки данных необходимо выделить ячейку или диапазон ячеек, выбрать Данные|Работа с данными|Проверка данных для открытия окна Проверка вводимых значений и использовать вкладки этого окна, в которых задаются критерии проверки, или для ограничения диапазона значений, которые можно ввести в какую-либо ячейку путем выбора из списка, а не ввода с клавиатуры. Проверка вводимых данных позволяет избежать ошибок, особенно если с рабочей книгой будет работать не один пользователь.
1. Ввод формул и функций для табличных расчетов
Формулы в MS Excel должны начинаться со знака равно или плюс, который подтверждает, что последующие символы образуют формулу. Символы, введенные без этих знаков, воспринимаются как текст. По умолчанию текст выравнивается по левой границе ячеек, а числа - по правой. Необходимо помнить несколько правил:
1. В первую очередь вычисляются выражения внутри круглых скобок.
2. Умножение и деление выполняются раньше сложения и вычитания.
3. Операторы с одинаковым приоритетом выполняются слева направо.
4. Для изменения порядка выполнения операторов используют круглые скобки.
5. Если в формуле количество закрывающих и открывающих круглых скобок не совпадает, выводится сообщение «Несоответствие скобок» и выделяется ошибочная часть формулы.
6. Формула, содержащая ссылки на адреса ячеек, связана с ячейками рабочей книги, а значение формулы зависит от содержимого ячеек, на которые указывают ссылки, и оно изменяется при изменении содержимого этих ячеек.
2. Относительная и абсолютная адресация ячеек
Относительные адреса используются в формуле в том случае, когда нужно, чтобы при определенных операциях с ячейкой, содержащей эту формулу (например, при копировании на новое место), адреса изменялись бы в соответствии с новым расположением ячейки (имя столбца, номер строки).
Абсолютный адрес используется в формуле в том случае, когда нужно, чтобы при определенных операциях с ячейкой, содержащей эту формулу, данный адрес оставался бы неизменным.
Адрес ячейки называют также ссылкой; в этом случае используют термины Относительная ссылка и Абсолютная ссылка.
Адрес можно сделать абсолютным двумя способами:
1. Поместить символ доллара($) в строке формул перед именем столбца и номером ячейки, например $A$5, введя его непосредственно с клавиатуры, или установить курсор в строке формул на адресе ячейки и нажать клавишу F4.
2. Присвоить имя ячейке с помощью кнопки Присвоить имя из группы Определенные имена на вкладке Формулы.
3. Копирование формул в электронных таблицах
Экономические таблицы содержат в пределах одного столбца, как правило, однородные данные, то есть данные одного типа
и структуры.
Excel предоставляет возможность один раз ввести формулу расчета в ячейку, а затем скопировать ее из одной ячейки в другие.
Для этого существует несколько приемов копирования:
> Использование кнопок Копировать и Вставить в группе Буфер обмена на вкладке Главная
> Использование правой кнопки мыши, то есть вызов контекстного меню, и выбор соответствующих пунктов: Копировать и Вставить.
> Протаскивание «маркера заполнения» через требуемые смежные ячейки. Маркером заполнения при этом называется черный квадратик, расположенный в правом нижнем углу активной ячейки.
> Другие способы копирования в среде Windows (например, сочетание «горячих клавиш» Ctrl+C , Ctrl+V и т.п.).
9.5 Объединение и связывание нескольких электронных таблиц
EXCEL дает возможность создания итоговых или сводных таблиц различными способами. Можно просто суммировать данные рабочих листов и помещать результаты на итоговый лист, можно использовать кнопку Консолидация из группы Работа с данными на вкладке Данные, которая может объединить информацию из исходных листов в одном итоговом листе.
Команду Консолидация можно использовать несколькими способами. Можно связать консолидированные данные с исходными данными, чтобы последующие изменения в исходных листах отражались в итоговом листе. Или можно просто консолидировать исходные данные без создания связей.
Объединять данные можно, используя некоторые функции, например Сумма, Среднее значение, Максимум, Минимум, Произведение
и т.д., которые приведены в окне с раскрывающимся списком Функция в диалоговом окне Консолидация. По умолчанию используется функция Сумма, которая суммирует данные из каждого исходного листа и помещает результат в итоговый лист.
Консолидировать данные можно по расположению или по категории. При консолидации по расположению Excel применяет итоговую функцию к ячейкам с одинаковыми адресами в каждом исходном листе. Это простейший способ консолидации, при котором консолидируемые данные во всех исходных листах должны иметь совершенно одинаковое расположение. Консолидация по категории в качестве основы для объединения использует заголовки строк или столбцов.
9.6 Построение диаграмм в Excel
Значительный набор возможностей предоставляет пользователю Microsoft Excel для графического представления данных. Для построения диаграмм в Excel нужно выделить на рабочем листе ячейки с данными, после чего на вкладке Вставка в группе Диаграммы раскрыть меню кнопки с названием одного из типов диаграмм и выбрать наиболее подходящую диаграмму. Или щелкнуть по кнопке Создать диаграмму (диагональная стрелка) и в открывшемся окне Вставка диаграммы выбрать нужный тип диаграммы, дважды щелкнув по нему или выделив его щелчком кнопки мыши, а затем нажав кнопку ОК. Если ячейки, по данным которых требуется построить диаграмму, не являются смежными, нужно выделить первую группу ячеек с данными, а затем нажать и, удерживая нажатой клавишу Ctrl, выделить все остальные ячейки, значения которых необходимо отразить на диаграмме.
В любую диаграмму можно вносить следующие изменения:
■ Добавление к диаграмме названия и подписей осей.
■ Изменение вида осей.
■ Добавление легенды и таблицы данных.
■ Применение специальных возможностей для диаграмм разных типов.
1. Элементы диаграммы
Основные компоненты диаграммы представлены на следующей схеме:
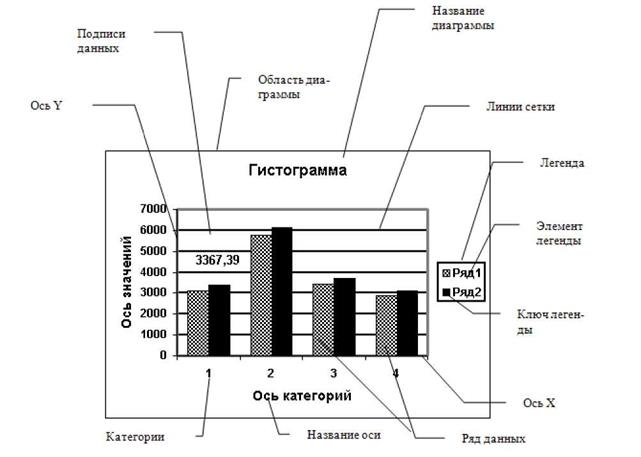 Рис. 25
Рис. 25
|
Примечание: для объемной диаграммы составные части несколько отличаются.
2. Типы диаграмм
В зависимости от выбранного типа диаграммы можно получить различное отображение данных (см. рис. 25):
■ линейчатые диаграммы и гистограммы могут быть использованы для иллюстрации соотношения отдельных значений или показа динамики изменения данных за определенный период времени;
■ график отражает тенденции изменения данных за определенные промежутки времени;
■ круговые диаграммы предназначены для наглядного отображения соотношения частей и целого;
■ точечная диаграмма отображает взаимосвязь между числовыми значениями нескольких рядов данных и представляет две группы чисел в виде одного ряда точек, часто используется для представления данных научного характера;
■ диаграмма с областями подчеркивает величину изменения данных во времени, показывая сумму введенных значений, а также демонстрирует вклад отдельных значений в общую сумму;
■ кольцевая диаграмма показывает вклад каждого элемента в общую сумму, но, в отличие от круговой диаграммы, может содержать несколько рядов данных (каждое кольцо - отдельный ряд);
■ лепестковая диаграмма позволяет сравнивать общие значения из нескольких рядов данных;
■ поверхностная диаграмма используется для поиска наилучшего сочетания двух наборов данных;
■ пузырьковая диаграмма представляет разновидность точечной диаграммы, где два значения определяют положение пузырька, а третье - его размер;
■ биржевая диаграмма часто используется для демонстрации цен на акции, курсов валют, для определения изменения температуры, а также для научных данных.
Кроме того, можно строить диаграммы так называемого нестандартного типа, позволяющие совмещать в одной диаграмме различные типы представления данных. Такие диаграммы называются смешанными.
При работе с нестандартным типом диаграмм предусмотрена возможность быстрого просмотра диаграммы. Каждый нестандартный тип диаграммы основывается на стандартном типе и содержит дополнительные формат и параметры, такие как легенда, сетка, подписи данных, вспомогательная ось, цвета, шаблоны, заливки и места расположения различных элементов диаграммы.
Можно использовать либо один из встроенных нестандартных типов диаграмм, либо создать свой собственный.
3. Редактирование диаграмм
Редактирование диаграммы осуществляется отдельно для каждого элемента после его выделения. Выделить элемент диаграммы можно следующим способом,
> Поместить на него указатель мыши и щелкнуть один раз по левой кнопке, при этом выделенный элемент диаграммы будет помещен в рамку с маркерами по периметру.
> Выделить всю диаграмму, щелкнув по ней в любом свободном месте, и выбрать элемент из списка, который открывается нажатием кнопки со стрелкой вниз справа от надписи Область диаграммы в группе Текущий фрагмент на вкладке Макет или Формат (см. рис. 26).
 Рис. 26
Рис. 26
|
После этого на вкладке Макет нужно нажать кнопку Формат выделенного элемента в группе Текущий фрагмент или вызвать контекстное меню с соответствующими командами для выделенного элемента нажатием правой кнопки мыши. Возможно редактирование изображения выделенного элемента и с помощью вкладки Формат.
4. Ввод текста названия диаграммы
Ввод текста названия диаграммы (если он не связан с ячейкой листа) можно осуществить одним из следующих способов:
=> щелкнуть левой кнопкой мыши по данному элементу, чтобы вы
делить его, а затем щелкнуть его еще раз, чтобы поместить курсор внутрь текста, после чего ввести необходимое название диаграммы и щелкнуть левой кнопкой мыши за пределами данного элемента;
=> щелкнуть левой кнопкой мыши по данному элементу диаграм
мы, чтобы выделить его, затем щелкнуть правой кнопкой мыши и в контекстном меню выбрать команду Изменить текст;
=> щелкнув левой кнопкой мыши по названию, нажать функцио
нальную клавишу F2 на клавиатуре, ввести текст названия диаграммы в строку формул, после чего нажать клавишу Enter.
5. Добавление линии тренда к ряду данных
Для выявления общей тенденции изменения значений отдельного ряда на диаграмму выводится линия тренда.
Линия тренда - это линия регрессии, аппроксимирующая точки данных, или линия скользящего среднего. Линию тренда можно вывести за пределы, в которых данные уже известны, и показать тенденцию их изменения.
Линии тренда обычно используются в задачах прогнозирования, для сглаживания разброса цен, по линии тренда можно определить линейную корреляцию двух переменных и т.д.
Линии тренда различаются в зависимости от заданного математического соотношения между значениями ряда данных. Например, при сглаживании разброса цен на акции за определенный период может быть использован или линейный тип тренда, или скользящее среднее, при определении периода полураспада радиоактивного соединения понадобится экспоненциальный тип тренда и т.д. Выбор типа линии тренда всегда связан с предметной областью.
Линии тренда можно использовать не для всех типов диаграмм, а только для гистограмм, линейчатых диаграмм, графиков, XY-точечных диаграмм, диаграмм с областями.
Выведенная на диаграмму линия тренда сохраняет связь с исходным рядом, то есть при изменении данных соответственно изменяется линия тренда, а при удалении ряда линия тренда удаляется вместе с ним.
9.7 Управление базами данных и анализ данных
Возможность работы с базами данных программ, предназначенных для обработки таблиц, является весьма важной в работе экономиста. Excel имеет различные инструментальные средства поддержки баз данных. Виды работ с ними можно разбить на 2 категории:
♦ Организация встроенных, расположенных непосредственно на
рабочем листе, баз данных с помощью списков.
♦ Работа с внешними данными с помощью специальных запросов.
Современные базы данных представляют собой, как правило, набор взаимосвязанных таблиц. Каждая такая таблица состоит из множества строк, называемых записями. Каждая строка состоит из отдельных данных (реквизитов), называемых полями, для которых определены требования к типу содержащихся в них данных.
Таблица-список Excel должна удовлетворять следующим требованиям.
> Каждый столбец должен содержать информацию одного типа.
> Одна или две верхние строки списка должны содержать уникальные заголовки, каждый из которых описывает содержимое расположенного ниже столбца.
> Список не должен включать пустые строки и столбцы.
> Лучше всего, если для списка отводится отдельный лист. Если же это невозможно, то список должен быть отделен от других данных рабочего листа, по крайней мере, одной пустой строкой и одним пустым столбцом.
> Не следует размещать данные слева и справа от списка, поскольку они могут быть скрыты в процессе фильтрации списка.
Над списками можно производить следующие действия:
> Сортировать список.
> Добавлять или изменять данные с помощью формы.
> Фильтровать список таким образом, чтобы были выбраны только те строки, которые удовлетворяют заданному критерию.
> Автоматически вычислять промежуточные итоги.
> Создавать для списка структуру.
> Создавать отчет, который в Excel называется Сводная таблица. С ее помощью можно мгновенно подытожить данные в списке.
> Проверять вводимые в ячейку данные.
1. Сортировка списков и диапазонов
Excel предоставляет разнообразные способы сортировки данных. Можно сортировать строки или столбцы в возрастающем или убывающем порядке данных, с учетом или без учета регистра букв. Можно задать и свой собственный пользовательский порядок сортировки. При сортировке строк изменяется порядок расположения строк, в то время как порядок столбцов остается прежним. При сортировке столбцов соответственно изменяется порядок расположения столбцов.
Стандартные средства Excel по умолчанию позволяют сортировать данные по нескольким признакам .
Перед тем как производить сортировку, необходимо установить курсор на любую ячейку сортируемой таблицы.
2. Промежуточные итоги
Довольно часто на практике приходится анализировать данные части таблицы или списка по определенным критериям. Для решения этой проблемы Excel предлагает операцию подведения промежуточных итогов. Только после выполнения сортировки данных таблицы можно использовать кнопку Промежуточные итоги из группы Структура на вкладке Данные, чтобы представить различную итоговую информацию. В результате этого в таблицу будут добавлены строки промежуточных итогов для каждой группы элементов списка, при этом можно использовать различные функции для вычисления итогов на уровне группы, а также общие итоги.
Команда Промежуточные итоги создает на листе структуру, где каждый уровень содержит одну из групп, для которых подсчитывается промежуточный итог. Вместо того чтобы рассматривать множество строк данных, можно закрыть любой из уровней и опустить тем самым ненужные детали.
3. Обеспечение поиска и фильтрации данных
Наиболее часто используемыми операциями над списками (базами данных) в Excel являются поиск и фильтрация данных.
Отфильтровать список - значит скрыть все строки, за исключением тех, которые удовлетворяют заданным условиям отбора. Для осуществления операций по фильтрации данных в Excel используются две команды: Фильтр - для простых условий отбора и Расширенный фильтр - для более сложных критериев.
Перед использованием команды Фильтр необходимо выделить любую ячейку в таблице. При этом Excel выведет кнопки со стрелками (кнопки фильтра) рядом с каждым заголовком столбца. Щелчок по кнопке со стрелкой рядом с заголовком столбца раскрывает список значений, которые можно использовать для того, чтобы задать условия отбора строк.
Фильтр можно применить к любому количеству столбцов. Для этого сначала нужно отфильтровать список по одному столбцу, затем полученный список отфильтровать по другому столбцу и т.д.
4. Применение расширенного фильтра
Основной особенностью, отличающей расширенный фильтр от автофильтра, является необходимость в создании вне таблицы вспомогательного списка, содержащего критерии условий поиска.
Команда Расширенныйфильтр позволяет:
> Задать условия, соединенные логическим оператором ИЛИилиИ для нескольких столбцов.
> Задать три или более условия для конкретного столбца с использованием, по крайней мере, одного логического оператора ИЛИ.
> Задать вычисляемые условия.
> С помощью данной команды можно извлекать строки из списков, вставлять копии этих строк в другую часть текущего листа.
Команда Расширенный фильтр требует задания условий отбора строк в отдельном диапазоне рабочего листа. Поскольку при фильтрации скрываются целые строки, диапазон условий лучше поместить выше или ниже списка. Если предполагается, что список будет расширяться, то диапазон условий рекомендуется размещать выше таблицы. Диапазон условий должен содержать, по крайней мере, две строки. За исключением вычисляемых условий, заголовки столбцов в верхней строке диапазона условий должны точно совпадать с заголовками столбцов таблицы. Для обеспечения точности эти заголовки лучше копировать из таблицы.
В диапазоне условий можно ввести любое количество условий, которые интерпретируются в соответствии со следующими правилами:
> Условия на одной строке считаются соединенными логическим оператором И.
> Условия на разных строках считаются соединенными логическим оператором ИЛИ.
5. Расширенный фильтр с использованием вычисляемых значений
Вычисляемые условия отличаются от обычных условий сравнения тем, что позволяют использовать сравнения со значениями, которые вычисляются формулой. Для правильного использования такой фильтрации необходимо выполнять следующие правила:
> Заголовок над вычисляемым условием должен обязательно отличаться от любого заголовка столбца в таблице. Заголовок условия может быть пустым или содержать произвольный текст. Это ограничение прямо противоположно требованию для обычных условий.
> Ссылки на ячейки, которые находятся вне таблицы (списка), должны быть абсолютными (при адресации используется знак доллара).
> Ссылки на ячейки в таблице должны быть относительными.
9.8 Анализ данных с помощью сводных таблиц
Средство Сводная таблица представляет собой еще один инструмент организации и подведения итогов данных. Этот инструмент комбинирует возможности работы со списками.
Сводная таблица является специальным типом таблицы, которая подытоживает информацию из конкретных полей списка или базы данных. При создании сводной таблицы можно задать нужные поля, организацию таблицы (ее макет) и тип выполняемых вычислений.
Сводные таблицы обеспечивают удобный интерфейс для анализа данных различной сложности и разного объема, а также возможность быстрой перестройки макета сводной таблицы фактически только с помощью мыши без применения сложного программирования.
Сводная таблица - это средство для упорядочивания информации. При создании сводной таблицы пользователь распределяет информацию, указывая, какие элементы и в каких полях будут содержаться.
Для создания сводных таблиц используются различные источники данных. Это могут быть списки и таблицы, расположенные на рабочих листах Excel, либо внешние источники данных (таблицы, созданные с помощью других программ).
Сводная таблица является многомерной и всегда связана с источником данных. Она предназначена только для чтения, а изменения можно вносить в исходные таблицы. При этом можно изменять форматирование сводных таблиц, выбирать различные параметры вычислений. Для большей наглядности на основе сводной таблицы можно создать диаграмму, которая будет перестраиваться при изменении сводной таблицы.
Дата добавления: 2016-03-20; просмотров: 490;
