Замечание. Данная команда отражается только но графическом представлении диаграммы, но не затрагивает саму модель, то есть не приводи! к удалению элементов модели.
Сочинский государственный университет курортного дела и туризма
Факультет экономики и процессов управления
Кафедра информационных технологий
Дисциплина: Программная инженерия
Учебно-методическое пособие
к практическим занятиям по теме №2
Знакомство с меню Rational Rose
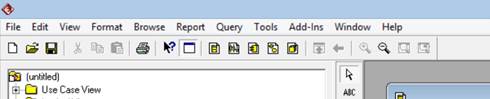
Сочи, 2006
Учебно-методическое пособие к практическим занятиям по дисциплине Программная иниженерия, тема №2 Знакомство с меню Rational Rose, автор-составитель к.т.н., доц. кафедры ИТ Мацканюк А.А.
Утверждено на заседании кафедры информационных технологий “___” _______ 2015 г. (протокол № ____ ).
Оглавление
Структура меню.. 3
File (файл) 4
Edit (редактирование) 11
View (вид) 16
Format (формат) 21
Browse (просмотр) 25
Query (запрос) 30
Tools (инструменты) 35
Add-Ins (подключаемые модули) 35
Windows (окна) 35
Help (помощь) 36
Примерные вопросы для самопроверки и защиты.. 36
Литература. 36
Структура меню
Для того чтобы лучше ориентироваться в Rational Rose, необходимо получить представление о структуре меню.
Замечание.Как и во многих программах для Windows, в Rational Rose есть возможность настроить верхнее меню на свой вкус. Есть еще одна интересная особенность, которая вытекает из возможности подключения внешних модулей. Все меню в программе описываются на специальном языке и хранятся в простых текстовых файлах с расширением mnu. Главное меню называется Rose.mnu, так что есть возможность не просто настроить меню по своему усмотрению, а создавать динамически изменяемое меню в зависимости от подключенных внешних модулей и запущенных скриптов.
Для работы будем использовать меню, которое предоставляется по умолчанию, без каких-либо изменений. Меню состоит из одиннадцати пунктов:
· File (файл) предназначен для сохранения, загрузки, обновления проекта, печати диаграмм;
· Edit (редактирование) предназначен для копирования и восстановления данных в буфер обмена Windows, а также для редактирования свойств и стилей объектов;
· View (вид) предназначен для настройки представления окон меню и строк инструментов;
· Format (форматирование) предназначен для настройки формата текущего значка, цветовой гаммы, линий и т.д. (появился только в версии 2000);
· Browse (просмотр) предназначен для навигации между диаграммами и спецификациями диаграмм, представленных в модели;
· Report (отчет) предназначен для получения различного вида справок и отчетов;
· Query (запрос) предоставляет возможности контролировать, какие элементы модели будут показаны на текущей диаграмме;
· Tools (инструменты) предоставляет доступ к различным дополнительным инструментам и подключаемым модулям;
· Add-Ins (добавить) предоставляет доступ к менеджеру подключаемых модулей;
· Window (окно) позволяет управлять окнами на рабочем столе;
· Help (помощь) позволяет получать справочную информацию
File (файл)
Пункт File позволяет производить работу с файлами диаграммы, сохранять, создавать, печатать диаграммы (рис. 2.1). Также в данном меню имеются дополнительные возможности для работы, такие как импорт или экспорт частей модели.
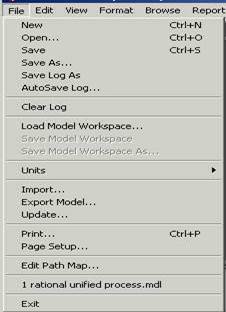
Рис. 2.1. Меню File
Кратко рассмотрим пункты этого меню.
New (новый)
Используйте данную команду для создания новой модели. Вы можете воспользоваться горячими клавишами Ctrl+N для вызова этого пункта.
При создании новая модель имеет заголовок untitled (без заголовка) до тех пор, пока ей не будет присвоено имя при помощи команды Save (сохранить) или Save As (сохранить как).
При создании новой модели все открытые на данный момент диаграммы будут закрыты и, если имеются несохраненные данные, то будет задан вопрос на сохранение таких данных.
По умолчанию новая модель создается с одной только диаграммой - диаграммой классов, которая в начале работы пуста.
При выборе данного пункта может быть активизирован мастер создания модели (рис. 2.2).
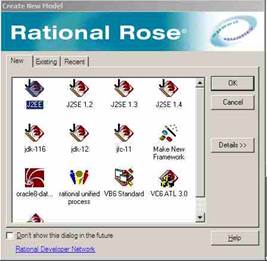
Рис. 2.2.Создание новой модели
Совет.Для того чтобы это окно не появлялось в дальнейшем, установите флажок Don't show this dialog in the future. Если вы передумали и хотите снова работать с мастером, установите флажок Menu=>Add-lns=>Framework Wizard=ON.
Мастер позволяет создать модель на основе шаблона, учитывающего цели и архитектуру будущей системы, а также загрузить уже созданные модели.
Open (открыть)
Пункт Open позволяет открыть уже созданную модель. Горячие клавиши Ctrl+O.
При выборе данного пункта активизируется системное окно выбора файла, которое позволяет задать имя необходимого файла или найти этот файл на диске.
Все диаграммы, открытые в момент вызова данного пункта, будут закрыты, и если имеются несохраненные данные, то будет задан вопрос на сохранение, аналогичный задаваемому при выборе пункта New.
Замечание.При открытии файла модели, он проверяется на установленный набор символов и, в случае несовпадения набора символов, сохраненных в модели, с установленным в системе, может быть выдано следующее предупреждение «Non system default character set in file».
Save (сохранить)
Пункт Save используется для сохранения текущей модели. Горячие клавиши — Ctrl+S. В случае если модели еще не было присвоено имя, то активизируется окно Save As (сохранить как), которое позволяет задать новое имя модели.
Если у файла текущей модели был установлен атрибут read-only (только чтение), то будет активизировано окно сообщения об ошибке.
При сохранении в модели будет установлен используемый в системе по умолчанию набор символов.
Совет.При сохранении модели возможно создание файла резервной копии последнего состояния. Для этого установите флажок Menu=>Tools=>Options=Create backup file=ON.
Save As (сохранить как)
Пункт Save As используется для сохранения текущей модели в новый файл. При этом активизируется диалог сохранения файла, который позволяет задать путь и имя файла.
Этот пункт позволяет выбрать формат файла для сохранения, например, сохранить в формате предыдущих версий Rational Rose.
Совет.Если вы постоянно работаете с форматами файлов предыдущих версий, например версии 4.0, то вместо того чтобы каждый раз задавать этот формат при сохранении, установите в файле rose.ini в секции «Rational Rose» параметр DefaultPetalVersion=40.
Units (единицы)
Пункт меню Units позволяет получить доступ к подменю управления контролируемыми единицами.
Rational Rose хранит модель в одном или нескольких файлах. Эти файлы и называются controlled units (контролируемые единицы).
Controlled units могут хранить не только информацию о модели, но и конфигурационные установки для команды разработчиков, которые работают вместе и используют программу контроля версий (Version control).
Так, controlled units могут создаваться по частям различными разработчиками, и Rational Rose контролирует их совместное использование таким образом, что возможна параллельная работа над проектом.
В нашем случае для создания небольшой системы нет необходимости вести параллельную работу, поэтому не будем рассматривать данный пункт более подробно.
Import (импорт)
Пункт Import используется для импорта файлов в модель. В Rational Rose возможен импорт нескольких типов файлов:
· petal (лепесток) — расширение .ptl;
· model (модель) — расширение .mdl;
· category (категории) — расширение .cat;
· subsystem (подсистемы) — расширение .sub.
Этот пункт активизирует диалог выбора Petal-файла, который может содержать классы, логические контейнеры, компоненты или полную модель. Для импорта требуется, чтобы была активна диаграмма классов или диаграмма компонентов.
Элементы импортируются в текущую диаграмму или в текущий контейнер в активной диаграмме, при этом если импортируемые элементы уже существуют на диаграмме, то будет активизирован запрос на перезапись этих элементов.
Export model (экспорт)
Пункт Export model активизирует диалог записи Petal-файла с возможностью указания имени и местоположения экспортируемого файла.
Экспортируются только выделенные элементы текущей модели, при этом в названии этого пункта появляется название выделенного элемента или количество элементов, если их выделено больше одного.
Посредством данного пункта могут быть экспортированы следующие элементы:
· вся модель;
· классы;
· логические контейнеры;
· компоненты.
Если будут выделены элементы, не входящие в данный список, то экспорт будет невозможен.
В случае экспорта логических контейнеров или компонентов все диаграммы, которые содержатся в данных контейнерах и компонентах, будут также экспортированы.
В случае экспорта отдельных классов с ними будут также экспортированы диаграммы состояний этих классов.
В случае экспорта всей модели экспортируются все диаграммы, находящиеся в данной модели.
Используйте экспорт, если необходимо:
· перенести отдельный элемент в другую диаграмму;
· перенести модель или отдельные ее элементы на другую компьютерную платформу;
· перенести модель или отдельный ее элемент в новую версию программы.
Print (печать)
Пункт Print активизирует окно настроек печати диаграммы (рис. 2.3). Этот пункт также доступен по горячим клавишам Ctrl+P.

Рис. 2.3.Настройки печати модели
Диалоговое окно печати включает четыре вкладки. Вкладка General позволяет установить принтер для печати и настроить диапазон выводимых на печать диаграмм и спецификаций. Для доступа к вкладкам Specifications и Diagrams необходимо переключить соответствующую радио кнопку на вкладке General. При этом можно ограничить печать только выбранными диаграммами или спецификациями.
Вкладка Layout, показанная на рис. 2.4, позволяет задавать размещение диаграмм при печати.

Рис. 2.4.Вкладка Layout настройки печати
На этой вкладке присутствуют следующие поля:
· As in diagram означает печать диаграмм в том размере, в котором создана диаграмма.
· Fit to page означает печать диаграмм на одном листе с уменьшением масштаба диаграммы таким образом, чтобы диаграмма уместилась на лист.
· Tile — печать диаграммы на нескольких листах. При этом можно указать как количество колонок (pages wide), так и количество рядов (page tall), от чего будет зависеть масштаб изображения.
· Также можно указать процент перекрытия изображения на листах для склейки (Overlap).
· Print crop marks указывает, что будут напечатаны линии, по которым диаграмма должна быть склеена после печати.
· Preserve aspect ratio позволяет сохранить пропорции первоначальной диаграммы.
Page setup (настройка страницы)
Пункт Page setup позволяет управлять настройками страниц при печати на принтер. Повторяет основные настройки принтера и позволяет настроить поля страницы при печати.
Edit Path Map (редактирование карты путей)
Пункт Edit Path Map позволяет изменять карту виртуальных путей в программе (рис. 2.5).
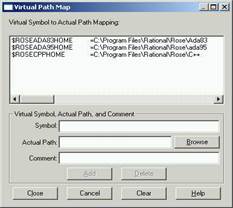
Рис. 2.5.Окно Virtual Path Map
Так как Rational Rose хранит пути к различным файлам одной модели, то этот режим позволяет переносить модель между компьютерами с различной структурой каталогов. Для организации такой поддержки в программе используется специальный механизм, называемый Virtual path maps (карты виртуалыйлх путей). При работе с файлами модели вместо абсолютных путей используются виртуальные.
Этот механизм работает следующим образом. Когда сохраняется файл модели, Rational Rose пытается заменить каждый абсолютный путь на виртуальный. При следующем открытии файла каждый виртуальный путь трансформируется обратно в абсолютный.
Например, если пользователь определил следующий виртуальный путь: $MYPATH=Z:\ordersystem
Затем сохранил контейнер как: Z:\ordersystem\user_services.cat
Тогда модель получает следующую ссылку на контейнер:
$MYPATH\user_services.cat
Если другой пользователь определил $MYPATH как:
$MYPATH=X:\ordersystem
Затем он открывает ту же модель на диске «X», в этом случае Rational Rose преобразует виртуальный путь в абсолютный следующим образом: X:\ordersystem\user_services.cat
Замечание.Подробнее об алгоритме трансформации виртуальных и абсолютных путей смотрите во встроенной справке в статье «Path Map Algorithm».
Exit (выход)
Пункт Exit, как вы уже догадались, завершает работу программы. В случае наличия изменений с момента последнего сохранения будет задан вопрос о необходимости сохранения изменений,
Edit (редактирование)
Пункт Edit предназначен для копирования и восстановления данных в буфер обмена Windows, а также для редактирования свойств и стилей объектов, перемещения и удаления объектов (рис. 2.6).
Горячие клавиши этого меню аналогичны клавишам в других приложениях Windows, таким образом, если вы привыкли, например, к Visual Studio, то переучиваться не придется.
Undo (отмена)
Пункт Undo позволяет отменить последнее действие, такое как копирование, удаление, перемещение объектов диаграммы. Горячие клавиши - Ctrl+Z.
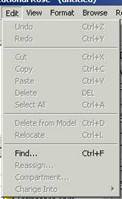
Рис. 2.6.Меню Edit
Redo (вернуть)
Пункт Redo позволяет вернуть последнюю отмененную команду. Причем команда, которую можно вернуть, отображается в меню рядом с командой Redo. Горячие клавиши — Ctrl+Y.
Cut (вырезать)
Пункт Cut удаляет выделенный элемент из диаграммы и помещает его в буфер Windows.
Если пользователь пытается вырезать такие элементы, которые потом не могут быть вставлены в диаграмму, например, элемент связи (relationship) без выделения объектов, то будет выдано предупреждение.
Если вырезается элемент, то вырезаются также и все его связи на диаграмме. Горячие клавиши — Ctrl+X.
Замечание. Данная команда отражается только но графическом представлении диаграммы, но не затрагивает саму модель, то есть не приводи! к удалению элементов модели.
Сору (копировать)
Аналогичен пункту Cut, но без удаления выделенного элемента диаграммы. Горячие клавиши — Ctrl+C.
Paste (вставить)
Пункт Paste позволяет вставить элемент из буфера в текущую диаграмму. Добавляемый элемент помещается в центр текущего окна диаграммы.
Для того чтобы установить место, куда будет вставлен элемент, необходимо заранее переместить текущее окно в нужное место диаграммы.
Совет.Для того чтобы быстро переместиться по диаграмме, используйте окно Overview, как описано в теме 1, в разделе «Главное окно Rational Rose».
Если вы пытаетесь вставить элемент из другой модели, имя которого уже присутствует в текущей, то, без каких-либо предупреждений, на диаграмме будет создано представление существующего элемента.
Совет.Для того чтобы вставить в текущую модель элемент другой модели, воспользуйтесь Menu=>Edit=>lmport, предварительно экспортировав нужные элементы.
Горячие клавиши — Ctrl+N.
Delete (удалить)
Пункт Delete предназначен для удаления выделенного элемента из диаграммы. Этот пункт не удаляет элементы из модели. Однако если элемент не имеет наименования, то он будет удален не только из текущей диаграммы, но и из модели.
Если Delete используется для удаления спецификаций, то выделенный элемент удаляется из модели и из всех диаграмм, в которых эти спецификации присутствуют, и такая команда не может быть отменена.
При удалении элементов диаграммы также удаляются и все связи данных элементов. Горячая клавиша — Delete.
Select All (выделить все)
Данная команда позволяет выделить сразу все элементы текущей диаграммы.
Совет.Для выделения нескольких отдельных элементов используйте левую кнопку мыши, одновременно удерживая клавишу Ctrl. Для того чтобы снять выделение, укажите мышкой в любое место диаграммы, которое не попало в выделение.
Эту команду удобно использовать для генерации отчета, изменения шрифта, цвета сразу для всех элементов диаграммы. Горячие клавиши — Ctrl+A.
Delete from Model (удалить из модели)
Пункт Delete from Model, в отличие от команды Delete (удалить), всегда удалят выделенные элементы из модели. При этом изображение элемента удаляется из всех диаграмм, в которых он присутствовал. Этот пункт не доступен для спецификаций. Горячие клавиши — Ctrl+D.
Relocate (переместить)
В процессе анализа и разработки приложения логическая и физическая архитектура проекта может меняться от одной итерации к другой. Так, возможно перемещение классов из одного логического контейнера в другой или перемещение классов из одного компонента в другой.
Пункт Relocate поддерживает этот процесс и позволяет переместить элементы: классы (class), компоненты (component), контейнеры (package) или ассоциации (association) в новые логические контейнеры или компоненты. Горячие клавиши — Ctrl+L.
Find (поиск)
Пункт Find активизирует окно поиска по модели (рис. 2.7).
Если в момент активизации режима был выделен один из объектов на диаграмме, то его имя подставляется в строку поиска. Для поиска можно использовать символ * для задания любых символов. Так, для поиска всех элементов, начинающихся на А, необходимо задать А*. Строка поиска ограничивается 250 символами. Горячие клавиши — Ctrl+F.
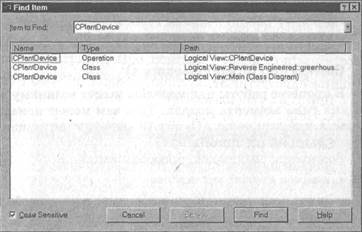
Рис. 2.7.Окно поиска по модели
Reassign (переназначение)
Каждый значок на диаграмме является представлением элемента модели, и пункт Reassign позволяет переназначить выделенный элемент на элемент из другой диаграммы или назначить один и тот же элемент в разные диаграммы.
Для переназначения необходимо выделить элемент и выбрать этот пункт меню. После чего будет активизировано окно переназначения класса, представленное на рис. 2.8.
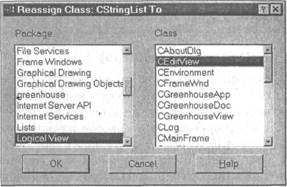
Рис. 2.8.Переназначение класса
После выбора выделенный элемент будет заменен на выбранный, а остальные элементы останутся в своем оригинальном виде. Этот пункт доступен, если выбран только один элемент на диаграмме.
Compartment (содержание)
Активизирует окно выбора для скрытия/показа списка атрибутов и операций.
Дата добавления: 2016-03-05; просмотров: 733;
