Блок активизации диаграмм
Основной блок меню Browse позволяет переключаться между диаграммами посредством выбора пункта с названием необходимой диаграммы.
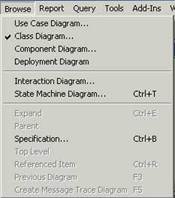
Рис. 2.11.Меню Browse
При этом если выбранной диаграммы в модели еще не существует, то будет предложено ее создать. Блок состоит из следующих пунктов:
· Use Case Diagram активизирует диаграмму сценариев;
· Class Diagram активизирует диаграмму классов;
· Component Diagram активизирует диаграмму компонентов;
· Deployment Diagram активизирует диаграмму топологии;
· Interaction Diagram активизирует диаграмму взаимодействия;
· State Machine Diagram активизирует диаграмму состояний. Горячие клавиши — Ctrl+T.
Expand (расширить)
Пункт Expand позволяет показать главную диаграмму для каждого выделенного логического контейнера или компонента. Горячие клавиши — Ctrl+E.
Parent (родительский)
Пункт Parent позволяет показать компоненты или логические контейнеры, которые содержат выделенный компонент или логический контейнер, то есть являются родительскими по отношению к выделенному элементу.
Specification (спецификации)
Пункт Specification позволяет открыть окно описания компонента (аналогично такому же пункту меню в контекстном меню). Окна спецификаций можно открывать для каждого элемента, то есть в каждый момент может быть открыто несколько окон спецификаций для разных элементов. Если для выбранного элемента окно спецификаций уже открыто, то произойдет переключение в это окно.
Top Level (верхний уровень)
Пункт Top Level позволяет показать диаграмму самого верхнего уровня. Это может быть верхняя диаграмма классов, верхняя диаграмма компонентов или диаграмма топологии.
Referenced Item (ссылающиеся элементы)
Пункт Referenced Item позволяет показать диаграммы или компоненты, имеющие связи с выделенным. При помощи данного пункта вы можете просмотреть:
· диаграммы классов, реализацией которых является выбранный объект;
· диаграммы, в которых определен выбранный класс, use case или контейнер;
· спецификации операций для сообщений, которые связаны с этими операциями.
Если выбранный элемент является объектом, то при помощи данной команды будет найден его родительский класс и активизирована диаграмма, в которой данный класс появляется. Если найденный класс включен в несколько диаграмм, то будет активизирована диаграмма, в которой этот класс создан.
Если выбранный элемент является классом, созданным в другом логическом контейнере, то этот пункт активизирует диаграмму логического контейнера, в котором класс появляется или в котором этот класс создан. Горячие клавиши — Ctrl+R.
Previous Diagram (предыдущая диаграмма)
Пункт Previous Diagram позволяет быстро перейти на предыдущую диаграмму. Этот пункт применяется для последовательного переключения между двумя диаграммами. При этом та диаграмма, которая была текущей, запоминается как «предыдущая», и происходит активизация диаграммы, которая была активизирована перед текущей. Таким образом, переключение происходит только между двумя последними диаграммами. Горячая клавиша — F3.
Create Message Trace Diagram (создать диаграмму трассировки сообщений)
Пункт Create Message Trace Diagram позволяет быстро создать диаграмму Sequence по уже готовой Collaboration диаграмме. Если такая диаграмма уже создана, то данный пункт меняет свое название на Go to Sequence
Diagram (перейти на диаграмму Sequence), а при нахождении в диаграмме Sequence, меняет свое название на Go to Collaboration Diagram (перейти на диаграмму Collaboration). Горячая клавиша — F5.
Report (отчет)
Данное меню позволяет создавать различные отчеты и проверять правильность диаграммы (рис. 2.12).
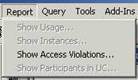
Рис. 2.12. Меню Report
Show Usage (показать использование)
Пункт Show Usage позволяет активизировать диаграммы или компоненты, в которых используется выбранный элемент. При выборе этого пункта активизируется диалоговое окно, показанное на рис. 2.13.
При помощи этого окна пользователю предоставляется возможность выбрать нужную диаграмму из списка, в котором представлены диаграммы использующие текущий элемент. После выбора или нажатия кнопки Browse выбранная диаграмма становится текущей.
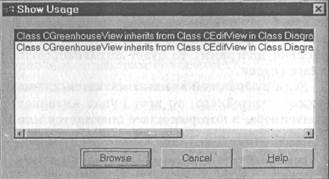
Рис. 2.13.Окно Show Usage
Show Instances (показать реализацию)
Пункт Show Instances позволяет получить список всех Collaboration диаграмм, в которых используются экземпляры данного класса. При выборе этого пункта активизируется диалоговое окно, аналогичное окну, описанному в предыдущем пункте, но только с диаграммами Collaboration.
Show Access Violation (показать нарушения доступа)
Пункт Show Access Violation позволяет показать список всех нарушений доступа между контейнерами на диаграммах классов. Ошибки доступа случаются, когда класс из одного контейнера связан с классом из другого контейнера, однако, связи между контейнерами не установлены. Также нарушение доступа может произойти, когда контейнер, который экспортирует элементы для создания экземпляров классов, связан с классом, находящимся в другом контейнере. Все ссылки на реализации классов в различных контейнерах интерпретируются как нарушения.
Show Participants in UC (показать участников Use Case)
Пункт Show Participants in UC позволяет показать всех участников на диаграмме Use Case. Участниками в данном типе диаграмм могут быть классы и операции, включенные в любые диаграммы, используемые в Use Case.
Show Unresolved Objects (показать несвязанные объекты)
Пункт Show Unresolved Objects позволяет показать список всех объектов, для которых не определены классы. Этот пункт доступен только в Collaboration или Interaction диаграммах.
Show Unresolved Messages (показать несвязанные сообщения)
Пункт Show Unresolved Messages показывает несвязанные сообщения для выбранного элемента на диаграммах Collaboration или Sequence. Несвязанными называются сообщения, которые не прикреплены ни к одной операции. Это может произойти при удалении операции без удаления сообщения.
Documentation Report (создание документации)
Пункт Documentation Report позволяет создавать словарь данных модели, используя Word OLE Automation objects. При этом отчет создается в формате MSWord. После выбора пользователь попадает в окно настройки параметров отчета (рис. 2.14).
Здесь пользователю предлагается настроить Report File Name (имя файла отчета), Report Title (заголовок отчета).
Report Type предоставляет пользователю возможность выбора типа. Это может быть Logical View (логическое представление), при этом выводятся данные по диаграммам, а также Component View (представление компонентов), в этом случае выводятся данные о компонентах.
Пункт Attributes And Operations Syntax (синтаксис атрибутов и операций) позволяет задавать язык, в котором будут представлены данные отчета. Здесь дается выбор из трех вариантов:
· Use Unified Modeling Language Syntax — использовать синтаксис языка UML;
· Use Visual Basic Syntax — использовать синтаксис языка Visual Basic;
· Use C++ Syntax — использовать синтаксис языка C++.
· Report Options (установки отчета) позволяют задать дополнительные ограничения отчета.
· Include Operations — включить в отчет информацию об операциях;
· Include Attributes — включить в отчет информацию об атрибутах;
· Public Operations And Attributes Only — включить операции и атрибуты, которые обозначены как public (общие);
· Include Documentation — включить в отчет документацию.
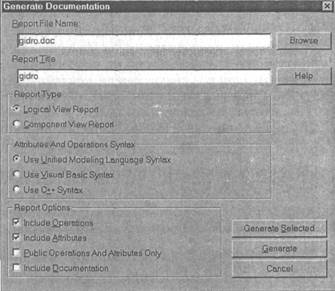
Рис. 2.14.Настройка Documentation Report
Query (запрос)
Меню Query позволяет производить различные манипуляции с объектами диаграмм: скрывать, добавлять, фильтровать (рис. 2.15).
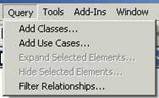
Рис. 2.15.Меню Query
Add Classes (добавить классы)
Пункт Add Classes активизирует диалоговое окно добавления классов, представленное на рис. 2.16, при помощи которого пользователь получает возможность копировать классы из одной диаграммы в другую.
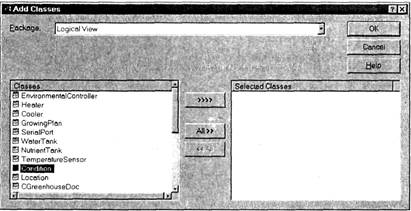
Рис. 2.16.Окно Add Classes
Совет.Для управления показом конкретных связей на диаграмме используйте команду Filter Relationships.
Если добавляются классы с установленными связями, то эти связи будут показаны на диаграмме, как только классы будут перенесены.
Совет.Для добавления на диаграмму классов, имеющих связи с выбранным, используйте команду Expand Selected Elements.
Используйте этот пункт для добавления классов, имена которых известны.
Часто необходимо перенести класс, находящийся в другой диаграмме, в текущую. Для этого Rational Rose предоставляет возможность буксировки необходимого класса мышкой из окна Browse в конкретную диаграмму, однако, это не всегда удобно, и более того, не всегда возможно. Таким образом, использование пункта Add Classes позволяет легко добавлять классы в диаграмму без утомительного перемещения по окнам.
Add Use Cases (добавить Use Cases)
Пункт Add Use Cases позволяет добавлять элементы Use Case из других диаграмм в текущую и по своим возможностям аналогичен предыдущему пункту.
Expand Selected Elements (показать выделенные элементы)
Пункт Expand Selected Elements активизирует диалоговое окно, показанное на рис. 2.17. Это окно позволяет управлять отображением элементов на диаграмме, основываясь на связях этих элементов. Все установки, сделанные в окне, запоминаются и при следующей активизации выставляются в последнее состояние.
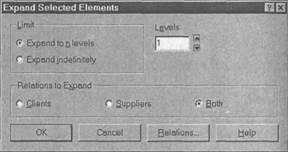
Рис. 2.17.Окно Expand Selected Elements
Замечание.Если установлен флажок Expand indefinitely (без учета уровней), то номер уровня (Level) нельзя изменить.
Используйте пункт Expand Selected Elements для показа дополнительных элементов на диаграмме, которые связаны с текущим элементом, например, для показа всех классов, которые наследуются из текущего, классов, из которых наследуется текущий или классов, использующих выбранный.
Hide Selected Elements (скрыть выделенные элементы)
Пункт Hide Selected Elements активизирует диалоговое окно, показанное на рис. 2.18.
При помощи этого окна пользователь может скрыть элементы, представленные на диаграмме: классы, use case, элементы диаграммы состояний или активности. При этом элементы только скрываются, но не удаляются из модели.
По умолчанию данная команда скрывает только выбранные элементы, однако, при установке переключателей Hide Suppliers или Hide Clients будут также скрыты элементы, для которых выделенный является клиентом, или те, которые для выделенного являются клиентами соответственно.
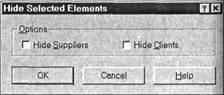
Рис. 2.18.Окно Hide Selected Elements
Можно скрыть и вновь показать значки на диаграмме, однако, есть несколько ограничений, которые, возможно, будут исправлены в следующей версии Rational Rose.
На мой взгляд, это досадные недоработки, которые мешают пользоваться этими режимами на полную мощность. При скрытии, а затем показе теряется местоположение значка на диаграмме. Вы должны быть готовы, что все вновь активизированные значки будут находиться в «творческом беспорядке», и вам придется расставлять их заново. Наверняка это связано с тем, что при скрытии теряются координаты расположения.
Но, что еще более неприятно, при скрытии теряется информация о Swimlane, и при активизации значки показываются в текущей колонке Swimlane.
Замечание.Работа с элементами Swimlane и поддиаграммами рассматривается в теме 7.
Последнее меня больше всего удручает, поэтому я не стал пользоваться этим режимом постоянно. И, на мой взгляд, лучший вариант — не скрытие и показ значков, а создание Sub диаграмм, т.е. диаграмм нижнего уровня, которые фактически скрыты постоянно, но в них всегда можно перейти при помощи контекстного меню.
Filter Relationships (фильтр связей)
Пункт Filter Relationships активизирует диалоговое окно установки фильтра связей, представленное на рис. 2.19. Это окно позволяет скрыть указанные связи, загромождающие диаграмму и мешающие ее восприятию.
Замечание.Установленный фильтр оказывает влияние только на уже установленные связи. При добавлении в диаграмму новых связей, установленный до их добавления фильтр на них не действует.
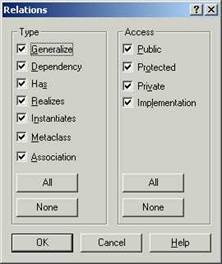
Рис. 2.19.Окно фильтра связей
Все установки окна запоминаются и при последующем вызове показываются в виде последней редакции.
Замечание.При выборе этого пункта для Statechart или Activity диалоговое окно не высвечивается.
Пункт Filter Relationships позволяет скрыть и снова отобразить конкретные типы связей, для того чтобы получить возможность охватить взглядом связи и взаимодействие отдельных элементов.
Tools (инструменты)
Меню Tools предоставляет доступ к различным инструментам и настройкам. Оно достаточно обширно и зависит от установленных Add-Ins модулей, поэтому будем изучать отдельные инструменты непосредственно в момент работы с каждым из них.
Add-Ins (подключаемые модули)
Меню Add-Ins состоит из одного пункта Add-In Manager, который позволяет устанавливать или удалять дополнительные инструменты, модули и элементы Rational Rose для поддержки различных языков программирования.
После установки можно проверить, поддержка каких языков программирования сейчас активна, и установить или удалить поддержку необходимого языка, как показано на рис. 2.20.
Замечание.В случае если данный пункт меню недоступен, необходимо установить менеджер Add-Ins с установочного компакт диска.
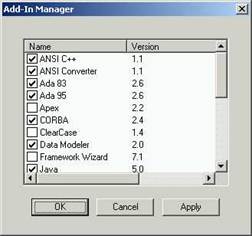
Рис. 2.20.Окно менеджера Add-Ins
Windows (окна)
Меню Windows позволяет контролировать размещение окон диаграмм и спецификаций на рабочем столе Rational Rose. Используйте данный пункт для автоматической расстановки окон, которые были скрыты или свернуты.
Help (помощь)
Меню Help позволяет активизировать окно встроенной документации Rational Rose. В случае если окно помощи уже активизировано, но скрыто под другими окнами, то при помощи этого меню оно будет выведено на передний план.
Примерные вопросы для самопроверки и защиты
1. Структура меню.
2. Работа с файлами посредством меню File.
3. Возможности редактирования диаграмм посредством меню Edit.
4. Возможности изменения вида диаграмм посредством меню View.
5. Средства настройки формата диаграмм посредством меню Format.
6. Способы переключения между диаграммами посредством меню Browse.
7. Порядок получения справок и отчетов при помощи меню Report.
8. Работа Add-In менеджера.
9. Описание пунктов меню Tools, Windows, Help.
Литература
1. Трофимов С.А. Case-технологии: практическая работа в Rational Rose — М.: ЗАО «Издательство БИНОМ», 2001 г. — 272 с.: ил.
Дата добавления: 2016-03-05; просмотров: 917;
