Замечание. Подробнее работа с данным пунктом будет рассмотрена в теме 11, в разделе, посвященном меню Options.
Change Into (преобразовать в)
В процессе работы над моделью может возникнуть необходимость изменения типа элемента модели. Так, вам может понадобиться изменить тип класса или тип связи. Пункт Change Into активизирует подменю со списком возможных значений.
Возможны следующие преобразования:
· класс в другой тип класса;
· значок состояния в значок активности и наоборот;
· компонент в другой тип компонента.
Для того чтобы изменить элемент, необходимо выделить элемент и выбрать этот пункт меню.
Замечание. Другим способом изменения типа элемента будет выбор необходимого значка на строке инструментов диаграммы, затем выбор мышкой элемента на диаграмме, который необходимо изменить, удерживая клавишу Alt.
View (вид)
Меню предназначено для настройки представления окон меню и строк инструментов (рис. 2.9).
Toolbars (инструменты)
Посредством пункта Toolbars производится включение/скрытие линеек инструментов Standard — главная линейка инструментов, ToolBox — линейка инструментов окна диаграмм. При помощи пункта Configure возможна настройка состава линеек инструментов, посредством окна Options (рис. 2.10).
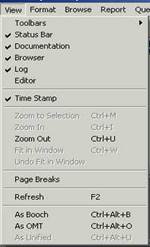
Рис. 2.9.Меню View
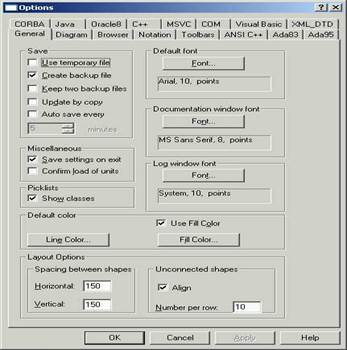
Рис. 2.10.Окно настройки состава панели инструментов
Это окно позволяет настроить стандартную панель инструментов при помощи группы элементов Standard Toolbar.
Show Standard Toolbar позволяет включить или выключить стандартную линейку инструментов.
Enable docking позволяет при перемещении строки инструментов по экрану «прикрепляться» к сторонам экрана, сливаясь с главным окном.
Use large buttons устанавливает кнопки на строке инструментов нормального или большого размера.
Для панели инструментов диаграммы перечисленные настройки аналогичны.
Lock selection определяет поведение кнопки на панели инструментов после создания элемента. Если данный пункт не выбран, то после создания элемента происходит переключение на кнопку Selection Tool  . В противном случае переключения не происходит.
. В противном случае переключения не происходит.
Если необходимо создать несколько элементов одного типа, то можно установить флажок Lock selection и создать столько элементов, сколько необходимо, без постоянного выбора типа элемента.
Блок Customize toolbars позволяет изменять состав линеек инструментов.
Status Bar (строка состояния)
Пункт Status Bar позволяет включать и выключать строку состояния, расположенную внизу рабочего стола Rational Rose.
Строка состояния показывает информацию о процессе загрузки модели или информацию о том, что модель открыта в режиме read-only (только чтение). Также там показывается путь на диске к файлам controlled unit или краткая подсказка.
Documentation (документация)
Пункт Documentation позволяет показать или скрыть окно документации для выбранного элемента диаграммы. Окно документации показывает содержание поля Documentation в спецификациях объекта. Эта возможность позволяет быстро получать доступ к документации без активизации окна Specification объекта. Если размер окна не позволяет вместить всю необходимую информацию, то автоматически добавляются полосы прокрутки.
Замечание. Окно документации показывает информацию только одного объекта, и может быть активизировано только одно такое окно. При выборе нескольких объектов в нем высвечивается только Multiple selection (выбрано несколько объектов), но не документация.
Browser (окно просмотра)
Активизирует или скрывает окно просмотра Browser, предназначенное для быстрой навигации по объектам модели.
Нажатие на знак «+» раскрывает следующий уровень диаграмм, «-» означает, что дальше уровней нет.
Двойное нажатие в окне Browser левой кнопки мыши на имени или значке диаграммы позволяет открыть эту диаграмму на рабочем столе Rational Rose.
При двойном нажатии левой кнопки мыши на любом другом элементе раскрывается окно спецификаций для данного элемента.
Zoom to Selection (изменить масштаб до выделенного)
Пункт Zoom to Selection позволяет изменить масштаб диаграммы таким образом, чтобы все выделенные элементы полностью уместились в окно, и общий центр всех выделенных элементов при этом перемещается в центр окна. Очень удобная функция, когда необходимо редактировать несколько связанных друг с другом элементов диаграммы. Горячие клавиши — Ctrl+M.
Zoom In (увеличить)
Пункт Zoom In позволяет «приблизить» диаграмму. Этот режим действует как лупа, при помощи которой можно увеличить диаграмму. Горячие клавиши — Ctrl+I.
Zoom Out (уменьшить)
Пункт Zoom Out позволяет «отдалить» диаграмму. Режим противоположен предыдущему. Горячие клавиши — Ctrl+U.
Fit in Window (подогнать под размер окна)
Пункт Fit in Window позволяет изменить масштаб диаграммы таким образом, чтобы в окно умещались все элементы диаграммы. Горячие клавиши — Ctrl+W.
Undo Fit in Window (отменить подгонку размера)
Пункт Undo Fit in Window позволяет отменить изменение масштаба, когда в окно умещаются все элементы диаграммы. Режим отменяет выполнение предыдущего пункта.
Page Breaks (разделение страниц)
Пункт Page Breaks позволяет скрыть или показать линии, показывающие границы страниц при печати. В отличие от текстовых редакторов, многие CASE-средства, к которым принадлежит и Rational Rose, предоставляют пользователю возможность работать с одним «бесконечным» листом, который при печати программа «разрезает» на отдельные страницы в зависимости от установленного принтера и собственных настроек печати.
Дата добавления: 2016-03-05; просмотров: 604;
