Создание предметного указателя
Предметный указатель представляет собой особый вид текстовой информации: текстовая информация представляет собой список понятий, терминов и определений, расположенных в алфавитном порядке, с указанием номеров страниц где встречается ключевое слово. Элементом предметного указателя является строка вида:
<Ключевое слово> <список номеров страниц>
Для создания предметного указателя необходимо найти каждое слово из списка ключевых слов «Список ключевых слов.doc» в основном документе «Основной документ.doc» и сформировать список номеров страниц, где встречаются данное слово. После этого необходимо сформировать текстовую информацию, состоящую из списка отсортированных по алфавиту ключевых слов, после которых следуют номера страниц, затем применить стили Указатель1-Указатель9 к каждому уровню и вывести текстовую информацию в основной документ.
 При обнаружении ключевого слова в текст документа после данного слова вставляются специальные символы (непечатаемые знаки, которые становятся видны если включить инструмент ), которые видны только в режиме просмотра непечатаемых знаков. Таким образом, при изменении структуры текстовой информации, порядка следования материалов, ключевое слово в тексте абзаца все равно остается помеченным. Эта пометка и служит признаком включения слова в предметный указатель.
При обнаружении ключевого слова в текст документа после данного слова вставляются специальные символы (непечатаемые знаки, которые становятся видны если включить инструмент ), которые видны только в режиме просмотра непечатаемых знаков. Таким образом, при изменении структуры текстовой информации, порядка следования материалов, ключевое слово в тексте абзаца все равно остается помеченным. Эта пометка и служит признаком включения слова в предметный указатель.
Существует два основных способа определения состава предметного указателя:
- пометка ключевых слов «вручную» – для добавления слова в предметный указатель необходимо выделить его, а затем выполнить команду Вставка ® Оглавление и указатели ® Указатель ® Пометить, где в появившемся диалоге настроить необходимые параметры и нажать Ok.
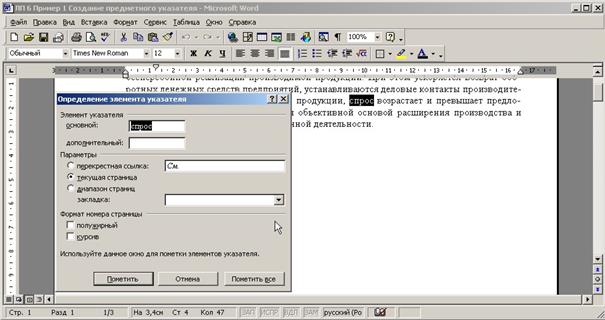
- Автопометка – поиск и выделение слов для предметного указателя специальными символами в тексте документа на основании предварительно созданного списка ключевых слов в отдельном файле – файла словаря. Для этого необходимо выполнить команду Вставка ® Оглавление и указатели ® Указатель ® Автопометка, выбрать файл содержащий список ключевых слов и нажать кнопку «Открыть». После этого во всем документе после обнаруженных ключевых слов будут вставлены специальные символы.
Рассмотрим создание предметного указателя на примере.
1. Создайте новый документ и сохраните его под именем «Основной документ.doc».
2. Введите текст, и разместите его на страницах, как указано ниже.
Текст на первой странице:
При правильной организации реклама очень эффективна и способствует быстрой бесперебойной реализации производимой продукции. При этом ускоряется возврат оборотных денежных средств предприятий, устанавливаются деловые контакты производителей с покупателями и потребителями продукции, спрос возрастает и превышает предложение, что, в свою очередь, является объективной основой расширения производства и повышения эффективности хозяйственной деятельности.
Текст на второй странице:
Реклама товаров – это не прихоть. Это естественный инструмент экономики и важный регулятор рыночной системы. Принятый курс на интенсификацию экономики, упрочение рыночных принципов, острая необходимость в решении социальных проблем, повышение качества и расширение ассортимента выпускаемой продукции поставили в области рекламной деятельности конкретные задачи, решению которых способствует организация комплекса рекламных мероприятий.
Текст на третьей странице:
Реклама возникла из естественной потребности одних людей сообщить другим те или иные сведения о производимых товарах или оказываемых услугах. Отсюда можно сделать предположение, что реклама возникла очень давно.
3. Создайте новый документ Word и сохраните его под именем «Файл словаря.doc».
В этом файле необходимо создать таблицу из двух столбцов: первый столбец будет содержать словоформу (вариант слова в тексте, например «Время», «время», «временем»), второй – слово в тексте предметного указателя, которому будет соответствовать данная словоформа. Пример:
1 2
| время | время |
| временем | время |
| времени | время |
| Время | время |
| Временем | время |
| Времени | время |
Если необходимо ввести элемент указателя, вложенный в другой элемент (например, «временные затраты», как элемент относится к элементу указателя «время»), то необходимо во втором столбце после слова «время» поставить двоеточие («:»), а затем указать имя вложенного элемента словаря. Строка таблицы файла словаря в этом случае будет выглядеть следующим образом:
1 2
| временные затраты | время: временные затраты |
Для введенного текста создадим такой список ключевых слов в файле словаря, выраженный в табличной форме.
1 2
| реклама | реклама |
| рекламе | реклама |
| рекламу | реклама |
| Реклама | реклама |
| Рекламу | реклама |
| Рекламе | реклама |
| спрос | спрос |
| спроса | спрос |
| спросом | спрос |
| рыночная система | рынок: рыночная система |
| рыночной системы | рынок: рыночная система |
| потребитель | потребитель |
| потребителем | потребитель |
| потребителями | потребитель |
| производитель | производитель |
| производители | производитель |
| производителями | производитель |
На экране это будет выглядеть следующим образом:
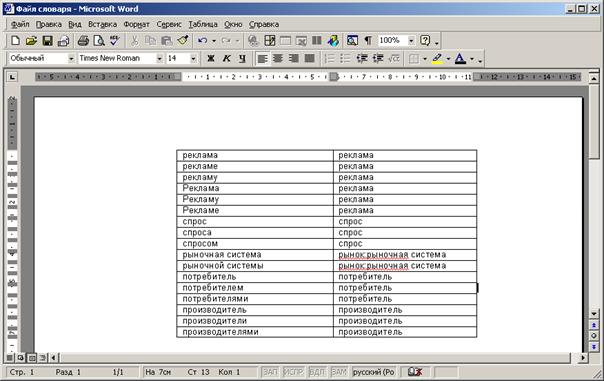
4. Сохраните документ «Файл словаря.doc».
5. Откройте документ «Основной документ.doc».
6. Переведите курсор ввода в конец документа (Ctrl+End).
7. Вставьте разрыв страницы (Ctrl+Enter) для перевода курсора ввода на другую страницу (текст предметного указателя во всех документах начинается с новой страницы).
8. Выполните команду Вставка ® Оглавление и указатели ® Указатель

9. В появившемся диалоге произвести настройку параметров создания предметного указателя (приведенные на рисунке выше параметры являются стандартными по умолчанию)
Для выделения первых букв ключевых слов в заголовки текстовых блоков предметного указателя в поле «Форматы:» необходимо выбрать «Строгий».
Для настройки стилей предметного указателя необходимо нажать кнопку «Изменить…»и изменить параметры стилей Указатель1-Указатель9 (каждый стиль предназначен для форматирования соответствующего уровня предметного указателя также, как и у стилей заголовков).
10. Произвести пометку ключевых слов в документе на основании заполненного ранее списка ключевых слов. Для этого воспользуемся средством Автопометка: необходимо нажать в диалоге Оглавление и указатели кнопку Автопометка, после чего выбрать имя файла-словаря «Файл словаря.doc» и нажать Открыть.
В результате, в текст документа после каждого найденного ключевого слова будут вставлены специальные непечатаемые символы, которые видны только в режиме показа непечатаемых знаков.
11. Вернуться в меню Оглавление и указателии нажать Okдля вставки текста предметного указателя в текст документа.
В результате получим:

Предметный указатель, так же как и оглавление, представляет собой блок информации, который можно обновлять. Для обновления информации предметного указателя необходимо, также как и для оглавления, вызвать контекстное меню нажатием правой кнопки мыши когда курсор ввода находится на тексте предметного указателя и выбрать пункт Обновить поле.
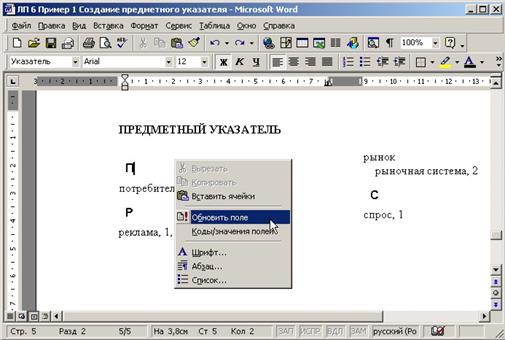
Однако, при этом произойдет только обновление номеров страниц элементов предметного указателя.
Если изменился список ключевых слов в файле «Файл словаря.doc» (например, туда были добавлены словоформы слова «производство»)
| производство | производство |
| производства | производство |
| производству | производство |
| производством | производство |
то необходимо:
- снова провести автопометку ключевых слов в основном документе (Вставка ® Оглавление и указатели ® Указатель ® Автопометка ® выбрать файл словаря и нажать открыть);
- произвести обновление указателя через контекстное меню (выполнить команду Обновить поле контекстного меню) как было рассмотрено выше.
В результате получим обновленный предметный указатель с добавленным в него словом «производство», что видно из рисунка, представленного ниже.

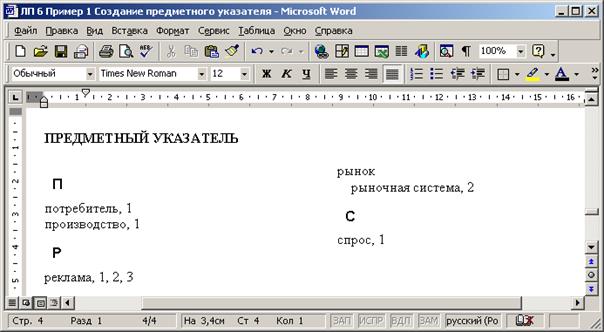
Дата добавления: 2016-03-05; просмотров: 1544;
