Изменение формы линий
Изменение формы линий – мощный механизм, идея которого пришла в пакет Word 2000 из таких пакетов как Corel Draw и FreeHand. Технология изменения формы линий основывается таком понятии как узел.
Узел – точка на линии, имеющая набор параметров, определяющих, форму линии до этой точки и после нее. Процесс изменения формы линии называется изменением узлов.
Рассмотрим процесс изменения узлов на примере. Предположим, необходимо из простой прямой линии получить линию в форме синусоиды.
 1. Проведем прямую линию (инструмент Линия ).
1. Проведем прямую линию (инструмент Линия ).

2. Вызовем контекстное меню для данного элемента (подвести мышь к линии и щелкнуть правой кнопкой мыши).

3. В появившемся всплывающем меню выбрать команду Начать
изменение узловкак показано на рисунке выше. Нарисованная линия на экране примет вид:

что показывает готовность системы к изменению формы линии.
4. Т.к. в настоящем примере необходимо из простой линии «сделать» синусоиду, то необходимо добавить на линии две точки (два узла), разделив этим линию на три отрезка. Для этого необходимо:
- подвести курсор мыши к месту добавления точки на линии (курсор мыши должен принять такой вид, как показано на рисунке ниже;


- щелкнуть правой кнопкой мыши для вызова контекстного меню;

- выбрать в контекстном меню команду Добавить узел;
В результате на линии появилась черная точка.

- - аналогичным образом создадим другую точку-узел на линии;

- теперь необходимо поднять вторую слева точку вверх относительно первой точки слева, а третью точку необходимо опустить вниз.
Вместо нормальной синусоиды была получена ломаная линия.

- подвести курсор мыши к любой точке самой левой линии вызвать контекстное меню щелчком правой кнопки мыши.
 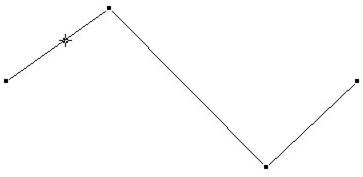
| - в контекстном меню выбрать и выполнить команду Искривленный сегмент. |
В результате первая линия ломаной будет изогнута как показано на рисунке ниже.
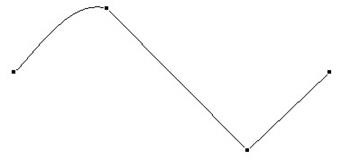
Аналогичную операцию необходимо провести и с другими линиями ломаной. В результате получим:
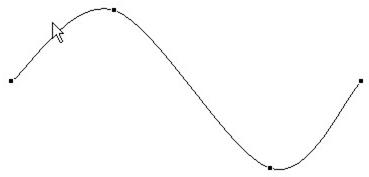
Таким образом, мы получили линию синусоидальной формы. Для завершения изменения формы линии необходимо подвести курсор мыши к контуру изогнутой линии, вызвать контекстное меню и выполнить команду Завершить изменение узлов. После этого полученный объект встроенной графики можно будет масштабировать и изменять его местоположение.
Если необходимо отрегулировать изгиб линии на отдельном участке, для этого необходимо выполнить следующие действия:
- выделить объект;
- вызвать из контекстного меню команду Начать изменение узлов;
- подвести курсор мыши к контуру линии и потянуть.
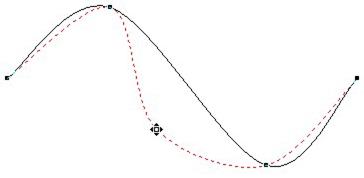
При этом, при перемещении курсора мыши будущая форма линии будет показываться пунктирной линией, как это показано на рисунке выше. Однако, как видно из рисунка, при таком способе меняется форма всей изогнутой линии. Для более тонкой настройки изгиба линии необходимо воспользоваться другим способом:
- выделить объект;
- вызвать из контекстного меню команду Начать изменение узлов;
- подвести курсор мыши к какому-либо узлу (черной точке на линии);
- вызвать контекстное меню, где выбрать команду Гладкий узел;

После этого, к этой точке будут проведены касательные линии синего цвета с точками изменения изгиба на концах.





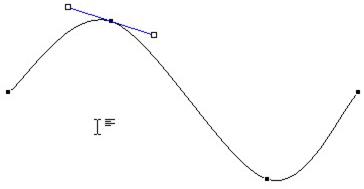
Если потянуть за одну из этих точек удерживая при этом клавишу Shift, то будет изменен изгиб соответствующей линии. Например,

Внимание!Клавиши Ctrl, Shift и Alt при изменении формы объектов несут управляющую нагрузку: в зависимости от того, какая удерживается клавиша, выполняется то или иное действие.
Рассмотренные способы изменения формы линий необходимы прежде всего в простейших случаях – когда необходимо в тексте документа быстро создать график функции, какую-либо простейшую форму. Например:

Дата добавления: 2016-03-05; просмотров: 805;
