Запуск решения и просмотр результатов
· Итак, вы находитесь в режиме SIM (рис.1). Предположим, что все необходимые проверки сеток вы уже выполнили в режиме FEM.

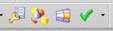


рис.1 рис.2 рис.3 рис.4
· Но перед собственно Решением, можно выполнить дополнительную проверку подготовленной задачи.
· Для этого в режиме SIM также есть пиктограмма с зеленой птичкой (рис.2). По её нажатию появляется знакомое диалоговое окно (рис.3), с уже известными возможностями проверки (рис.4).
· Но сейчас мы выполним проверку с опцией Настройка модели (рис.3). В ответ система предоставит большое информационное окно (рис.7), в котором система подытоживает все ваши ошибки. И те, которые вы совершили на этапе FEM, и те, которые вы совершили на этапе SIM.



рис.7 рис.8 рис.9
· В тексте окна рис.7 могут присутствовать Предупреждения и Ошибки. Все ошибки придётся исправить, иначе Решение даже не запустится.
· Если вы совершили ошибку на этапе SIM, система об этом вас предупредит (рис.8). Если система никаких ошибок не обнаружила, в информационном окне, в отчете ошибок появятся “четыре ноля” (рис.9). К сожалению, несмотря на нулевые сообщения об ошибках, вы не всегда сможете получить результаты анализа. Но эти ситуации мы обсудим позже.
Запуск решения



рис.10 рис.11 рис.12
· Итак, в режиме SIM нужно “нажать” на пиктограмму Решение (рис.10, вторая пиктограмма справа).
· В ответ появится окно рис.11. Если вы нажмете на клавишу Изменить атрибуты решения, то появится следующее диалоговое окно (рис.12). В этом окне система напоминает вам – какой вы выбрали Решатель, и какой тип решения.
· Часто, особенно в анализах с объемными сетками, система рекомендует вам выбрать итерационный метод решения систем алгебраических уравнений (Метод простой итерации). В этом случае в окне рис.12 нужно включить переключатель Итерационный решатель элемента.
· Затем вы вернетесь в окно рис.11, и нажмете ОК.
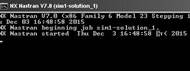
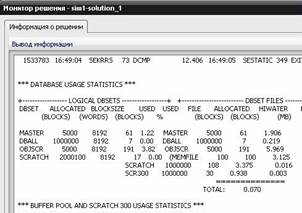
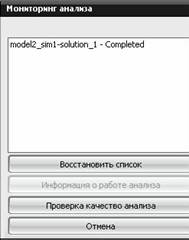
рис.15 рис.16 рис.17
· В ответ система предоставит сразу три диалоговых окна(рис.15 – 17).
· Диалоговое окно рис.15 (консоль управления) – это остаток от прошлых времен, когда система NASTRAN эксплуатировалась на старых ЭВМ, под управлением DOS.
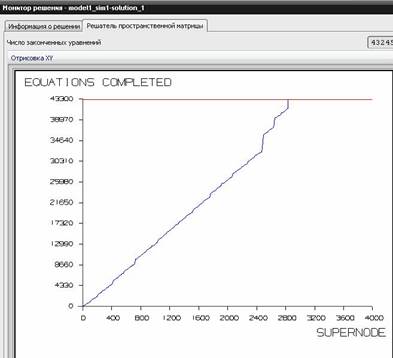
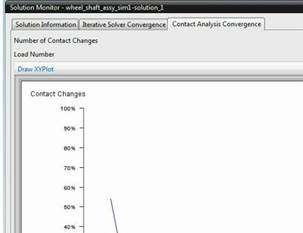
рис.18 рис.19
· Монитор решения (рис.16) – это очень важное диалоговое окно, информирующее вас о ходе решения системы алгебраических уравнений. Чаще всего, в коротких учебных примерах, в этом окне присутствует всего одна закладка Информация о решении. Но в случае длинных расчетов, в этом окне появляются и иные закладки (рис.18, 19). Позднее мы обсудим содержание и полезность этих закладок.
· Кроме уже названых окон (рис.15 – 17), появляется и информационное окно (рис.20).
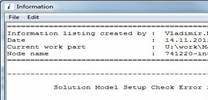
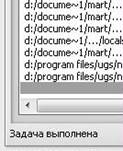
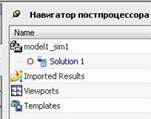
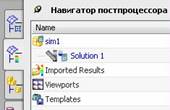
рис.20 рис.21 рис.22 рис.23
· Будем надеяться на то, что само решение много времени не займет. Но как уже говорилось, это время очень зависит от размера КЭ, и в реальных задачах становится очень долгим. Признаком того, что решение завершилось, является запись Задача выполнена в левом нижнем углу диалогового окна рис.16. (Смотри рис.21). В ответ на это сообщение нужно последовательно закрыть диалоговые окна (рис.16,17, 20).
· После этого вы можете переходить в Навигатор постпроцессора (рис.23). Пиктограмма постпроцессора всегда присутствует в панели ресурсов, но до сих пор мы в ней не нуждались. В ней присутствовала строка Solution , но она была неактивна (рис.22). А теперь эта строка должна выглядеть так, как это показано на рис.23.
· Иногда, для краткости, Навигатор постпроцессора мы будем обозначать сокращенно – НП.
· Поставьте курсор на строку Solution, КМ, команда Загрузка (рис.24). Вот тут наступает важный момент! Хорошо, если система в ответ на вашу команду раскроет содержимое строки Solution (рис.25).
· Но так бывает не всегда. К сожалению, система в ответ может высветить диалоговое окно рис.26 или рис.27. И тогда вам придется разбираться – в чем ваша ошибка. Это непростая проблема, и мы, в свое время о ней поговорим. Но если решение завершилось благополучно, то можно приступать к просмотру результатов.
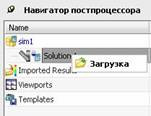

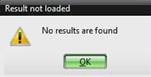
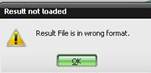
рис.24 рис.25 рис.26 рис.27
Дата добавления: 2016-02-20; просмотров: 497;
