Функции для групповых операций
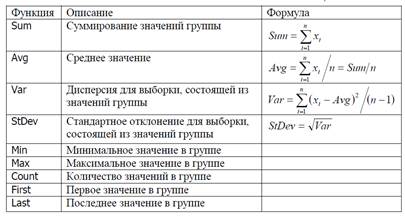
Вычисляемые поля. Вычисляемое поле может быть создано в запросе, форме или отчете. Вычисляемое поле используется лишь для проведения подсчетов и не является обычным полем таблицы. Для создания вычисляемого поля в строке Полебланка запроса вводится некоторое выражение, например, Вес*Количество. После завершения ввода вычисляемого выражения оно автоматически преобразуется в виду Выражение1: [Вес]*[Количество]. Имя вычисляемого поля состоит из слова Выражениеи номера, показывающего, каким по счету оно было создано. Это имя можно изменить в конструкторе запросов, записав нужное имя в ячейке перед двоеточием. При вводе выражения в вычисляемое поле названия полей можно выбирать из выпадающего списка, имеющегося у ячейки. Для построения сложных выражений можно воспользоваться Построителем выражений, который вызывается командной контекстного меню Построить.
Запросы с параметрами. Запросы с параметрами позволяют запрашивать у пользователя некоторые значения, уточняющие запрос. Предположим, нужно найти поставщика детали из определенного города. Для того чтобы при выполнении запроса выводилось окно для ввода параметра запроса, в конструкторе запросов в строке Условие отборанужно написать текст, заключенный в квадратные скобки. Этот текст показывается как приглашение при вводе параметра запроса, например, текст в квадратных скобках задать для поля Город. Нажмем кнопку Выполнитьна вкладке Конструкторили перейдем к режиму таблицы. При этом сначала появится окно для ввода значения поля Город.
Перекрестные запросы.Иногда бывает нужно упорядочить информацию из базы данных по двум или более параметрам. В этом случае используются перекрестные запросы.
Создание перекрестного запроса на основе таблицы.Создание перекрестного запроса с помощью мастера происходит следующим образом. На закладке Созданиевыберем инструмент Мастер запросов. В диалоговом окне Новый запрос, выберем Перекрестный запрос, после чего начинает работать мастер создания перекрестного запроса. На первом диалоге мастера указываем таблицу или запрос, поля которых будут включены в перекрестный запрос. На втором диалоге выбираем поле, значения которого будут заголовками строк. На третьем диалоге выбираем поле, значения которого будут использоваться как заголовки столбцов. На четвертом диалоге выбираем поле и функцию.Кроме этого можно установить флажок Да, для вычисления итогового значения для каждой строки. В этом случае будет создан еще один столбец, содержащий результат функции. В пятом диалоговом окне задается имя запроса.
Запросы на изменение данных.При работе с запросом в режиме конструктора существующий запрос можно преобразовать к другому виду, воспользовавшись командами из группы Тип запроса. Рассмотрим примеры применения этих команд.
Создание таблицы из запроса.Сначала необходимо создатьпростой запрос. Затем выбрать в группе Тип запросакоманду Создание таблицыи задать имя создаваемой таблице. Таблица из запроса создается командой Выполнитьиз группы Результаты, на кнопке которой изображен восклицательный знак. В процессе создания таблицы выводится сообщение о числе помещенных в нее записей.
Запрос на удаление данных.Удаленные записи восстановить нельзя, поэтому перед удалением их нужно тщательно просмотреть. Сначала необходимо создатьпростой запрос. Затем выбрать в группе Тип запросакоманду Удаление.После этого в бланке запроса появится строка Удаление, в ячейках которой будет введено значение Условие. Это значит, что можно задать дополнительные условия отбора записей. Выполним запрос на удаление командой Выполнить. Access выведет сообщение о числе удаляемых записей и потребует подтвердить удаление.
Запрос на добавление.Необходимо создать запрос, в который включить необходимые поля таблиц, задать условие отбора. Затем нужно выполнить команду Добавление.В окне Добавление, выберем таблицу, в которую будут помещены отобранные записи. Запрос на добавления выполняется командой Выполнить, при этом выводится сообщение о количестве добавляемых записей и предлагается подтвердить запрос.
Запрос на обновление.С помощью запроса на обновление можно изменить значения любого поля таблицы для записей, удовлетворяющих заданным критериям. Нужно открыть запрос в режиме конструктора и выполнить команду Обновление. В бланк запроса добавляется строка Обновление, в которую вводятся значения или выражения, определяющие способ изменения обновляемых полей. В строке Обновлениенужноввести выражение, значение которого будет использовано как новое значение поля. Если перевести данный запрос в режим таблицы, то запланированные изменения не будут показаны, а будут выведены прежние значения изменяемого поля. Чтобы в таблицу были внесены изменения, нужно выполнить запрос командой Выполнить. Access выдаст сообщение о количестве изменяемых записей и попросит подтвердить внесение изменений.
Форма– это средство, упрощающее ввод, редактирование и отображение информации, хранящейся в таблицах базы данных или в запросах. Форма представляет собой окно с набором элементов управления (ЭУ), которые используются для отображения информации, ввода и изменения данных, выполнения определённых действий или просто для украшения. Примерами элементов управления являются кнопки, надписи, текстовые поля, линии, рамки, списки и т.д.
Работа с формами выполняется инструментами группы Формывкладки Создание.
На форме имеются надписи с именами полей таблицы и текстовые поля, в которых отображаются значения полей таблицы. Надписи и текстовые поля являются элементами управления (ЭУ). Надпись является пассивным ЭУ, так как она отображает неизменяемый текст. Текстовые поля являются активными элементами управления, так же как кнопки, списки и некоторые другие элементы, так как они способны реагировать на нажатия клавиш или щелчки мыши. Значения в текстовых полях можно редактировать, изменяя тем самым значения полей таблицы.
Мастер формпредъявляет несколько диалогов для ввода данных, в соответствии с которыми форма будет создана автоматически. На первом диалоге мастера форм выбираем таблицу, затем из списка доступных полей выбираем поля для включения в форму. На втором диалоге можно выбрать порядок расположения элементов управления на форме: в один столбец, ленточный, табличный, выровненный.
На третьем диалоге, надо дать форме имя и выбрать дальнейшие действия. Назовём форму и выберем переключатель Открыть форму для просмотра и ввода данных.
Модификация форм.Изменять форму можно, используя режим макета и режим конструктора. Переключаться между режимами работы с формой можно командами группы Режим, командами контекстного меню, или кнопками в правом нижнем углу формы.
Режим макета. В режиме макета на форме отображается информация из таблицы или запроса, и при этом можно редактировать элементы управления.
Режим конструктора.В режиме Конструкторформа создается путем размещения элементов управления на пустом бланке конструктора.
Для внесения изменений в существующую форму нужно перейти в режим конструктора. Бланк конструктора формы состоит из трех разделов. В разделе Заголовок формынаходится название формы. Раздел Примечание формы. В этих разделах, помещаются элементы, которые не меняются при переходе от записи к записи. Данные разделы можно размещать на бланке или убирать с бланка конструктора командой контекстного меню Заголовок/примечание формы. Размеры разделов можно изменять, перетаскивая границу между разделами на линейке, расположенной на бланке конструктора слева. Размеры самой формы также можно изменять, перетаскивая границу между формой и темным фоном справа и снизу от формы. В разделе Область данныхдля каждого поля таблицы помещена надпись с названием поля таблицы и текстовое поле, в котором отображается содержимое поля соответствующей записи таблицы. Новые элементы управления помещаются на форму с помощью инструментов, размещённых в группе Элементы управления. Для размещения на форме нового ЭУ его нужно выбрать щелчком мыши на панели элементов, перейти на бланк конструктора, при этом курсор должен принять форму крестика +, и нарисовать прямоугольник, удерживая левую кнопку мыши. В этом прямоугольнике будет размещен созданный ЭУ.
Отчеты предназначены для создания печатных копий информации из базы данных. К категории отчетов относятся также наклейки. Отчеты хранятся как объекты в базе данных, их можно просматривать на экране и, при необходимости, распечатывать на бумаге.
Для создания отчета нужно выбрать один из инструментов группы Отчетына вкладке Создание:
· Отчёты- создание простого отчета на основе данных из текущего запроса или таблицы;
· Конструктор - позволяет создавать отчет с нуля на бланке отчета;
· Пустой отчет - создание нового пустого отчета, в который можно вставить новые поля;
· Мастер отчетов - запуск мастера помогающего настроить отчет при его создании;
· Наклейки - предназначены для наклеивания на конверты при рассылке писем адресатам, информация о которых хранится в базе данных.
Инструмент Отчет.Выберем таблицу и нажмем кнопку Отчетна вкладке Создание. На основе выбранной таблицы будет автоматически создан отчет.
Отчет может находиться в четырех режимах, выбор которых производится командами из списка кнопки Режимна вкладке Главная, кнопками в правом нижнем углу окна отчета или командами контекстного меню. Режим Представление отчетапредназначен для просмотра отчета в среде Access. В режиме Предварительный просмотрдается вид отчета, который получится после его вывода на принтер. Режим макетапозволяет изменять отчет при одновременном отображении данных. В режиме Конструкторможно модифицировать отчет.
Мастер создания отчетов.Для создания отчета с помощью мастера нужно выбрать инструмент Мастер отчетов. В первом диалоговом окне выбираются таблицы и запросы, на основе которых будет построен отчет, а также их поля. На втором диалоге, который появляется только в случае, если для отчета выбрано несколько таблиц в предыдущем диалоге, можно установить таблицу для группировки записей в отчете. По кнопке Вывести дополнительные сведенияможно получить справочную информацию о создании отчётов. Выбранная для группировки таблица выделяется в левом поле диалогового окна. Здесь для группировки можно выбрать любую таблицу. Вернемся ко второму диалоговому окну, нажмем на нем кнопку Далее, перейдем к третьему диалогу мастера отчетов, на котором можно уточнить параметры группировки записей. Кнопками со стрелками можно перемещать добавленное поле по уровням иерархии группировки. В четвертом диалоговом окне можно указать порядок сортировки записей. Группы в отчетах автоматически сортируются по полям, используемым для группировки. На данном диалоге можно дополнительно выбрать для сортировки внутри группы одно или несколько полей, которые не используются для группировки. По кнопке Итогиоткрывается диалог Итоги, на котором перечислены все числовые и денежные поля, входящие в информационную часть отчета. Если выбрать переключатель данные и итоги, то в каждой группе будут перечислены все записи, подсчитаны и показаны итоги. При выборе переключателя только итоги, в отчет включаются только итоговые значения по группам. Если установить флажок Вычислить проценты, то Access подсчитает проценты от итоговой суммы для каждой группы. В пятом диалоговом окне выбирается макет и ориентация отчета. При выборе того или иного макета слева показывается его схема. Нужно выбрать макет, наиболее наглядно представляющий информацию и занимающий меньшее место. В шестом диалоге отчету дается имя и завершается работа мастера. По завершении создания отчет можно просмотреть.
Использование отчета.Основное назначение отчета – представить в обработанной и наглядной форме информацию из базы данных. Отчет можно просто просматривать на экране или распечатать на бумаге.
В режиме Предварительный просмотрна экран можно выводить разное число страниц отчета используя инструменты группы Масштаб. На принтер отчет выводится командой кнопкой Печать. Имеется возможность экспортировать отчет, созданный в Access, в документ формата RTF или HTML. Соответствующие команды находятся на вкладке Внешние данныев группе Экспортв списке Дополнительно.
Дата добавления: 2016-02-04; просмотров: 892;
