Ввод формулы с помощью программы MS Equation.
Во многих научных и исследовательских работах часто встречаются математические формулы. Для их ввода Word имеет в своем арсенале Редактор формул, позволяющий соответствующим образом располагать элементы математических формул и выводить их на печать.
Редактор формул Microsoft Equation – это инструмент визуального редактирования, размещающий структуры математических формул, в которые можно вводить с клавиатуры и вставлять из панели инструментов редактора числа, буквы, символы и другие элементы.
Изменение уже введённых в документ Word формул выполняется после двойного щелчка мышью по формуле, при этом на экране вновь появляется панель инструментов и меню редактора.
Для запуска Редактора формул нужно в меню Вставка выбрать команду Объект, щелкнуть на вкладке Создание и в списке Тип объекта выбрать приложение Microsoft Equation 3.0.
На экране появятся строка меню и панель инструментов Редактора формул, а также рамка для ввода формулы, как показано на рис. 1.
Строка меню дополнительно к имеющимся в Word содержит пункты Стиль и Размер, с помощью которых устанавливаются основные параметры написания формулы.
Пункт Стиль. По умолчанию формула записывается стилем Математический, который представляет собой классический курсив записи математических выражений. Можно выбрать стили Текст, Функция, переменная,…, Другой (Times New Roman, Arial,…) или самостоятельно определить параметры нового стиля с помощью команды Определить.
Пункт Размер. В этом пункте можно изменить размеры основных символов, индексов, показателей степени и др., принятых по умолчанию. Команда Определить позволяет переназначить размеры всех , как основных, так и дополнительных символов и запомнить их в качестве принятых по умолчанию.
Панель инструментов состоит из двух рядов. В верхнем ряду расположены кнопки математических и других часто употребляемых символов (логические и математические знаки сравнения, отношений и др., латинский и греческий алфавиты). В нижнем ряду находятся кнопки элементов структуры формул (дроби, скобки, знаки интегралов, суммы, произведения и т.п.).

- Рамка формулы
Панель символов
Панель шаблонов Ячейка элемента формулы
Рисунок 1 Строка меню, панель инструментов
редактора формул и рамка для ввода формулы.
Все элементы формулы, такие как буквы, числа и символы (вводимые с клавиатуры и выбираемые на панели символов), вставляются в ячейки элементов формулы. Большинство шаблонов содержат пустые ячейки для символов, а также вертикальную черту и черту снизу. Пульсирующие вертикальная и нижняя горизонтальная черты выполняют роль курсора.
Перемещение курсора между ячейками производится клавишами-стрелками и щелчками мыши. Выделение фрагмента формулы выполняется протаскиванием по нему мышью или клавишами-стрелками при нажатой клавише Shift. Для удаления элемента формулы его нужно выделить и нажать клавишуDelete.
Перемещение в формуле по вертикали выполняется клавишами-стрелками вверх-вниз. Клавиши влево-вправо выполняют перемещение по горизонтали на уровне основной фигуры. Клавиша[Tab] позволяет перемещаться по позициям формулы на всех уровнях. Сочетание клавиш [Shift + Tab]вызывает перемещение точки ввода в обратном направлении. Клавиши [Shift + Space(Пробел)]вставляют в формулу пробел – пустой промежуток.
Ввод формул в текст. Построение формулы напоминает составление мозаики из мелких деталей самой разнообразной формы – нужно последовательно выкладывать по одной детали, чтобы, в итоге получилась законченная фигура (рис. 2).
Введем формулу:
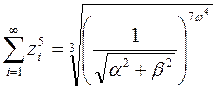
Рисунок 2 Формула – образец.
Построение левой части уравнения:
1 Ввод знака Σ -щелкнуть по четвёртой кнопке в нижнем ряду панели инструментов Формула со значками суммы Σ, выбрать знак суммы с верхним и нижним полями.
2 Ввод символа ∞ - щелкнуть мышью по верхнему шаблону над значком Σ (можно перейти в него с помощью клавиши Tab или клавиш-стрелок «вверх-вниз»), щелкнуть в верхнем ряду панели инструментов по кнопке ∂∞ℓ, выбрать символ ∞.
3 Ввод символов i=1– щелкнуть мышью (или перейти стрелками, Tab) на нижний шаблон под значком Σ, ввести с клавиатуры i=1.
 4 Ввод z5i- щелкнуть мышью по полю основного текста, ввести букву z, для отображения шаблонов с индексами и показателями степени щелкнуть на третьей кнопке в нижнем ряду панели инструментов Формула (рис. 3).Выбрать шаблон с двумя, верхним и нижним полями, щелкнуть по полю верхнего индекса, ввести с клавиатуры число 5, перейти стрелками или мышью на шаблон нижнего индекса и ввести с клавиатуры символ i.
4 Ввод z5i- щелкнуть мышью по полю основного текста, ввести букву z, для отображения шаблонов с индексами и показателями степени щелкнуть на третьей кнопке в нижнем ряду панели инструментов Формула (рис. 3).Выбрать шаблон с двумя, верхним и нижним полями, щелкнуть по полю верхнего индекса, ввести с клавиатуры число 5, перейти стрелками или мышью на шаблон нижнего индекса и ввести с клавиатуры символ i.
Рамка Поле показателя степени
Шаблон со степенью Поле индекса
и индексом
Рисунок 3 Шаблон для ввода верхнего и нижнего индекса
5 Выйти из поля индекса клавишей [→], ввести знак [=].
Дата добавления: 2016-02-02; просмотров: 972;
