Как узнать, сколько стоит минута разговора?
О тарифах по всему миру вы можете узнать в открытом разделе Набрать номер. Кликните кнопку Тарифы на звонки. В открывшемся приложении введите название страны и ниже просмотрите расценки на звонки.
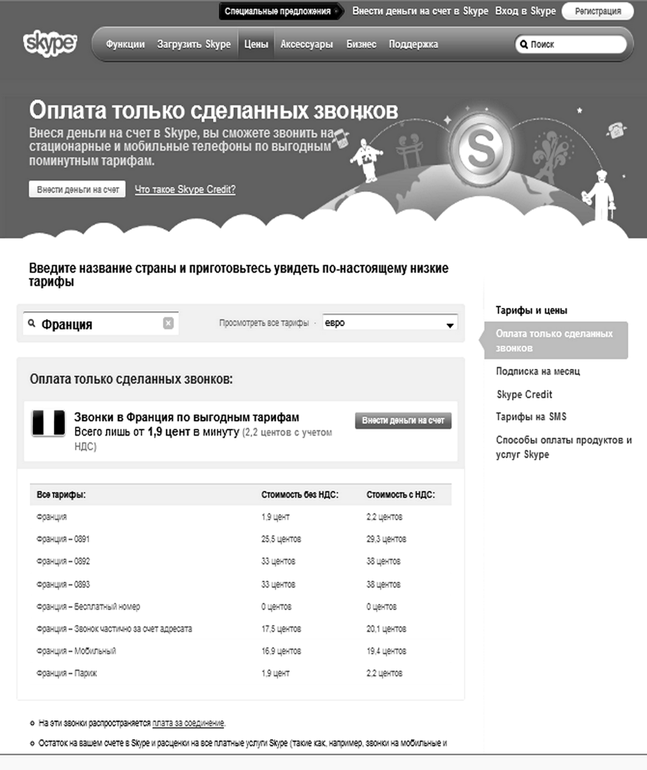
Тарифы на международные звонки по телефону в Skype
Осуществить звонок на мобильный или стационарный телефон очень просто: 1. На главной странице Skype нажмите кнопку Набрать номер.
2. В открывшемся приложении щелкните по кнопке с треугольником, чтобы выбрать регион, куда вы хотите позвонить.
3. Введите номер вручную или с помощью кнопок в окне Набрать номер , щелкая по ним мышкой. Учите, что номер должен начинаться с общепринятого кода (например, 88124934646).
4. Нажмите команду Позвонить.
5. Для завершения разговора кликните кнопку Положить трубку.
Закрываем Skype Итак, вы закончили свою работу в программе Skype . Осталось правильно выйти из нее. Если вы просто закроете программу, щелкнув по крестику в правом верхнем углу окна, то в следующий раз зайти в Skype не составит труда. Щелкнув по ярлыку программы, вы сразу попадете по своему адресу. Правда, в таком случае любой пользователь, который зайдет в Skype с вашего ноутбука, автоматически окажется на вашей страничке. Чтобы этого не произошло, после завершения работы в меню Файл выберите команду Выход. Теперь при следующем входе в программу придется ввести Skype‑имя и пароль, а затем нажать кнопку Войти .
Еще одна очень полезная служба – ICQ (Аська) ICQ – это централизованная служба мгновенного обмена сообщениями. Пользователь службы (то есть вы) работает с программой‑клиентом (так называемый «мессенджер»). Передача сообщений происходит моментально. Также вы можете пересылать по «аське» файлы, ссылки на Интернет‑странички, фотографии и т. д., и т. п.
Служба является коммерческой, но ее использование абсолютно бесплатно.
Устанавливаем программу ICQИтак, подключаемся к сети Интернет, открываем Internet Explorer, Mozilla Firefox или любой другой браузер и в адресной строке пишем www.ICQ.com .
Открывается главная страница сайта, на которой мы видим большую яркую ссылку Загрузить . Жмите на нее.

Загрузить ICQ
Далее ваш ноутбук спросит вас: Запустить этот файл или сохранить его на компьютере. Жмите кнопку Сохранить.
...
Обязательно запомните, куда будет сохраняться программа, или сами выберите папку, в которую хотите ее сохранить. В крайнем случае, если потом не сможете ее найти, воспользуйтесь поиском. Помните где? Правильно! Обычно все программы, которые помогают нам работать с ноутбуком, мы размещаем на диске С.
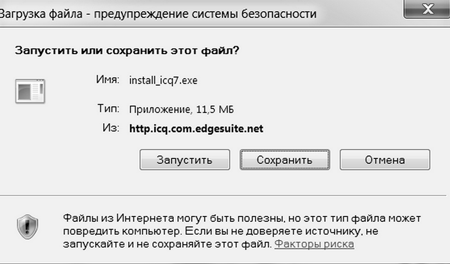
Запустить этот файл или сохранить его на компьютере
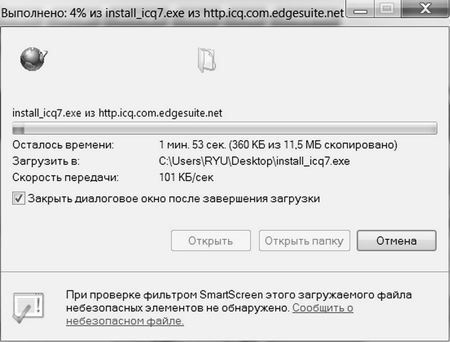
Идет процесс скачивания
С этой секунды процесс закачивания программы начался. Он продлится какое‑то время, пока установочный файл программы будет копироваться на жесткий диск вашего компьютера. Итак, загрузка файла завершена. Теперь нужно найти то место, куда вы скачали файл с ICQ, то есть открыть ту папку, в которуювы сохранили программу. В этой папке ищем значок ICQ .
Щелкаем два раза левой кнопкой мышки на значок ICQ. Открывается окошко установки программы.
Вы можете выбрать место, куда хотите установить программу, если предложенный вариант вас не устраивает.
Поставьте галочку в графе Я принимаю условия соглашения .
Нажмите кнопку Далее . Появится страница Параметры установки . Нажимаете Далее .
Ждем, пока программа установки закончит копирование файлов, нажимаем кнопку Готово, и на Рабочем столе появится ярлык ICQ .
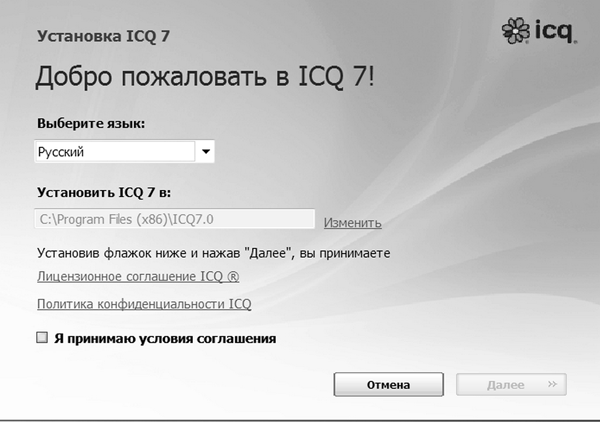
Вас приветствует программа установки ICQ
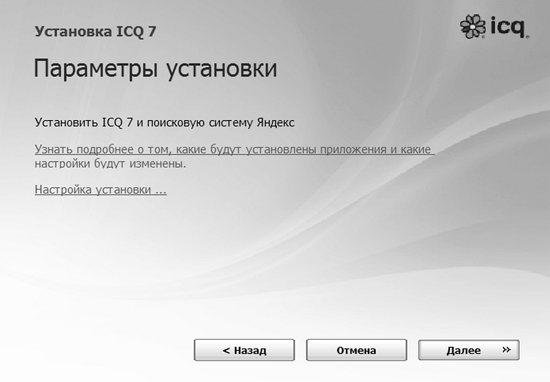
Параметры установки
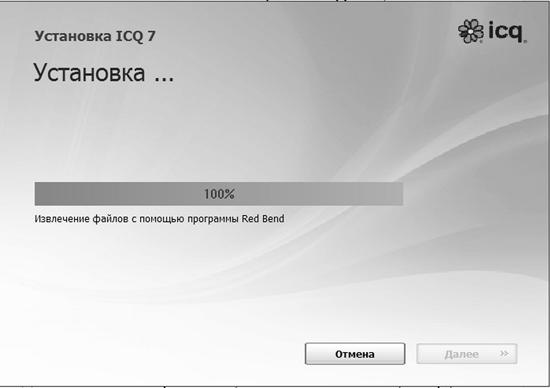
Установка
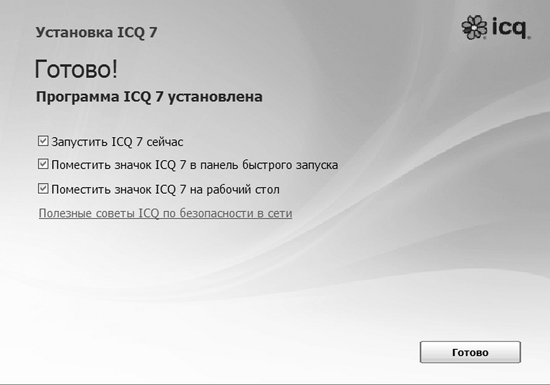
Готово
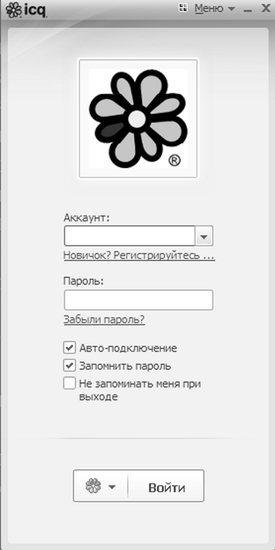
Регистрация ICQ
Нажимаем левой кнопкой мыши два раза на значок ICQ, заходим в программу. Первое, что от вас требуется здесь, – это зарегистрироваться. Жмем на кнопку Новичок? Регистрируйтесь .
Перед вами возникнет окно Регистрация в службе ICQ,снова вам будет предложено для изучения лицензионное соглашение. Этот этап вы уже проходили, смело жмите кнопку Далее .
В следующем окошке нужно будет заполнить поля, отмеченные Обязательно . Остальные поля, в принципе, можно не заполнять.
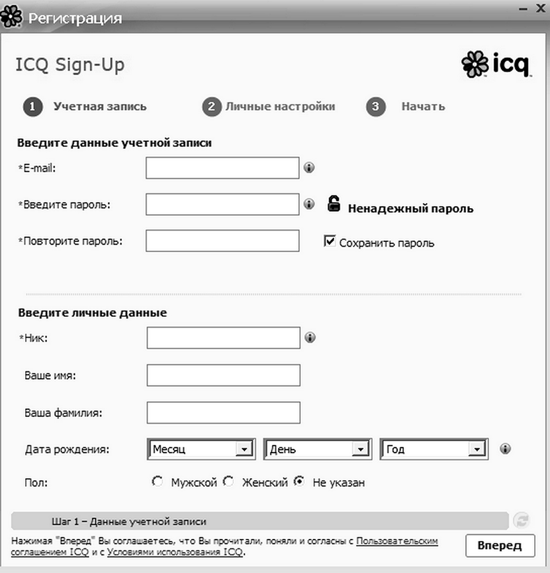
Регистрация в службе ICQ
Кружочки с черным значком внутри и есть места, обязательные для заполнения. Чтобы вам не нужно было вводить пароль каждый раз при входе в программу, поставьте точечку в кружочек возле Сохранить пароль . Введите пароль: не менее шести символов – цифр или латинских букв. Жмите кнопку Далее .
Дальше последует окно, где у вас попросят дополнительную информацию, здесь вы можете нечего не заполнять и смело жать кнопку Далее .
Программа потребует от вас подключения к сети Интернет.
Поздравляем вас с успешной регистрацией в службе ICQ. Вы получили свой личный номер. Это набор цифр, по которому другие пользователи «аськи» смогут вас найти.
Настройка параметров секретности Если вас не волнует, что вас может добавить себе в друзья любой пользователь ICQ , поставьте точечку в кружочек возле Все пользователи могут добавлять меня в списки контактов.
Если вы хотите, чтобы другие пользователи просили разрешения, прежде чем вас куда‑то добавлять, поставьте точечку возле Добавлять в списки моих контактов только с моего разрешения.
Если хотите, чтобы другие пользователи знали, в Сети вы или нет, поставьте флажок возле Разрешить другим видеть мое состояние «В сети/Не в сети» в Интернете.
Жмите кнопку Запуск . Аська начинает загружаться. Когда она будет готова к работе, на панельке задач появится зеленый цветочек – логотип ICQ .
Принцип работы аськи Перейдем к окошку программы. Программа просит вас добавить пользователя в список контактов. Жмите кнопку Добавить . Открывается следующее окошко Добавить контакт.
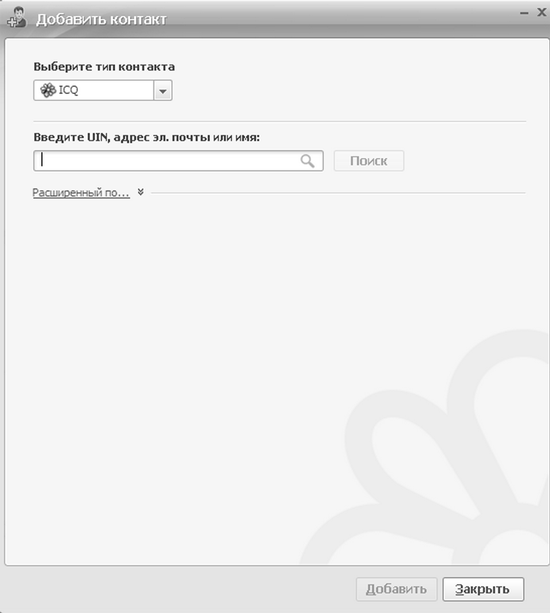
Окно поисковой службы ICQ , вкладка Добавить контакт
Прежде чем добавить в список контактов какого‑либо пользователя, нужно его, естественно, найти, а для этого вам нужно ввести в пустые поля информацию, которой вы о нем располагаете: имя, фамилия, год рождения, электронный адрес, номер ICQ. Естественно, чем больше клеточек вы заполните, тем успешнее будет поиск. Если результат поиска вас не удовлетворил, вы всегда можете нажать кнопку Новый поиск и изменить параметры поиска.
Если вы кого‑то нашли, то этот человек появится в вашем списке контактов с пометкой Контакт не из списка. Если вы хотите, чтобы он был в вашем списке, щелкните на его ник правой кнопкой мыши и из проявившегося контекстного меню выберите строку Добавить в список контактов. Перед вами откроется окно добавления. В нем выберите группу, в которую вы хотите добавить нового пользователя. Поставьте галочку, и тогда ваш собеседник тоже сможет добавить вас в список своих контактов. Жмите кнопку Далее . Перед вами окно, в котором вам предлагается написать, почему вы хотели бы видеть этого человека в списке своих пользователей. Но это всего лишь формальность, можете ничего не писать. Еще раз Далее .
После всех этих действий вместо слов Контакт не из списка появится надпись Ожидание авторизации.
Дальше вы ждете мигающее уведомление Системно и наконец, можете узнать, добавили вас в список контактов или нет.
Чтобы задать свой статус в сети, нажмите на цветочек на панели задач правой кнопкой мыши и выберите пункт Мой статус в сети .
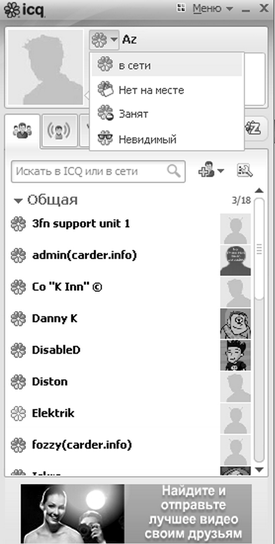
Задаем свой статус в Сети
Если вы хотите, чтобы никто вас не тревожил, но желаете иметь возможность посылать сообщения, поставьте статус нет на месте или занят. Если не прочь поболтать – в сети.
Как отправить сообщение Теперь попробуем отправить сообщение. Кликните на имя пользователя, которому вы хотели бы написать. Появится диалоговое окно. Напишите сообщение и нажмите Еnter .
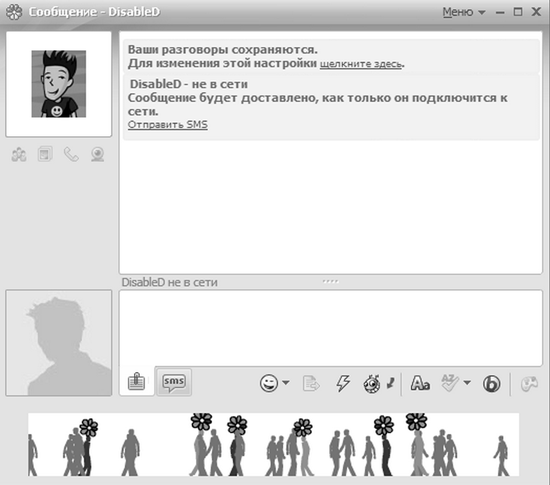
Окно Сообщение
Узнать, находится пользователь в Сети или нет, можно по значку‑цветочку. Если он зеленый, значит, человек на месте, а если красный – отсутствует. Когда вам ответят, вы увидите, как на панели задач замигает закладка этого окошка. Также, если у вас подключены динамики, вы услышите музыкальное сопровождение. В ICQ довольно большой выбор таких звуковых эффектов.
Управление программой Теперь разберемся с кнопками.
• Вкл./выкл. звук – пользуйтесь ею, если вам надоело звуковое сопровождение или наоборот (в некоторых версиях эта функция находится на панели во вкладке Главное или Меню ).
• Вставить значок настроения (Смайлики) – с помощью этой кнопочки вы можете добавлять в свои сообщения смайлики (смешные рожицы).
• Шрифт текста – при помощи этой кнопки вы можете изменять цвет сообщений и выбирать различные виды шрифтов.
• Фон сообщения – задайте цвет фона сообщений и при желаниидобавьте фоновый рисунок.
• Не применять настройки цвета и шрифта пользователя – что это значит? Например, ваш собеседник написал темными буквами на темном фоне и вы ничего не можете прочитать – вот и пригодится эта кнопка.
• Очистить окно сеанса сообщений – премините эту кнопку в случае, если ваш экран сообщений перезагружен информацией, и вы хотите писать на пустом поле.
• История сообщений – в этом окошке вы можете видеть всю переписку с данным пользователем.
Пожалуй, мы просмотрели с вами наиболее необходимые вещи по эксплуатации ICQ.
Выходим из аськи Чтобы окончательно закрыть ICQ, выберите состояние Не в сети/отсоединен или строку Закрыть ICQ в главном меню программы.
Дата добавления: 2016-01-29; просмотров: 1054;
