Некоторые полезные программы
• SpeedswitchXP
• CPU MSR
• IPSwitcher Basic
• IP Operator
• CDSlow
• Nero DriveSpeed
• TrueCrypt
• Battery miser
• On Screen Display
• Key Transformation
• Notebook Hardware Control (NHC)
В данной главе описываются несколько программных продуктов, которые могут пригодиться каждому пользователю именно мобильного компьютера.
SpeedswitchXP
Как мы уже отмечали, оптимизировать потребление ноутбуком энергии можно при помощи стандартных утилит Windows, однако намного удобнее это делать с помощью специализированных приложений, таких как, например, небольшая (размером около 660 Кбайт) бесплатная утилита SpeedswitchXP (рис. 12.1).
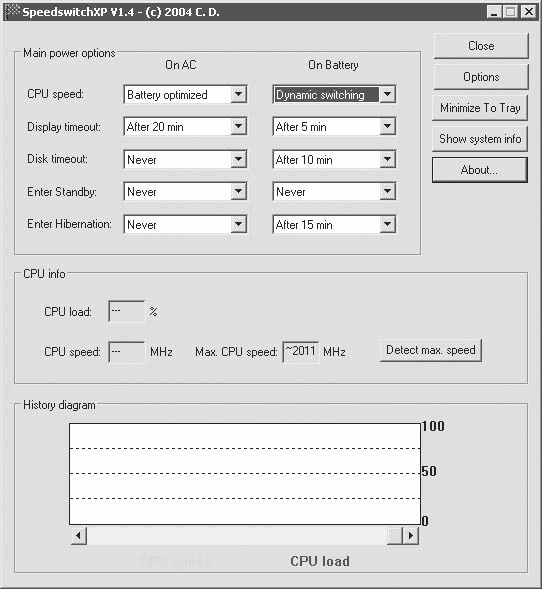
Рис. 12.1. Главное окно SpeedswitchXP
Настройки SpeedswitchXP рассортированы по трем областям: Main power options (Управление питанием), CPU info (Информация о текущем состоянии процессора) и History diagram (История загрузки процессора).
Область Main power options (Управление питанием) служит для задания параметров энергосбережения, принцип которых прост: при бездействии ноутбука через заданный промежуток времени нужно замедлить работу или вообще отключить некоторые его компоненты.
В области CPU info (Информация о текущем состоянии процессора) отображается текущая и максимальная частота процессора (напомним, что у мобильных чипов она изменяется динамически), а также его загрузка в данный момент.
Историю загрузки процессора за время его работы можно узнать из области History diagram (График истории загрузки). По сути, от этого нет никакой пользы – просто статистические данные.
Кроме того, программа позволяет получить сведения о системе. Нажмите кнопку Show system info (Показать информацию о системе) – и вы получите подробный отчет обо всех установленных в вашем ноутбуке компонентах.
Нажав кнопку Options (Параметры), вы можете настроить некоторые дополнительные параметры (например, частоту вращения вентиляторов).
Кроме того, после установки программы в области уведомления Windows автоматически появляется значок, отображающий уровень зарядки батарей.
CPU MSR
Программа CPU MSR (рис. 12.2) также позволяет снизить энергопотребление ноутбука за счет снижения тактовой частоты и напряжения питания центрального процессора. Для выполнения многих задач, не связанных с емкими вычислительными процессами, такими как работа с текстовыми документами, чтение электронных книг и т. д., от процессора не требуется высокого быстродействия. Подобные виды работы легко могут выполняться и при меньшей тактовой частоте. Снизив тактовую частоту и питающее напряжение процессора, мы можем увеличить время автономной работы ноутбука.
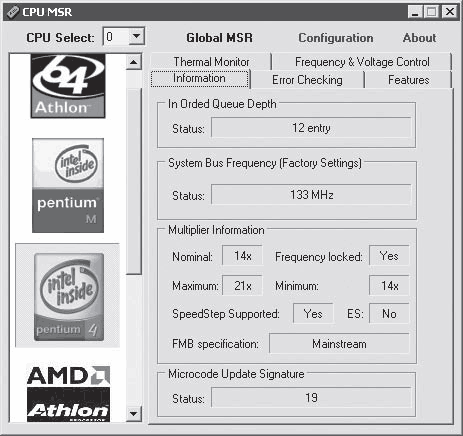
Рис. 12.2. Окно программы CPU MSR
В левой части окна программы представлены логотипы поддерживаемых типов процессоров. Программа сама определяет установленный тип процессора. Соответствующий логотип становится выделенным (как бы в виде нажатой кнопки). В нашем примере это процессор Intel Pentium 4.
На вкладке Information (Информация) отображается информация об установленном процессоре: частота системной шины, минимальный, номинальный и максимальный множитель, возможность поддержки технологии SpeedStep и другие параметры.
Для нас интерес представляет вкладка Frequency & Voltage Control (Управление частотой и питанием) (рис. 12.3).
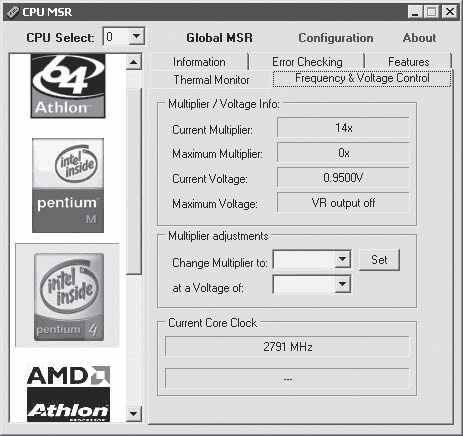
Рис. 12.3. Вкладка Frequency & Voltage Control (Управление частотой и питанием)
В области Multiplier/Voltage Info (Информация о напряжении и множителе) отображаются значения текущего множителя процессора и напряжения питания. В области Multiplier adjustments (Настройки множителя) можно изменить значения множителя и напряжения питания процессора.
В раскрывающемся списке Change Multiplier to (Изменить множитель на) выбирается нужный множитель процессора, а в списке at a Voltage of (При напряжении питания) – напряжение питания процессора. После выбора указанных параметров нажимается кнопка Set (Установить).
Подбор параметров следует производить опытным путем, каждый раз снижая множитель и питание процессора на один пункт (или комбинируя эти параметры в разных пропорциях). Как только работа компьютера становится нестабильной, следует вернуться на один‑два пункта назад. Скорее всего, это и будет минимально возможное быстродействие вашего процессора.
Внимание!
При работе с этой и подобными программами следует соблюдать особую осторожность. Данная программа, как и некоторые другие, позволяет не только понижать, но и повышать быстродействие процессора, а также его рабочее напряжение питания, что, в свою очередь, может привести к перегреву и даже к выходу процессора из строя. Ни для кого не секрет, что большинство процессоров обладают некоторым «запасом прочности», чем и пользуются «оверклокеры» (любители разгонять процессор). Мы не рекомендуем проводить такие эксперименты с ноутбуком. Настольная система может многое простить. Для ноутбука же подобные действия могут привести к не очень приятному результату.
На остальных вкладках в окне программы CPU MSR можно включить или отключить некоторые функции и технологии процессора. Здесь мы также не рекомендуем экспериментировать, если вы четко не представляете, что делаете. Впрочем, после перезагрузки компьютера процессор начинает работать так, как настроен системой. Программа не предусматривает возможность сохранения настроек. Кстати, программа CPU MSR (как и многие подобные программы) может не работать на некоторых ноутбуках.
IPSwitcher Basic
Некоторым пользователям ноутбука, несомненно, пригодится программа, позволяющая быстро и просто подключить мобильный компьютер к локальной сети (например, в офисе и дома). Это также можно сделать стандартными средствами Windows, но при этом придется дважды в день забираться в глубины этой операционной системы… Сэкономить время поможет утилита IPSwitcher Basic (рис. 12.4).
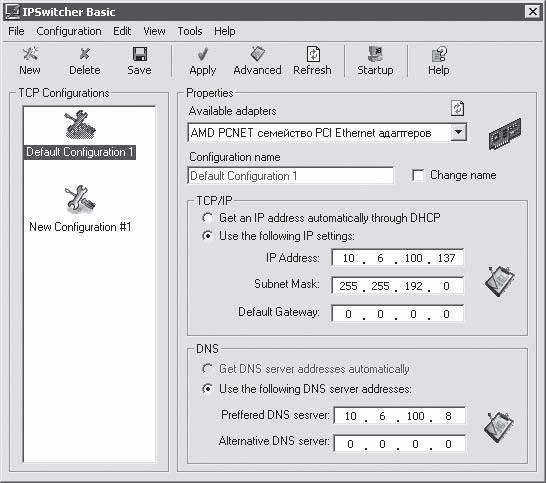
Рис. 12.4. Интерфейс IPSwitcher Basic
Интерфейс программы крайне прост. Основное окно утилиты разделено на две основные области: TCP Configurations (TCP конфигурации) и Properties (Свойства). В первой находятся созданные вами наборы необходимых настроек. Один из них, например, может предназначаться для подключения к домашней сети, другой – к офисной и т. д.
Во второй области представлены настраиваемые параметры. Здесь можно выбрать используемую сетевую карту (в ноутбуках она обычно одна, поэтому альтернативы не будет) и ввести в поле Configuration name (Название конфигурации) имя для создаваемой вами конфигурации.
Области TCP/IP и DNS отвечают непосредственно за сетевые настройки. Тут можно указать IP‑адрес, маску подсети (в поле Subnet Mask (Маска подсети)), сетевой шлюз (в поле Default Gateway (Вход по умолчанию)), а также адреса DNS‑серверов (см. гл.14).
Чтобы создать новый набор, нужно просто нажать на панели инструментов кнопку New (Создать). Переключение настроек осуществляется выбором соответствующей конфигурации из области TCP Configurations (TCP конфигурации).
Основные недостатки программы IPSwitcher Basic – платное распространение (ее использование обойдется вам в $20 или $25 в зависимости от того, хотите вы получать обновления в течение года или нет) и достаточно большой для ее функциональности размер дистрибутива.
IP Operator
Программа IP Operator производства компании LG распространяется с ноутбуками LG и, возможно, с некоторыми другими. Скорее всего, данная программа будет работать и на ноутбуках, произведенных другими компаниями (мы не проверяли). Назначение данной программы такое же, как и вышеописанной: быстрое подключение ноутбука к разным сетям с разными настройками.
Разобраться в этой программе не представляет никакого труда: вы создаете профили, указываете сетевые настройки для каждого профиля, а затем, при подсоединении ноутбука к сети, выбираете нужный профиль. Вам не придется менять IP‑адрес, адрес шлюза и DNS‑адреса каждый раз, когда вам приходится курсировать между разными офисами (где, естественно, настройки сети могут отличаться).
При загрузке программы (а она может загружаться автоматически при старте операционной системы) значок IP Operator помещается в область уведомлений (рядом с часами). Чтобы запустить мастер настройки профилей, следует щелкнуть правой кнопкой мыши на данном значке и в появившемся контекстном меню выбрать команду Launch IP Operator (Запустить IP Operator). При этом (пока профили не определены) появится окно Profile List (Список профилей) с пустым списком (рис. 12.5).
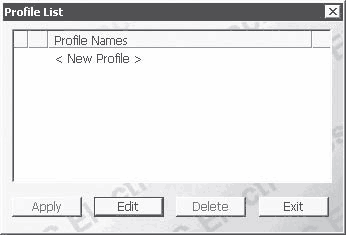
Рис. 12.5. Окно Profile List (Список профилей)
По умолчанию список не совсем пуст: он содержит один пункт New Profile (Новый профиль), настройки которого пока не определены. Чтобы настроить данный профиль, следует нажать кнопку Edit (Правка). При этом появится окно P Operator (рис. 12.6).
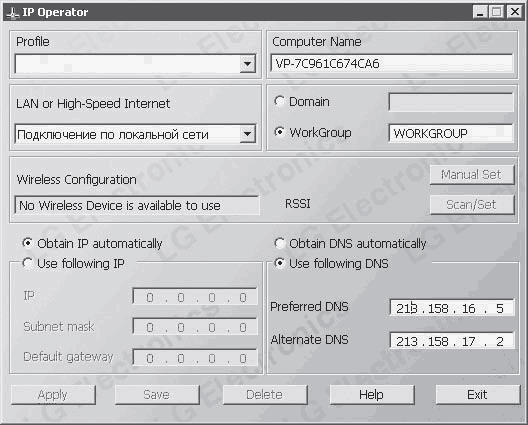
Рис. 12.6. Окно IP Operator
В раскрывающемся списке Profile (Профиль) указывается название профиля, апример Работа. Если же требуется отредактировать ранее созданный профиль, то в раскрывающемся списке Profile (Профиль) выбирается название этого профиля.
В раскрывающемся списке LAN or Hi‑Speed Internet (Сеть или высокоскоростной интернет) выбирается тип подключения, который должен использовать редактируемый профиль. Это может быть подключение к сети через Ethernet, EEE‑1394, Bluetooth, Wi‑Fi и т. д.
В правой верхней части окна IP Operator следует указать имя рабочей группы данной сети или, если требуется, домен. Кроме того, там можно указать сетевое имя компьютера. По умолчанию данное имя совпадает с идентификационным именем вашего компьютера.
Далее следует указать IP‑адрес, маску подсети и адрес шлюза или получить эти данные автоматически, если сеть предусматривает такую возможность. то делается в левой нижней части окна программы. Если для выхода в сеть используются DNS‑адреса (основной и дополнительный), то следует указать их в полях, расположенных в правой нижней части окна программы. Иными словами, если вы сталкивались хоть раз с настройками сетевого соединения, икаких сложностей на данном этапе вы не увидите: все знакомо.
После того как все настройки сетевого подключения заданы, следует нажать кнопку Save (Сохранить). Появится окно, в котором сообщается, что данный профиль сохранен. После этого можно сразу создать новый профиль, в котором, например, будут указаны настройки подключения к сети в другом офисе или дома, если вы используете домашнюю сеть), или закрыть окно IP Operator нажатием кнопки Exit (Выход).
Итак, вы создали два или более профилей. Что дальше? Вы приходите, например, в офис, подключаете к ноутбуку сетевой кабель, а затем щелкаете правой кнопкой мыши на пиктограмме IP Operator в области уведомлений и в появившемся контекстном меню выбираете команду Launch IP Operator (Запустить P Operator).
Появляется окно со списком всех созданных профилей (рис. 12.7). Слева от профиля, настройки которого в данный момент активны, установлен флажок. Вам следует выделить профиль, в котором установлены настройки для подключения к офисной сети, а затем нажать кнопку Apply (Применить). Через несколько секунд ваш компьютер готов к работе в сети, к которой подключен. Вот и все.
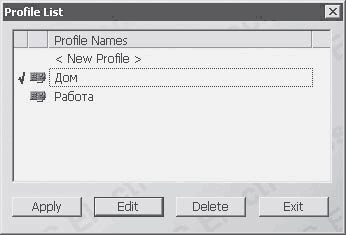
Рис. 12.7. Доступные профили
Конечно, данная программа (и предыдущая тоже) не может рассматриваться как используемая сугубо в ноутбуках. Она будет работать и с настольным компьютером, однако путешествие между офисами и разными сетями с настольным компьютером выглядит, по крайней мере, странным. Понятно, что пользователь настольного компьютера может перемещаться время от времени между разными рабочими местами. Но, как правило, это происходит весьма нечасто. Поэтому параметры новой сети можно указать и вручную.
CDSlow
Бесплатная утилита CDSlow служит для регулировки скорости работы привода компакт‑дисков. Она не имеет привычного интерфейса: управление утилитой и все настройки производятся из контекстного меню ее значка, расположенного в области уведомления Windows (рис. 12.8).
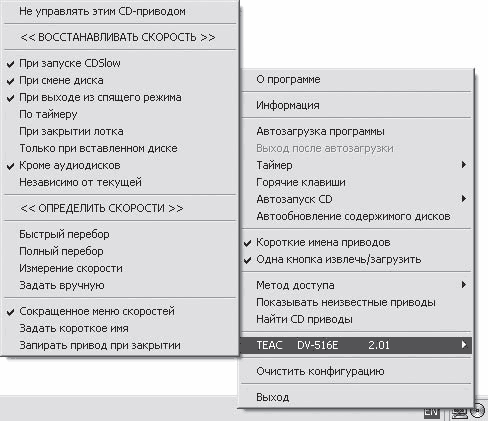
Рис. 12.8. Основное меню CDSlow
С помощью программы CDSlow можно указать рабочие скорости привода, включить/выключить автозагрузку диска и задать многие другие параметры работы устройства для чтения и записи компакт‑дисков.
Нельзя не отметить весьма интересную возможность настройки глобальных (то есть на уровне операционной системы) горячих клавиш для управления приводом. В частности, можно назначить сочетания клавиш, отвечающие за открытие и закрытие привода, установку минимальной, выбранной и максимальной скоростей.
Для изменения скорости привода нужно лишь щелкнуть левой кнопкой мыши на изображении компакт‑диска в области уведомления Windows и в появившемся меню выбрать необходимое значение (рис. 12.9).
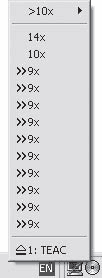
Рис. 12.9. Выбор скорости работы привода компакт‑дисков
Снижение скорости работы привода может понадобиться в разных ситуациях. Например, чтобы уменьшить издаваемый работающим устройством шум (актуально при просмотре фильмов и прослушивании музыки) или повысить вероятность прочтения поврежденного диска (чем меньше скорость, тем лучше работает коррекция ошибок).
Nero DriveSpeed
Популярный пакет Nero (кстати, очень многие ноутбуки комплектуются несколько урезанной версией этого пакета), помимо средств для записи CD и DVD, а также создания и просмотра различных мультимедийных файлов, содержит и ряд утилит. Среди них есть и небольшая программа для установки скорости вращения привода оптических дисков.
Выше мы упоминали, что на пониженной скорости вращения оптического привода ноутбук производит меньше шума, а также позволяет прочитать некоторые поврежденные диски. Вместе с этим понижение скорости вращения также продлевает (пусть и ненамного, но иногда несколько дополнительных минут решают многое) время автономной работы компьютера.
При запуске приложения Nero DriveSpeed появляется одноименное окно (рис. 12.10).
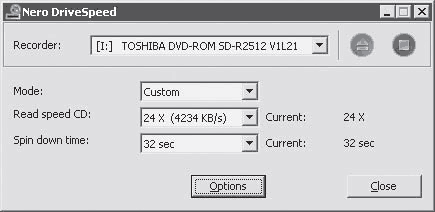
Рис. 12.10. Окно программы Nero DriveSpeed
В раскрывающемся списке Recorder (Рекордер) выбирается оптический привод, установленный в вашем ноутбуке. Справедливости ради следует отметить, что данный раскрывающийся список актуален для настольных систем, где может быть установлено два или более оптических привода. Ноутбуков с двумя оптическими приводами мы пока не встречали, поэтому данный раскрывающийся список у вас будет содержать только один пункт: название и модель установленного в вашем ноутбуке привода.
В раскрывающемся списке Read Speed CD (Скорость чтения CD) выбирается скорость чтения компакт‑дисков (скорость чтения DVD будет тоже, соответственно, изменена). В списке Spin down time (Время останова) выбирается время, через которое привод будет остановлен, если к нему не обращаются.
Некоторые настройки программы можно изменить, нажав кнопку Options (Параметры). При этом появляется окно Nero DriveSpeed Options (Параметры Nero DriveSpeed) (рис. 12.11).
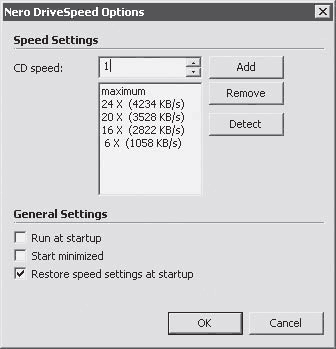
Рис. 12.11. Окно Nero DriveSpeed Options (Параметры Nero DriveSpeed)
В поле со счетчиком CD Speed (Скорость CD) можно выбрать скорость привода, которую надо добавить в список возможных, а затем нажать кнопку Add (Добавить). Выбранная скорость появится в списке, расположенном ниже, и будет доступна при дальнейшей установке скорости вращения. Однако следует учитывать, что не все приводы могут поддерживать любую установленную вами скорость. Лучше всего нажать кнопку Detect (Обнаружить). При этом программа протестирует привод (это длится всего несколько секунд) и выдаст список скоростей, которые поддерживаются приводом. Вам придется довольствоваться именно этими скоростями, чего в большинстве случаев более чем достаточно.
Если вы не снимете флажок Restore speed settings at startup (Восстанавливать значение скорости при запуске), то при каждом запуске операционной системы ранее установленная вами скорость привода будет сбрасываться, то есть возвращаться к номинальному значению.
TrueCrypt
Прежде чем защищать данные от посторонних людей, подумайте, насколько это актуально для вас. Ведь, забыв установленный пароль, прочитать закодированную информацию не сможете и вы. Кроме того, с дисками, содержащими такие данные, часто не могут работать программы, контролирующие целостность файловой структуры.
Если вы все же решили защитить свои персональные данные, то рекомендуем использовать для этого бесплатную и простую в использовании утилиту TrueCrypt.
В главном окне программы (рис. 12.12) можно создавать новые логические диски и изменять параметры уже имеющихся.
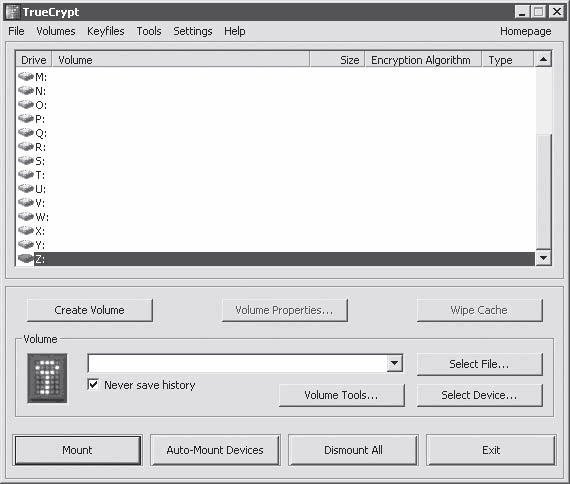
Рис. 12.12. Главное окно программы TrueCrypt
Чтобы создать новый диск, нажмите кнопку Create Volume (Создать раздел). Запустится мастер создания нового логического диска (рис. 12.13).
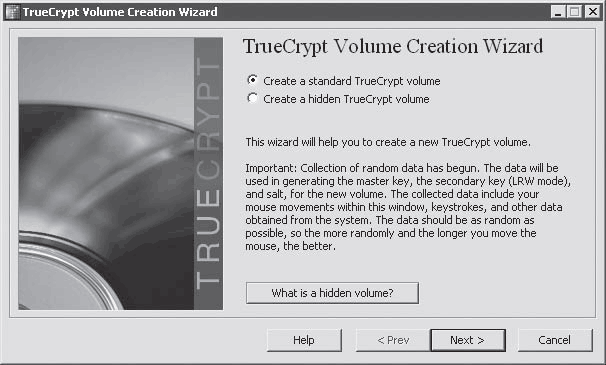
Рис. 12.13. Мастер создания нового виртуального диска
Утилита работает с двумя типами логических дисков: обычными и скрытыми. Зашифрованные данные могут храниться и на тех, и на других. Единственное отличие скрытого диска состоит в том, что его нельзя обнаружить стандартными средствами.
Следующий шаг – выбор места хранения зашифрованных данных. Это может быть и целый логический диск, и определенный файл. Во втором случае можно банально записать файл на какой‑либо носитель и перенести на другой компьютер (однако для открытия такого файла, разумеется, потребуется пароль).
Затем мастер предложит выбрать алгоритм шифрования. Описание каждого из них приводится в этом же окне, чуть ниже раскрывающегося списка Encryption Algorithm (Алгоритм шифрования) (рис. 12.14).
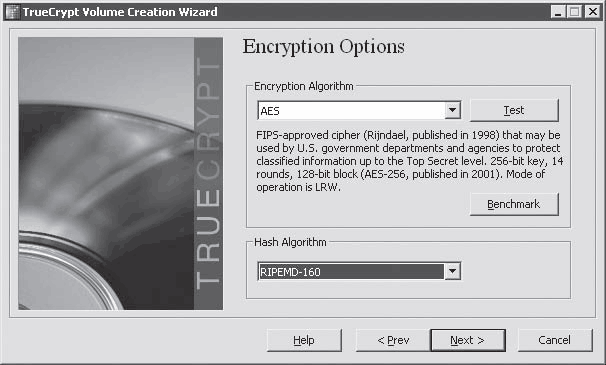
Рис. 12.14. Выбор алгоритма шифрования
Для проверки скорости работы способа шифрования предназначена кнопка Benchmark (Критерий). Воспользовавшись ею, вы сможете выбрать алгоритм, оптимальный по соотношению «скорость/уровень защиты».
Последний шаг – указание типа файловой системы (FAT, NTFS) создаваемого диска. Затем программа отформатирует диск.
На этом создание виртуального логического диска завершено. Однако его еще необходимо подключить. Чтобы это сделать, нажмите в основном окне программы (см. рис. 12.12) кнопку Select File (Выбрать файл), выберите созданный мастером файл и, предварительно введя пароль, нажмите кнопку Mount (Подключить). Теперь новый логический диск полностью готов к использованию, а ваши данные будут в большей сохранности.
Battery miser
Программа Battery miser позволит вам настроить и выбрать наиболее оптимальный профиль энергосбережения в различных режимах работы и продлить время автономной работы, а также заблаговременно предупредит вас о критически низком заряде батареи ноутбука.
После установки Battery Miser помещается в список автоматически загружаемых при старте операционной системы программ. Значок программы располагается в области уведомлений. Чтобы запустить настройку программы, следует дважды щелкнуть кнопкой мыши на этом значке. Откроется окно Battery miser (рис. 12.15).
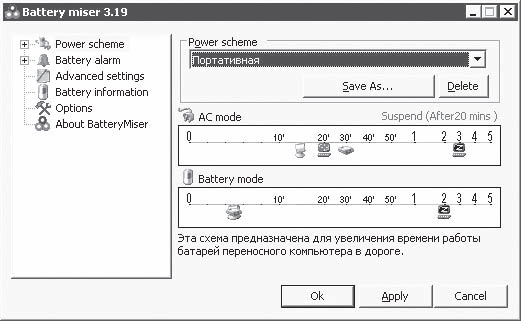
Рис. 12.15. Окно программы Battery miser
В левом списке окна Battery miser выбирается категория настройки. Категория Power Scheme (Схема питания) содержит вложенные подкатегории. Об этом говорит значок «плюс», расположенный слева от названия категории. Вы можете выбрать режим работы дисплея, жестких дисков, процессора, звуковой системы и т. д. Содержимое правой части окна Battery miser меняется в зависимости от выбранной категории.
Например, при выборе категории Power scheme (Схема питания) в правой части окна программы открываются две шкалы. Верхняя шкала определяет режимы работы различных устройств при питании ноутбука от сети, а нижняя – при питании от батареи. На шкале (на которой нанесены метки, означающие часы и минуты) расположены значки дисплея, жесткого диска, ждущего режима и гибернации. Значки расположены как раз под определенным значением времени на шкале. Так, например, если значок с изображением монитора расположен под отметкой 20, это означает, что через 20 минут (при отсутствии активности пользователя) отключится дисплей. Если под меткой 3 расположен значок гибернации (дисплей с символом Z), это означает, что через три часа бездействия будет активизирован режим гибернации (содержимое оперативной памяти запишется на жесткий диск, и ноутбук будет выключен).
Редактировать режимы работы устройств очень просто. Надо просто перетащить с помощью мыши значок нужного устройства (или режима) на нужную отметку времени. Например, если перетащить значок монитора на отметку 10, то дисплей будет отключаться через 10 минут (при условии, что на ноутбуке не производится никаких действий со стороны пользователя).
Если вы изменили схему питания, то ее можно сохранить. Для этого надо нажать кнопку Save As (Сохранить как) и в появившемся окне указать имя схемы питания (можно также указать и описание этой схемы). Вы можете создать несколько схем питания для разных режимов использования компьютера: для работы с офисными приложениями, для игр, для просмотра видеофильмов и т. д. Любой созданный вами профиль можно активизировать, выбирая нужную схему в раскрывающемся списке Power scheme (Схема питания) и нажимая кнопку Apply (Применить).
В подкатегории Monitor (Монитор) можно выбрать уровень яркости, который будет устанавливаться автоматически при работе ноутбука от сети или от батареи, режим отключения дисплея, а также скорость прорисовки изображения. Все эти параметры, несомненно, влияют на время автономной работы. По умолчанию при отключении ноутбука от электрической сети яркость дисплея несколько уменьшается. В некоторых случаях этой яркости достаточно для работы с офисными документами, к тому же это снимает часть нагрузки на аккумулятор.
В подкатегории CPU выбирается режим работы центрального процессора в зависимости от режима работы ноутбука. Например, в условиях работы от сети можно выбрать режим Max Performance (Максимальное быстродействие), а в условиях работы от батареи – Max Battery (Максимальное сбережение батареи). При установке второго варианта быстродействие процессора снижается, что позволяет продлить время автономной работы.
По остальным подкатегориям категории Power Scheme (Схема питания) можете пробежаться сами – там все понятно.
Категория Battery alarm (Сигнал батареи) (рис. 12.16) содержит две вложенные подкатегории: Low alarm (Сигнал о низком заряде батареи) и Critical alarm (Сигнал о критическом заряде батареи). В каждой их этих подкатегорий можно задать действия, которые программа Battery miser выполнит при низком или критически низком заряде батареи. Программа может вывести на экран ноутбука текстовое и (или) звуковое сообщение, переведет компьютер в спящий режим или режим гибернации либо запустит выбранную вами программу.
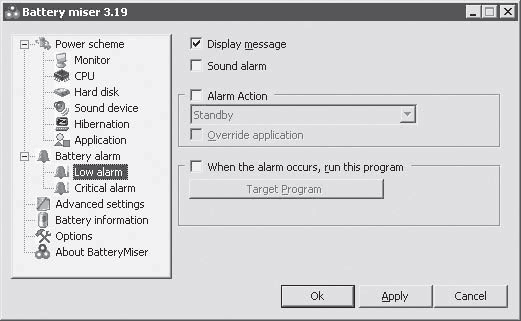
Рис. 12.16. Подкатегория Low alarm (Сигнал о низком заряде батареи)
В категории Advanced settings (Дополнительные установки) вы можете выбрать реакцию ноутбука на закрытие крышки, нажатие кнопки Power (Сеть) или Standby (Ждущий режим).
Категория Battery information (Информация о батарее) является информационной. При ее выборе в окне программы отображается шкала уровня заряда батареи, а также график использования мощности батареи.
В категории Options (Свойства) настраиваются некоторые общие параметры программы.
Если навести указатель мыши на значок программы в области уведомлений, появляется всплывающая подсказка, в которой указывается название текущей схемы питания, а также уровень заряда батареи в процентах.
On Screen Display
Программа On Screen Display позволяет быстро выполнить какие‑либо действия посредством контекстного меню значка этой программы или горячих клавиш. Данная программа распространяется с некоторыми моделями ноутбуков и может не работать (или иметь ограниченную функциональность) с несовместимыми с ней моделями.
Работать с данной программой достаточно просто. Значок программы располагается в области уведомлений. Чтобы вызвать контекстное меню, надо щелкнуть правой кнопкой мыши на этом значке (рис. 12.7).
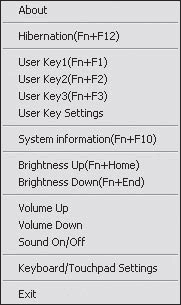
Рис. 12.17. Меню программы On Screen Display
Контекстное меню содержит ряд команд. Например, чтобы перейти в режим гибернации, надо выбрать команду Hibernation (Гибернация). В скобках справа от команды меню указывается сочетание клавиш, дублирующее данную команду. Так, например, чтобы перейти в режим гибернации, достаточно нажать сочетание клавиш Fn+F12, чтобы повысить яркость экрана – Fn+Home, вызвать окно системной информации – Fn+F10.
Предусмотрены и три пользовательские команды, которые вы можете настроить в соответствии с вашими требованиями. Эти команды выбираются с помощью команд меню User Key1 (Пользовательская клавиша 1), User Key2 (Пользовательская клавиша 2) и User Key3 (Пользовательская клавиша 3) или соответствующих им сочетаний клавиш Fn+F1, Fn+F2, Fn+F3. Здесь следует сразу оговориться, что некоторые модели ноутбуков могут не поддерживать пользовательские команды.
Изначально пользовательские команды не определены. Их надо настроить. Это делается с помощью команды меню User Key Settings (Настройка пользовательских клавиш). При выборе данной команды открывается окно User Key Define (Определение пользовательских клавиш) (рис. 12.18).
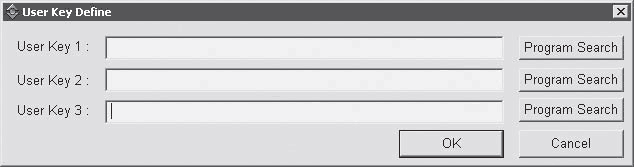
Рис. 12.18. Окно User Key Define (Определение пользовательских клавиш)
Окно содержит три поля (по одному для каждой пользовательской команды), где надо указать программу (с полным путем к ней), которая должна запускаться при выборе пользовательской команды меню или нажатии соответствующего ей сочетания клавиш. Вы можете ввести название программы (и путь к ней) вручную или, нажав кнопку Program Search (Поиск программы) напротив соответствующего поля, в появившемся окне Открыть (Open) выбрать нужную программу.
Так, например, чтобы при нажатии сочетания клавиш Fn+F1 запускалась программа Калькулятор (Calc), надо выполнить следующее.
1. Нажмите кнопку Program Search (Поиск программы) в строке User Key 1 (Пользовательская клавиша 1). Появится окно Открыть (Open).
2. В раскрывающемся списке Папка (Look In) появившегося окна выберите папку, содержащую исполняемый файл программы Калькулятор (Calc). Этот файл расположен по адресу C: \Windows\System32 (если только вы не задали другой путь для установки операционной системы).
3. В поле окна Открыть (Open) выделите файл Calc.exe, а затем нажмите кнопку Открыть (Open). Окно будет закрыто, а в поле User Key 1 (Пользовательская клавиша 1) окна User Key Define (Определение пользовательских клавиш) появится строка C: \Windows\System32\Calc.exe.
4. Нажмите кнопку ОК. Окно User Key Define (Определение пользовательских клавиш) будет закрыто (рис. 12.19).
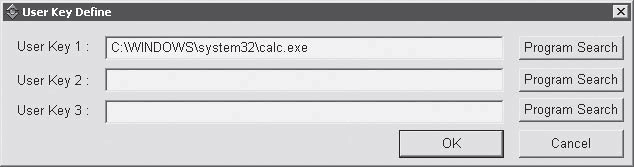
Рис. 12.19. Для первой пользовательской клавиши определен запуск программы
Теперь при нажатии сочетания клавиш Fn+F1 будет загружаться программа Калькулятор (Calc). Точно таким же образом вы можете определить программы, которые будут загружаться при нажатии сочетаний клавиш Fn+F2 и Fn+F3.
Кроме того, вы можете настроить некоторые параметры клавиатуры и координатного устройства. Для этого надо выбрать команду меню Keyboard/Touchpad Settings (Настройки клавиатуры и координатного устройства). При этом появится окно, изображенное на рис. 12.20.
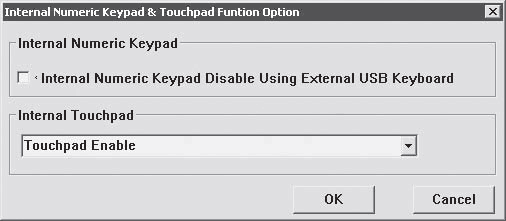
Рис. 12.20. Окно настройки клавиатуры и координатного устройства
Назначение флажка Internal Numeric Keypad Disable Using External USB Keyboard (Отключить Num Lock на встроенной клавиатуре при подключении внешней USB‑клавиатуры) понятно из его названия. Если установить данный флажок, то клавиши, совмещенные с функциями дополнительной части клавиатуры, на встроенной клавиатуре при подключении внешней будут выполнять функции основных. Что это означает? Дело в том, что большинство ноутбуков не содержат дополнительной части клавиатуры. Функции клавиш дополнительной части выполняют некоторые клавиши основной. Это определяется состоянием режима Num Lock. Так вот, при подключении внешней клавиатуры эти клавиши всегда будут выполнять функции основных независимо от статуса режима Num Lock.
В раскрывающемся списке Internal Touchpad (Встроенное координатное устройство) можно выбрать один из трех режимов работы.
• Touchpad Enable (Координатное устройство включено). Координатное устройство активно при любых обстоятельствах.
• Touchpad Disable (Координатное устройство выключено). Координатное устройство всегда выключено.
• Touchpad Auto Disable (Автоматическое отключение координатного устройства). Координатное устройство автоматически отключается, когда к ноутбуку подключается мышь, трекбол или иное указательное устройство.
Key Transformation
Программа Key Transformation по своему назначению схожа с вышеописанной, но предоставляет более широкие возможности для определения горячих клавиш и их сочетаний. Вы можете настроить практически любые сочетания клавиш для выполнения самых разных команд и запуска программ.
Данная программа, скорее всего, будет работать на любом ноутбуке и даже на настольном компьютере (мы протестировали ее на нескольких ноутбуках разных производителей). Для чего нужна программа Key Transformation?
Представьте, что вам нужно запустить программу Блокнот. Для этого вам нужно выполнить следующие действия.
1. Нажать кнопку Пуск.
2. Выбрать в появившемся главном меню команду Все программы → Стандартные → Блокнот.
Согласитесь, цепочка достаточно длинная, а если вы работаете в самолете, поезде или стоите в автомобильной пробке, то вам приходится пользоваться координатным устройством. В большинстве случаев это происходит медленнее, чем если бы вы пользовались мышью. Было бы неплохо, если бы какая‑нибудь клавиша (или сочетание) могла запустить программу Блокнот. Это можно сделать и с помощью программы On Screen Display, описанной выше. Но на вашем ноутбуке может не оказаться зарезервированных для пользователя клавиш (или их сочетаний). Зато у вас точно есть клавиши Print Screen, Pause Break, Scroll Lock и другие, которыми вы вряд ли пользуетесь. Многие даже не знают, зачем эти клавиши нужны. Почему бы их не использовать для выполнения каких‑либо команд или для запуска приложений? Программа Key Transformation поможет вам в этом.
Кроме того, вы можете настроить горячие клавиши не только для запуска программ, но и для быстрой вставки заранее подготовленного текста в документ (например, списка реквизитов или банковских счетов: согласитесь, это удобно, так как избавляет от необходимости каждый раз набирать один и тот же текст для разных документов), открытия определенной папки или запуска определенного файла, ассоциированного с какой‑либо программой.
Программа является условно‑бесплатной. Вы можете скачать пробную версию на сайте производителя http://softboy.net, однако она будет работать только 15 дней. За полнофункциональную версию придется заплатить.
Чтобы запустить окно настройки программы (рис. 12.21), надо щелкнуть кнопкой мыши на значке Key Transformation в области уведомлений.
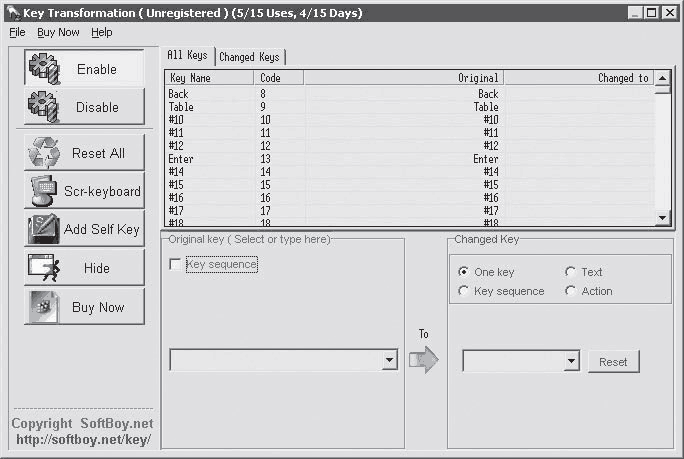
Рис. 12.21. Окно настройки программы Key Transformation
В списке All Keys (Все клавиши) находится перечень всех клавиш клавиатуры. Не удивляйтесь, если встретите там клавиши, которые отсутствуют в вашем ноутбуке (мы уже отмечали, что данная программа универсальна).
Итак, в качестве примера назначим клавише Scroll Lock команду запуска программы Блокнот.
1. В списке All Keys (Все клавиши) найдите и выделите пункт Scroll Lock. Название данной клавиши появится в раскрывающемся списке области Original Key (Исходная клавиша).
2. В области Changed Key (Измененная клавиша) установите переключатель в положение Action (Действие).
3. В раскрывающемся списке в правой части окна программы выберите пункт Execute a program (Запустить программу). Ниже появится поле Command line (Командная строка), в котором надо указать имя исполняемого файла программы Блокнот и путь к этому файлу.
4. Нажмите кнопку, расположенную справа от поля Command line (Командная строка). Появится стандартное окно Открыть (Open) операционной системы.
5. В раскрывающемся списке Папка (Look In) окна Открыть (Open) выберите папку, в которой находится файл Notepad.exe. По умолчанию это папка C: \Windows.
6. Выберите файл Notepad.exe, а затем нажмите кнопку Открыть (Open). Окно будет закрыто, а имя выбранного файла и путь к нему появятся в поле Command line (Командная строка) (рис. 12.22).
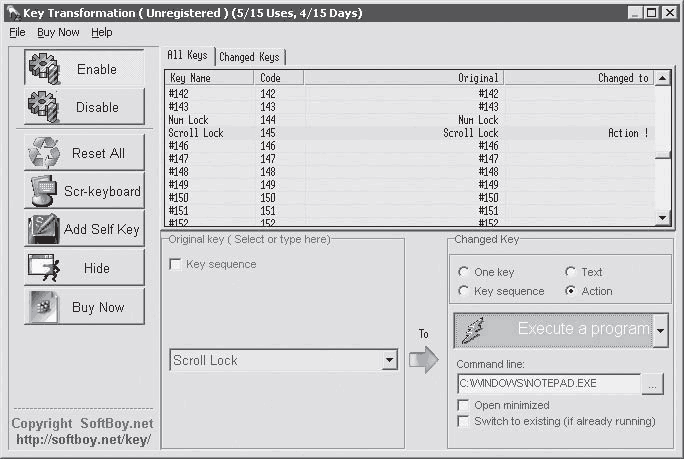
Рис. 12.22. Программа для запуска выбрана
Если установить флажок Open minimized (Открывать минимизированным), то программа будет запускаться в свернутом виде. Если установить флажок Switch to existing (if already running) (Переключиться к уже загруженной), то при наличии уже запущенной копии программы нажатие горячей клавиши будет приводить не к запуску очередной копии программы, а к переключению на уже запущенную.
Теперь при нажатии клавиши Scroll Lock (которой, как мы уже отмечали, мало кто пользуется) будет запускаться программа Блокнот. Таким образом, клавиатура ноутбука стала функциональнее на одну клавишу.
Далее рассмотрим, как можно вставлять заранее определенные текстовые блоки с использованием клавиш или их сочетаний. Мы сделаем так, чтобы в активный текстовый документ при нажатии сочетания клавиш левый Shift+Z в позицию текстового курсора вставлялся заранее определенный текст. Пусть это будет подпись к письму, например С уважением, Иванов Иван. Тел. (555) 55‑55‑55.
1. В области Original Key (Исходная клавиша) установите флажок Key Sequence (Сочетание клавиш). Под флажком появится дополнительный прокручивающийся список клавиш.
2. В появившемся списке найдите и выделите пункт Left Shift, а затем установите флажок слева от данного пункта.
3. В раскрывающемся списке, расположенном правее, выберите пункт Z. Это будет вторая клавиша в создаваемом клавиатурном сочетании.
4. В области Changed Key (Измененная клавиша) установите переключатель в положение Text (Текст). Ниже появится текстовое поле.
5. В появившемся текстовом поле введите нужный текст, например С уважением, Иванов Иван. Тел. (555) 55‑55‑55.
Примечание
Введенный вами текст может отображаться некорректно, поскольку программа может иметь некоторые проблемы при отображении кириллических шрифтов. Не обращайте внимания. В текстовом документе (или теле электронного письма) введенный вами текст будет отображаться корректно. Проверено.
6. Нажмите кнопку Save (Сохранить). Введенный вами текст будет сохранен и ассоциирован с указанным вами клавиатурным сочетанием (левый Shift+Z) (рис. 12.23).
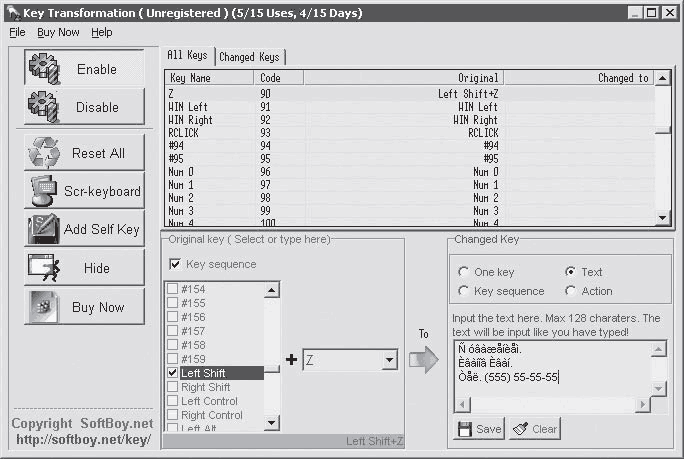
Рис. 12.23. Текст для сочетания клавиш определен
Теперь проверим, как работает созданная нами команда.
1. Запустите любой текстовый редактор (Microsoft Word, WordPad, Блокнот) или создайте новое сообщение в почтовой программе.
2. Установите курсор в позицию, в которой хотите вставить ранее созданный текст.
3. Нажмите клавишу левыйS hift и, удерживая ее, нажмите клавишу Z. Указанный вами текст мгновенно будет вставлен в документ.
Таким образом, вы можете создать практически неограниченное количество текстовых блоков (не более 128 символов в каждом блоке) и ассоциировать их с различными клавишами или их сочетаниями (клавиатурных сочетаний можно создать великое множество). Кроме того, различным клавишам или сочетаниям можно присвоить команды на запуск различных программ (хоть всех, что установлены на ноутбуке), что позволит вам работать на ноутбуке гораздо быстрее: вам не придется каждый раз набирать стандартные текстовые блоки или отвлекаться на координатное устройство, чтобы запустить нужную программу. Это, конечно, не скажется на времени автономной работы, но за срок, отпущенный ресурсом аккумулятора, вы успеете сделать больше, что тоже неплохо.
Конечно, если вы создадите огромное множество различных клавиатурных комбинаций, то поначалу не запомните, что делает та или иная клавиша либо клавиатурное сочетание. Можете использовать свободное пространство под клавиатурой ноутбука для подсказки: закрепите там наклейки с расшифровкой этих комбинаций, а со временем вы их все равно запомните. Старайтесь не переопределять стандартные клавиатурные сочетания операционной системы, например сочетания для работы с буфером обмена: Ctrl+X, Ctrl+C, Ctrl+V и др. Лучше, если стандартные клавиатурные комбинации останутся таковыми: так будет проще и привычнее, если вам придется пересесть за другой компьютер.
Просмотреть назначение измененных клавиш можно в списке Changed Keys (Измененные клавиши), щелкнув кнопкой мыши на одноименном ярлыке. Справа от созданных вами горячих клавиш или их сочетаний отображается текст Action! (Действие!), указывающий, что данная клавиша (сочетание) выполняет определенное действие, например запускает программу или вставляет содержимое созданного вами текстового блока (здесь также могут быть проблемы с отображением кириллических шрифтов) (рис. 12.24).
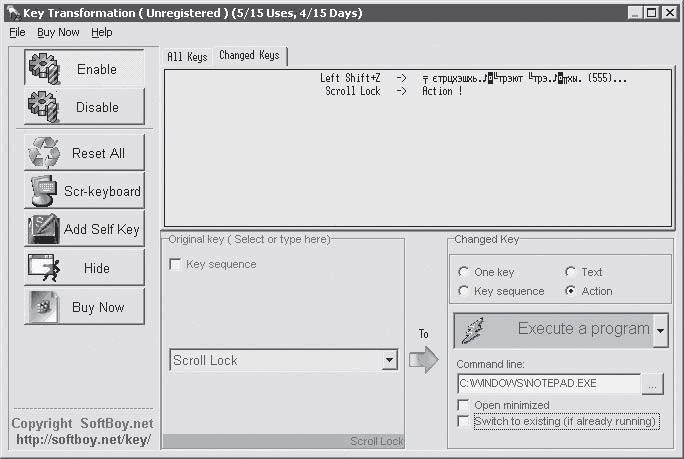
Рис. 12.24. Список измененных (созданных) команд для клавиш или сочетаний
Удалить все ранее созданные клавиатурные сочетания и горячие клавиши можно, нажав кнопку Reset All (Сбросить все) в левой части окна программы.
Программа Key Transformation содержит также собственную экранную клавиатуру, которая может использоваться как альтернатива экранной клавиатуре, входящей в состав операционной системы. Чтобы отобразить экранную клавиатуру, следует нажать кнопку Scr‑Keyboard (Экранная клавиатура) (рис. 12.25).
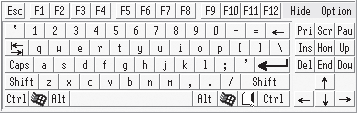
Рис. 12.25. Экранная клавиатура
Чтобы скрыть экранную клавиатуру, надо нажать кнопку Hide (Скрыть) на экранной клавиатуре.
Экранную клавиатуру можно настроить, нажав кнопку Option (Свойство). При этом появляется меню, содержащее список категорий настройки.
• Show screen keyboard by Windows start‑up – отображать экранную клавиатуру автоматически при запуске Windows.
• Numeric keypad – отобразить дополнительную часть клавиатуры.
• Keyboard color – выбрать цвет экранной клавиатуры.
• Font color – выбрать цвет надписей на клавишах экранной клавиатуры.
• AlfaBlendValue – установить степень прозрачности экранной клавиатуры.
Можно создать и использовать несколько профилей настроек. Например, вы можете определить некоторые горячие клавиши и сочетания для определенного вида работы: работы с документами, таблицами и т. д., и сохранить эти настройки под определенным именем. Затем этим же клавишам (или сочетаниям) вы можете присвоить совершенно другие команды для другого рода деятельности (например, деловой переписки или игр), а затем сохранить эти настройки под другим именем. В дальнейшем в зависимости от загруженного вами профиля одни и те же горячие клавиши будут выполнять те или иные действия.
Чтобы сохранить профиль, следует выбрать команду меню File → Save (Файл → Сохранить), в появившемся окне указать имя профиля (лучше, если это будет понятное название, например ДЕЛОВАЯ ПЕРЕПИСКА) и нажать кнопку ОК.
В дальнейшем вы можете загрузить нужный профиль, выбрав команду меню File → Load (Файл → Загрузить), а в появившемся подменю – название нужного вам профиля (рис. 12.26).
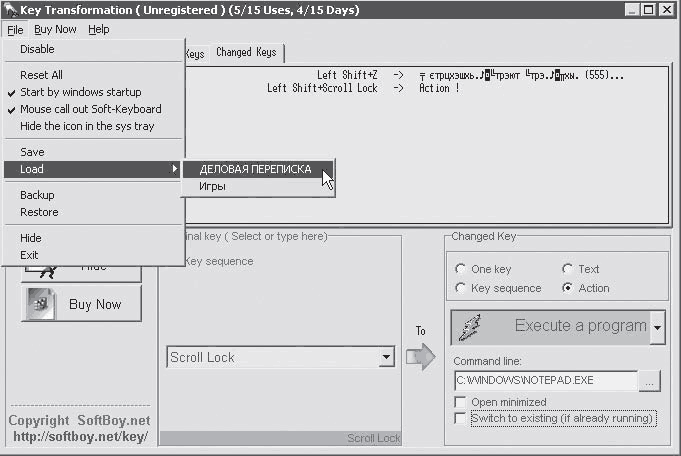
Рис. 12.26. Выбор одного из двух доступных профилей
Как видите, программа Key Transformation содержит массу возможностей, которые могут оказаться полезными владельцам любых компьютеров, а особенно пользователям ноутбуков. Эти возможности значительно ускоряют и упрощают рабочий процесс, особенно при работе «на коленках» (то есть вне офиса, кабинета, дома).
Проверить наличие новых версий программы можно, выбрав команду меню Help → Detect latest version (Справка → Найти последнюю версию). При наличии соединения с Интернетом программа свяжется с сервером производителя и проверит наличие новой версии и по вашему желанию загрузит ее.
Дата добавления: 2016-01-26; просмотров: 952;
