Интерфейс обозревателя библиотеки SIMULINK
Браузер библиотеки SIMULINK служит для просмотра ее содержимого (поиска требуемого блока). Окно обозревателя имеет характерные для окон Windows элементы управления (рис. 3.1). Поэтому их назначение для пользователей, знакомых с данной операционной системой, не требует особых пояснений. Браузер во многом напоминает программу Проводник в Windows.
Его основой является иерархическое дерево разделов библиотеки, которое находится в левой части окна обозревателя. Содержимое выделенного раздела отображается в правой части окна браузера. Приемы поиска разделов библиотеки и их содержимого с помощью мыши такие же, как и в выше указанном Проводнике (раскрытие, свертывание, выделение и т.д.).
!!Проверьте приемы навигации, используемые в Проводнике применительно к браузеру SIMULINK.
Основными разделами библиотеки, используемыми при построении блок-схем САУ, являются:
1. Continuous – набор линейных непрерывных блоков: Integrator (интегратор), Derivative (дифференцирование), State-Space (пространство состояний), Transfer Fсn (передаточная функция), Zero-Pole (передаточная функция вида «нули-полюса»), Transport Delay (транспортное запаздывание) и др.
2. Discontinities – набор нелинейных блоков: Saturation (ограничитель), Dead Zone (зона нечувствительности), Relay (реле), Backlash (люфт), Coulomb & Viscous Friction (сухое и вязкое трение) и др.
3. Discrete – набор дискретных модулей: Discrete-Time Integrator (дискретный интегратор), Discrete Filter (дискретных фильтр), Discrete Transfer Fсn (дискретная передаточная функция), Discrete Zero-Pole (дискретная передаточная функция вида «нули-полюса»), Discrete State-Space (дискретная модель в пространстве состояний), Unit Delay (задержка на один такт), Zero-Order Hold (экстраполятор нулевого порядка), First-Order Hold (экстраполятор первого порядка) и др.
4. Math Operations – набор блоков математических операций: Sum (сумматор), Product (блок умножения), Gain (усилитель), Slider Gain (ползунковый усилитель), Math Function (математическая функция) и др.
5. Sources – набор источников сигналов: Constant (постоянный сигнал), Sine Wave (синусоидальный сигнал), Ramp (линейно изменяющийся сигнал), Step (ступенчатый сигнал), Random Number (случайный сигнал с нормальным распределением), Band-Limited White Noise (генератор «белого шума»), Clock (источник времени) и др.
6. Sinks – набор блоков приема и отображения сигналов: Scope (осциллограф), XY Graph (графопостроитель), Display (цифровой индикатор), Terminator (заглушка, концевой приемник) и др.
!! Ознакомьтесь с содержимым всех вышеперечисленных разделов библиотеки SIMULINK.
Содержимое основного каталога библиотеки SIMULINK и ее подразделов можно просмотреть в отдельном окне. Для этого необходимо выделить нужный раздел правой кнопкой мыши и на появившееся контекстное предложение «Open the 'Название раздела' library» дать подтверждение (мышью или клавишей Enter). Эти окна содержат более полную и структурированную информацию о содержимом раздела и занимают на экране значительно меньше места, чем окно браузера.
!! Поупражняйтесь в вызове окон основных разделов библиотеки SIMULINK с помощью контекстного меню и ознакомьтесь со структурой представления в них модулей библиотеки.
Создание S-модели
Для построения модели необходимо сначала создать новый файл модели с помощью команды File/New/Modelили с использованиемкнопки (Create a new model) на панели инструментов. В результате открывается безымянное окно untitled (рис. 3.2). В рабочем поле этого окна осуществляется сборка S-модели.
!! Создайте новый файл модели любым из двух указанных способов.
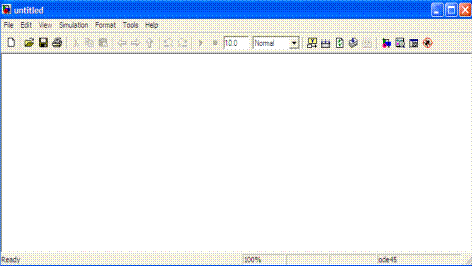
Рис. 3.2. Пустое окно файла S-модели
Методика и приемы построения S-модели поясняются ниже на основе составления модели для системы управления электроприводом постоянного тока (рис. 3.3).
Здесь обозначено: РС – регулятор скорости, РТ – регулятор тока, ЭД – электродвигатель, УМ – усилитель мощности, Uзс – задающий сигнал; Uес – ошибка по скорости; Uзт – задающее напряжение для контура тока; Uет – ошибка по току; Е – ЭДС двигателя; Uд – напряжение якорной цепи; Ω – скорость вращения; Iя – ток якоря; М – момент, развиваемый электродвигателем; Mн – момент нагрузки.
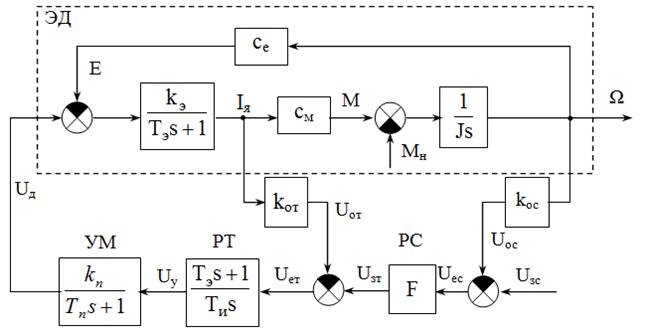
Рис. 3.3. Система стабилизации скорости электропривода
Нелинейное звено F (усилитель с ограничением выходного сигнала) имеет характеристику типа «насыщение»:
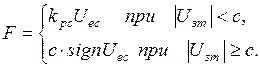
Параметры передаточных функций элементов этой САУ равны:
kрс = 190; kп = 23; kэ = 5; kот = 0,45; kос = 0,025; с = 10; см = се = 0,42; J = 0,0885; Тп = 0,005; Ти = 0,52; Тэ = 0,02.
Анализ структурной схемы системы управления электроприводом (рис. 3.3) показывает, что для построения ее модели необходимо использовать следующие модули библиотеки SIMULINK: линейные блоки с передаточной функцией в tf-форме, модули безынерционных звеньев (усилители, делители), сумматоры и нелинейный блок типа «насыщение». Для исследования динамических свойств систем автоматического управления обычно применяются переходные характеристики, поэтому в качестве источников входного и возмущающего воздействий целесообразно использовать блоки Step (ступенчатый сигнал).
Таким образом, на первом этапе построения S-модели рассматриваемой САУ в окно сборки схемы требуется перенести следующие модули: блок Transfer Fсn из раздела библиотеки Continuous, блоки Sum и Gain – из раздела Math Operations, блок Saturation – из раздела Discontinuities, блок Step – из раздела Sources. При этом можно также воспользоваться разделом Commonly Used Blocks, в котором находятся наиболее общие блоки, в том числе Sum, Gain, Saturation и др.
Операции переноса блоков осуществляются:
· с помощью левой или правой кнопки мыши (основной метод);
· с использованием команды Add to the current model меню Edit браузера SIMULINK или контекстного меню выбранного блока;
· копированием из окна подраздела библиотеки через буфер обмена путем подачи команды Copy меню Edit или контекстного меню с последующей вставкой в окно сборки командойPaste.
!! Перенесите указанные блоки по одному экземпляру в рабочее окно ранее созданного файла модели (рис. 3.2).
Для размножения однотипных блоков можно использовать операцию копирования в окне S-модели. Для этого копируемый объект предварительно выделяется щелчком левой кнопки мыши. При успешном выполнении операции вокруг объекта появляется рамка с прямоугольными маркерами. Затем осуществляется копирование – либо правой кнопкой мыши, либо левой с нажатой клавишей Ctrl, либо через буфер обмена командами Copy и Paste. Всем копиям передаются параметры настройки оригинала и его имя с добавлением порядкового номера очередной копии.
Удаление ненужной копии или оригинала осуществляется либо командами Edit/Delete и Edit/Cut (кнопка Cut на панели инструментов) или соответствующими командами контекстного меню, либо нажатием клавишDelete и Backspase.
!! Сделайте нужное количество копий блоков, исходя из числа однотипных звеньев структурной схемы системы стабилизации.
Далее блоки желательно расположить в окне S-модели в соответствии со структурой исходной САУ электроприводом. Это облегчит в дальнейшем процесс отладки модели и интерпретацию результатов моделирования. Перемещение блоков осуществляется левой кнопкой мыши.
!! Расположите блоки в соответствии со структурной схемой системы стабилизации.
Ряд блоков требуется переориентировать, т.е. повернуть их на 90º или 180º. Эти операции производятся путем использования соответственно команд Format/Rotate block – поворот блока на 90º по часовой стрелке, Format/Flip block – зеркальное отображение относительно оси симметрии (поворот на 180º). Эти опции можно также вызвать с помощью контекстного меню (щелчком на выбранном блоке правой кнопкой мыши).
!! Используя команды Rotate block и Flip block, поверните модульные блоки в соответствии с направлением передачи информации в исследуемой системе. Если все операции сделаны правильно, то получится расположение, приведенное на рис. 3.4.
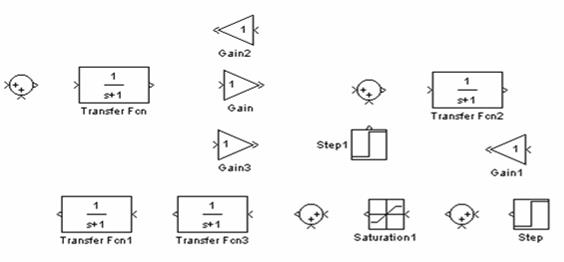
Рис. 3.4. Схема расположения блоков модели
На этом же этапе желательно установить требуемое количество и положение входов блоков Sum, а также знаки операций, выполняемых на данных входах. Для этого после переориентации сумматора двойным щелчком левой кнопки мыши вызывается окно настройки данного блока Function Block Parameters: Sum (рис. 3.5).
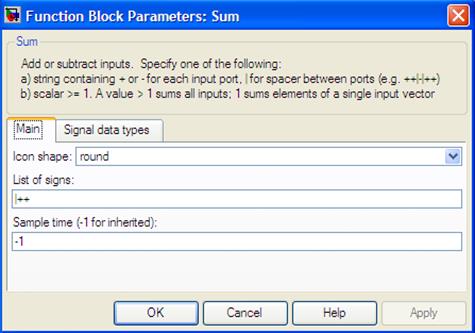
Рис. 3.5. Окно настройки блока Sum
В поле Icon shape выбирается вид блока: round – круг, rectangular – прямоугольник. Последний вариант используется обычно при четырех и более входах. В поле List of signs этого окна устанавливается последовательность входов и знаков алгебраического суммирования с помощью символов + (плюс), – (минус) и | (разделитель). После нажатия кнопки ОК метки входов сумматора помечаются соответствующими знаками + и –.

 Например, комбинации +|– и |–+ приведут соответственно к следующему расположению входов сумматоров: , .
Например, комбинации +|– и |–+ приведут соответственно к следующему расположению входов сумматоров: , .
!! Настройте входы всех сумматоров, находящихся в окне сборки модели, в соответствии со структурной схемой системы стабилизации.
На следующем этапе построения S-модели создаются соединительные линии, связывающие входы и выходы блоков. С этой целью курсор мыши устанавливается на выходе (входе) блока; в результате курсор превращается в крестик из тонких линий. Затем нажимается левая кнопка мыши и курсор перемещается ко входу (выходу) другого блока. Как только указатель приобретет вид крестика из сдвоенных линий клавишу мыши следует отпустить. В результате получится соединительная линия, заканчивающаяся жирной стрелкой. Если соединение получилось не совсем удачным или ошибочным, то его можно удалить как любой объект описанными выше способами или применить команду Undo.
Часто блоки требуется соединять ломанными линиями, состоящими из нескольких сегментов (угол излома составляет ±90º). В этом случае при создании соединительной линии кнопка мыши отпускается в точке предполагаемого излома, затем нажимается вновь и создается новый сегмент в нужном направлении и т.д. Ответвления от линий связи можно создавать либо правой кнопкой мыши, либо левой, но при нажатой клавише Ctrl.
!! Установите все соединения между блоками в S-модели согласно связям соответствующих звеньев в структурной схеме электропривода.
Структуру S-модели можно отредактировать, в частности, изменить положение блоков и сегментов соединительных линий, осуществить требуемую вставку и удаление блоков, сделать добавление нужных текстовых надписей и удаление ненужных обозначений, изменить размеры блоков и т.п. Такое редактирование делает S-модель более информационной.
Перемещение блока внутри модели осуществляется левой кнопкой мыши. При этом система SIMULINK перерисовывает линии, связывающие этот блок с другими блоками. Если требуется переместить сразу несколько блоков вместе с соединительными линиями и сохранением относительных расстояний между блоками, то их целесообразно сначала выделить с помощью рамки. Затем один из блоков зацепляют мышью и перемещают всю выделенную группу компонентов модели в нужное место окна сборки.
Изменение местоположения сегмента соединительной линии также производится левой кнопкой мыши; при этом идентификацией зацепления сегмента мышью служит курсор в виде креста со стрелками. При активизации точки излома линии связи указатель мыши трансформируется в кружок. Перемещение излома автоматически приводит обычно к появлению дополнительных точек излома, поэтому эта операция используется редко.
Для изменения размеров блока необходимо его предварительно выделить и затем навести курсор мыши на одну из угловых меток. Указатель при этом принимает вид двунаправленной стрелки, что говорит о его зацеплении с меткой. Затем блок можно растягивать или сжимать, увеличивая или уменьшая его размеры.
!! Потренируйтесь в выполнении выше приведенных операций перемещения и изменения размеров объектов S-модели.
В готовую модель иногда требуется вставить новый блок. В рассматриваемом примере такую процедуру нужно будет сделать для усилителя, ибо модуль Saturation в линейной части характеристики имеет единичный коэффициент передачи, а коэффициент kрс не равен единице. Поэтому на входе ограничителя требуется установить дополнительно блок Gain с соответствующим коэффициентом усиления.
Для вставки нового блока его следует переместить мышью на соединительную линию. В результате операция вставки будет выполнена автоматически. Однако такая процедура возможно только для блоков, имеющих один вход и один выход.
Для исключения блока из структуры модели его следует отсоединить от линии связи. Для этого необходимо нажать клавишу Shift и перетащить блок мышью в другое место. На месте удаленного блока появится разрыв линии связи. Он легко ликвидируется созданием дополнительного соединения между точками разрыва.
!! Вставьте блок Gain указанным выше способом на входе ограничителя в схеме моделирования электропривода постоянного тока.
Для наглядности и удобства использования S-модели ее основные блоки и соединительные линии целесообразно снабдить соответственно именами и метками. Чтобы изменить имя блока следует щелкнуть левой клавишей мыши на его имени, которое дается первоначально системой SIMULINK по умолчанию. В результате должен появиться курсор ввода, после чего, используя обычные приемы редактирования, можно внести необходимые изменения.
Следует отметить, что предлагаемая версия программы SIMULINK 6 не адаптирована к использованию кириллицы, поэтому применение русскоязычного текста может привести к непредвиденным последствиям. В связи с этим без веских оснований не следует использовать символы кириллицы.
Изменить местоположение имени выделенного блока (на противоположную сторону) можно путем перетаскивания с помощью мыши или с использованием команды Format/Flip Name.
Иногда имя блока не требуется отображать на экране (а удалить его система SIMULINK не позволяет). В этом случае используется операция сокрытия имени. Для этого сначала блок выделяется, а затем используется команда Format/Hide Name. При необходимости имя блока можно восстановить с помощью команды Format/Show Name.
Соединительные линии в S-модели отождествляют координаты структурной схемы САУ. поэтому их целесообразно снабдить одноименными с сигналами метками. Чтобы создать метку следует дважды щелкнуть на сегменте линии и затем ввести нужное имя. При этом двойной щелчок необходимо выполнять точно на линии, в противном случае будет создан комментарий.
Метку сигналов S-модели можно перемещать на новое место путем ее перетаскивания мышью. Копирование метки осуществляется правой кнопкой мыши или левой с нажатой клавишей Ctrl. Чтобы отредактировать метку, необходимо щелкнуть на ней левой кнопкой мыши и затем внести соответствующие изменения в ее названии. Для удаления метки ее следует активизировать, затем стереть надпись с помощью клавиш Backspace или Delete. В итоге после снятия выделения будут удалены все метки этой линии.
Часто в S-модели используются комментарии. Они дают возможность сопровождать блок-схему текстовой информацией о модели (название модели и т.п.) и отдельных ее составляющих. Для создания комментария необходимо щелкнуть дважды в выбранном свободном месте окна S-модели и в появившейся прямоугольной рамке ввести необходимый текст. Перемещение, копирование, редактирование, удаление комментария осуществляется вышеописанными способами для меток и текстовых надписей.
Для изменения шрифта в текстовых надписях следует выполнить команду Format/Font… и затем выбрать в открывшемся диалоговом окне нужный шрифт. Для имен блоков, текстовых обозначений и надписей рекомендуется использовать шрифт одинакового начертания и размера.
!! Приведите в соответствие S-модель со структурной схемой системы стабилизации (рис. 3.3), введя соответствующие надписи блоков, метки сигналов, название модели и удалив лишние обозначения. При правильном выполнении заданий должна получиться структура S-модели, приведенная на рис. 3.6. Если имеются отличия, то внесите коррективы.
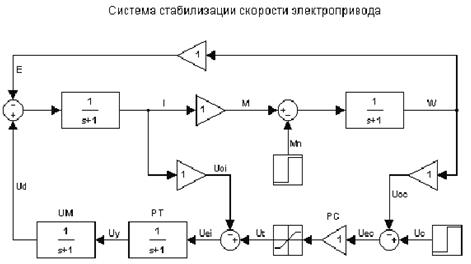
Рис. 3.6. Структура S-модели электропривода постоянного тока.
Модель можно сделать более выразительной:
· введением теней для ее компонентов;
· установкой цвета переднего плана и цвета фона блоков и комментариев;
· изменением цвета рабочего поля модели.
По умолчанию в системе SIMULINK установлен черно-белый вариант палитры цветов для формирования изображения модели без теней.
Для добавления тени к изображению любого компонента модели его требуется выделить, и затем подать команду Format/Show drop shadow. Для исключения тени применяется альтернативная команда Format/Hide drop shadow.
Цвет переднего плана представляет собой цвет графического изображения блока с исходящими из него линиями связи, его надписей и тени. Для изменения этого цвета требуется подать команду Format/Foreground color и в предложенном меню выбрать необходимый цвет.
Цвет фона задает цвет заливки графического изображения блока или поля комментария. Для задания цвета фона нужно подать команду Format/Background color и в предлагаемом меню выбрать желаемый цвет. Аналогично осуществляется изменение цвета поля сборки S-модели с применением команды Format/Screen color.
!! Введите тени у всех компонентов модели, реализующих электродвигатель ЭД. Установите по своему усмотрению цвет фона блоков модели, цвет поля у названия модели и цвет фона модели в целом.
Дата добавления: 2016-01-18; просмотров: 1461;
