Упражнение 14. Создание автоформ. Работа с формами
1. В базе данных Цифровая техника создайте форму в один столбец на основе таблицы ТОВАРЫ,используя инструмент Автоформы. Для этого:
a. Выделите таблицу ТОВАРЫ, раскройте список кнопки Новый объект  и выберите вариант Автоформа.
и выберите вариант Автоформа.
b. Access автоматически создаст форму в один столбец. При этом форма будет открыта на первой записи.
c. Закройте форму и сохраните ее под именем ТОВАРЫ.
d. В окне База данных на панели Объекты нажмите кнопку Формыи убедитесь в появлении значка созданной формы.
2. Откройте полученную форму и выполните просмотр всех записей, имеющихся в таблице ТОВАРЫ. Для этого используйте кнопку  перемещения по записям на Панели кнопок перехода.
перемещения по записям на Панели кнопок перехода.
3. Не закрывая созданной формы, откройте таблицу ТОВАРЫ. Разместите на экране окно таблицы ТОВАРЫ и окно формы ТОВАРЫ как показано на рис. 32. Убедитесь в соответствии записей в таблице записям, просматриваемым с помощью формы. Не закрывая таблицы ТОВАРЫ, переключитесь на форму ТОВАРЫ.
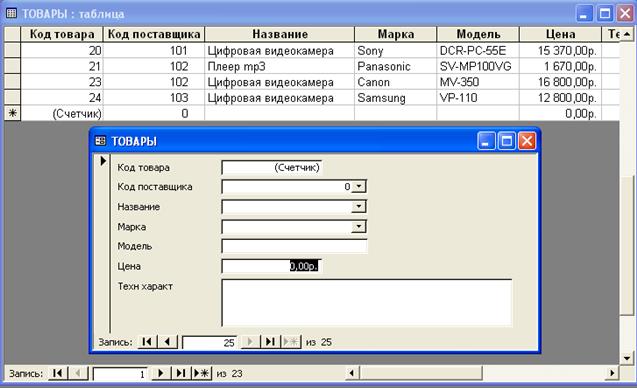
Рис. 32. Таблица ТОВАРЫ и форма ТОВАРЫ.
4. Используя форму, создайте новую запись в таблице ТОВАРЫ. Для этого щелкните на кнопке Новая запись  .После этого все поля формы будут пустыми.
.После этого все поля формы будут пустыми.
a. Введите в поля формы данные новой записи. Если в том или ином поле формы присутствует значок списка, раскройте его и новые значения данных выбирайте только из списка.
b. Данные для новой записи: Код поставщика – 102, Название – Цифровая видеокамера, Марка – Canon, Модель – MV-350, Цена – 16800.
c. Для завершения ввода текущей записи выполните щелчок на кнопке Новая запись  .
.
5. Обратите внимание на последнюю запись в таблице ТОВАРЫ (при необходимости переключитесь в окно таблицы ТОВАРЫ). Последняя запись, введенная с помощью формы, в данном случае не отображается в таблице ТОВАРЫ.
 |
В таблице базы данных отображаются только те данные, которые были в таблице на момент ее открытия. Если после открытия таблицы, в нее были внесены новые данные (или изменены ранее веденные данные), то изменения в самой таблице происходят сразу, а отображение данных на экране не изменяется. Для того, чтобы увидеть изменения, произошедшие в таблице, нужно закрыть ее, а затем снова открыть.
6. Закройте таблицу ТОВАРЫ, а затем снова откройте ее и убедитесь в том, что новая запись, которую вы внесли через форму, отображается в таблице.
7. Сравните, каким способом удобнее создавать новые записи, путем непосредственного ввода в таблицу или с помощью формы.
8. Используя инструмент Автоформы создайте ленточную форму на основе таблицы ПОСТАВЩИКИ. Для этого:
a. В окне База данных на панели Объекты нажмите кнопку Формы.
b. Нажмите кнопку Создать. Откроется диалоговое окно Новая форма.
c. Выберите вариант Автоформа: ленточная, а в качестве источника данных выберите таблицу ПОСТАВЩИКИ. Нажмите кнопку ОК.
d. Access автоматически создаст ленточную форму. Сохраните ее под именем ПОСТАВЩИКИ.
9. Предъявите результат работы преподавателю. После проверки преподавателем вашей работы перейдите к следующему упражнению или закройте файл базы данных.
Дата добавления: 2015-12-22; просмотров: 656;
