Завдання на лабораторну роботу. Завдання виконують в наступній послідовності:
Завдання виконують в наступній послідовності:
1. Вивчити команди AUTOCAD для роботи з текстом і штриховкою.
2. Завантажити з диска файл з результатами четвертої лабораторної
роботи.
3. Створити два додаткових шари креслення.
4. В одному шарі нарисувати рамку й основний напис.
5. Заповнити основний напис.
6. В іншому шарі виконати штрихування на плані будинку
Записати креслення у файл на диск.
Лабораторна робота № 1.6. Розміри
Розміри є невід'ємною частиною практично будь-якого креслення в
AutoCAD. Звичайно розмір складається з декількох основних частин: виносних ліній, розмірної лінії, стрілок на кінцях розмірної лінії й розмірного тексту. Якщо ми маємо справу не з лінійним, а з кутовим розміром, то розмірна лінія являє собою дугу.
Для побудови розміру не потрібно вручну створювати всі його складові - AutoCAD зробить це автоматично. Програма не тільки побудує розмірні лінії відповідно до зазначених параметрів і розташує їх у потрібному напрямку, але й позначить правильний розмір деталі. Тому користувачеві залишається тільки підібрати підходящі параметри об'єкта.
1.6.1. Нанесення розмірів
Для нанесення розмірів в AutoCAD служить спеціальна панель
Dimensions (Розміри) пульта керування (рис. 6.1). Вона дозволяє створювати
розміри різних типів, а також надає доступ до параметрів редагування розмірів і розмірних стилів.
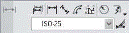
Рис. 6.1 – Панель Dimensions (Розміри) пульта керування
Лінійні розміри
Найпростіший і найбільш часто використовується лінійний тип розмірів в AutoCAD (рис. 6.2).
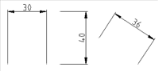
Рис. 6.2 – Лінійні розміри
Для створення лінійного розміру використовуються наступні можливості:
- команда DIMLINEAR (Размлінійний);
- кнопка Linear (Лінійний) на панелі Dimensions (Розміри) пульта
керування;
- пункт Linear (Лінійний) у меню Dimension (Розмір).
Після виконання цієї команди програма видасть запит:
Specify first extension line origin or <select object>:
(Укажіть першу выносную лінію або <виберіть об'єкт>:)
Ви можете вибрати першу точку, з якої повинна виходити виносна лінія. Після того, як це буде зроблено, програма видає наступний запит:
Specify second extension line origin:
(Укажіть другу выносную лінію:)
Далі ви одержите такий запит:
Specify dimension line location or
[Mtext/Text/Angle/Horizontal/Vertical/Rotated]:
(Укажіть розташування розмірної лінії або
[багаторядковий текст /Однорядковийтекст/Кут/Горизонтальний/
Вертикальний/Повернений]:)
Щоб проставити горизонтальний або вертикальний розмір, просто
вкажіть його розташування на кресленні. Якщо ви хочете задати додаткові
властивості розміру, виберіть один із запропонованих програмою параметрів.
Mtext (Багаторядковий текст). Викликає панель інструментів Text Formatting (Форматування тексту), використовуючи яку ви можете задати
параметри форматування для розмірного тексту — гарнітуру шрифту, його
висоту, вирівнювання та ін.
Text(Однорядковий текст).Дозволяє задати розмірний текст. Після
вибору цієї команди з'являється запит
Enter dimension text <>:
(Введіть розмірний текст <>:)
і в дужках <> вказується текст, що буде встановлений за замовчуванням. Звичайно це число. Ви можете ввести свій текст або залишити запропонований програмою, натиснувши клавішу Enter .
Angle(Кут).Дозволяє задати кут, на якому буде розташовуватися розмірний текстщодо розмірної лінії. Після вибору цього параметру з'являється запит
Specify angle of dimension text:
(Укажіть кут розмірного тексту:),
у відповідь на який необхідно ввести величину кута.
Horizontal (Горизонтальний). Дозволяє проставити горизонтальний
розмір.
Vertical (Вертикальний). Дозволяє проставити вертикальний розмір.
Rotated (Повернений). Дозволяє проставити повернений розмір. Після вибору цього параметра програма видасть запит
Specify angle of dimension line <0>:
(Вкажіть кут розмірної лінії <0>:),
у відповідь на який необхідно ввести величину кута.
Побудувати розмір можна також способом, відмінним від вказівки двох ліній. Після виконання команди DIMLINEAR (Розмлінійний) у відповідь на запит програми
Specify first extension line origin or <select object>:
(Укажіть першу виносну лінію або <виберіть об'єкт>:)
необхідно не вказувати першу точку, а натиснути клавішу Enter .
Розмірні ланцюги
Розмірним ланцюгом називають групу лінійних розмірів, які
продовжують один одного (рис. 6.3).
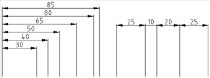
Рис. 6.3 – Розмірний ланцюг
Для побудови розмірного ланцюга використовується команда
DIMCONTINUE (Размланцюг), що може бути викликана з командного рядка, з меню Dimension (Розмір) або з однойменної панелі інструментів. Перед
виконанням цієї команди необхідно, щоб на кресленні уже були присутні
розміри. Після виконання цієї команди ви побачите запит:
Select continued dimension:
(Виберіть розміри, які потрібно продовжити:)
Необхідно вказати розмір, від якого програма побудує ланцюг. Після
цього програма видасть наступний запит:
Specify a second extension line origin or
[Undo/Select] <Select>:
(Укажіть положення другий выносной лінії або
[Скасувати/Вибрати] <Вибрати>:)
Ви можете вказати точку, з якої буде починатися виносна лінія, або
вибрати один з параметрів: Undo (Скасувати) означає скасування вибору
попередньої точки, а Select (Вибір) дозволяє вибрати інший розмір для основи
побудови ланцюга.
Кутові розміри
Кутові розміри наносяться для позначення кутів дуг й окружностей або між двома відрізками (рис. 6.4). Для вибору вимірюваного кута між двома
радіусами кола необхідно вибрати коло й указати кінцеві точки, що визначають кут з вершиною в центрі кола. Для вказівки розмірів інших обраних об'єктів слід вказати положення розміру. Крім того, кутовий розмір можна нанести завданням вершини кута й утворюючих кінцевих точок.
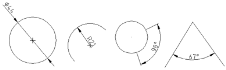
Рис. 6.4 – Кутовий розмір
Для створення кутового розміру використаються наступні можливості:
- команда DIMANGULAR (Размкутовий);
- кнопка Angular (Кутовий) на панелі Dimensions (Розміри) пульта
керування;
- пункт Angular (Кутовий) у меню Dimension (Розмір).
Після виконання цієї команди програма видає запит:
Select arc, circle, line, or <specify vertex>:
(Виберіть дугу, коло, відрізок або <укажіть вершину>:)
При виборі дуги програма видасть такий запит:
Specify dimension arc line location or
[Mtext/Text/Angle/Quadrant]:
(Укажіть положення розмірної лінії або
[Багаторядковий текст/Однорядковий текст/Кут/Квадрант]:)
Далі необхідно вибрати положення розмірної лінії за допомогою миші або ж задати параметри тексту. За винятком останнього, вони аналогічні тим, які були розглянуті вище для лінійних розмірів. При виборі параметра Quadrant (Квадрант) текст міститься за межами розміру. При цьому розмірна лінія перетинає виносну.
При виборі окружності програма буде вимірювати розмір між двома
зазначеними на ній точками. Тому після того як буде обране коло, AutoCAD
видасть наступний запит:
Specify second angle endpoint:
(Укажіть другу точку кута:)
Після вибору другої точки ви побачите запит, розглянутий вище для дуги.
При виборі у відповідь на перший запит відрізка програма видасть такий запит:
Select second line:
(Виберіть другий відрізок:)
Необхідно буде вказати другий відрізок, і програма виміряє кут між
ними. Далі можна буде вказати параметри розмірів і вибрати їхнє положення.
Остання можливість, що доступна при відповіді на запит
Select arc, circle, line, or <specify vertex>:
(Виберіть дугу, коло, відрізок або <укажіть вершину>:)
має на увазі вибір трьох точок — вершини кута (Specify angle vertex:),
першої кінцевої точки кута (Specify first angle endpoint:) і другої кінцевої точки кута (Specify second angle endpoint:). У цьому випадку буде виміряний
зазначений кут. Потім можна буде визначити параметри розмірної лінії й
тексту.
Дата добавления: 2015-09-07; просмотров: 827;
