Багаторядковий текст
Багаторядковий текст, який можна додати на креслення за допомогою команди MTEXT (Багаторядковий текст), має багато загального з розглянутою вище командою створення однорядкового тексту. Наприклад,
використовуються ті ж способи вирівнювання. Переваги використання команди MTEXT (Багаторядковий текст) є в тому випадку, якщо необхідно створити великий блок тексту, який повинен містити кілька рядків і навіть абзаців. Незалежно від розміру цього блоку AutoCAD буде сприймати його як єдиний об'єкт.
Після виконання команди MTEXT (Багаторядковий текст) ви одержите запит:
Specify first corner:
(Укажіть перший кут:)
Багаторядковий текст розташований в прямокутнику, тому спочатку
програма пропонує вибрати один з кутів цього прямокутника. Зробивши це, ви одержите наступний запит:
Specify opposite corner or [Height/Justify/Line spacing/Rotation/
Style/Width/Columns]:
(Укажіть протилежний кут або [Висота/Вирівнювання/
Міжрядковий інтервал/Поворот/Стиль/Ширина/Стовпці]:)
Укажіть кут, розташований по діагоналі від зазначеного вами раніше,
щоб програма могла сформувати прямокутник для введення тексту. Після цього буде відкритий редактор багаторядкового тексту. Над виділеним вами
прямокутником з'явиться лінійка, а над нею - дві панелі з інструментами
форматування (рис. 5.2).
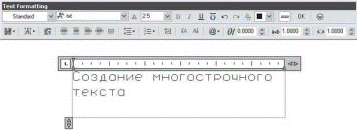
Рис. 5.2 – Редактор багаторядкового тексту
У редакторі багаторядкового тексту можна вводити літерні, числові, а також спеціальні символи. Для завершення введення тексту натисніть кнопкуOK.
1.5.2. Редагування і форматування тексту
Текст в AutoCAD є таким самим об'єктом, як, скажімо, відрізок або
многокутник. Тому з ним можна виконувати основні операції редагування:
переміщати, обертати, видаляти й т.д. Однак для нього передбачені й такі
можливості редагування, які неприпустимі для інших об'єктів у програмі.
Наприклад, можна змінити його орієнтацію, висоту та ін.
Редагувати текст можна безпосередньо в процесі набору або після його завершення. Щоб відредагувати створений раніше текст, виконайте одну з наступних дій:
- клацніть на текстовому об'єкті два рази;
- клацніть на текстовому об'єкті один раз, щоб виділити його, після чого натисніть кнопку Edit (Виправлення) на панелі інструментів Text (Текст);
- натисніть кнопку Edit (Виправлення) на панелі інструментів Text
(Текст), після чого виділите об'єкт;
- виділите текстовий об'єкт, клацніть на ньому правою кнопкою миші й виберіть у контекстному меню, що відкрився, пункт Edit (Виправлення);
- клацніть на текстовому об'єкті один раз, щоб виділити його, після чого виконайте команду Modify Object Text Edit (Редагування Об'єкт Текст
Виправлення);
- виконайте команду Modify Object Text Edit (Редагування Об'єкт
Текст Виправлення), після чого виділите об'єкт.
Форматування засобами редактору багаторядкового тексту прийнято
називати оформленням тексту, яке може містити в собі виділення за допомогою зміни розміру, гарнітури й накреслення шрифту, вирівнювання, зміни відстані між буквами, створення списків різного типу.
Текстові стилі
Стилі являють собою набір атрибутів форматування, тобто можуть
включати гарнітуру, накреслення, висоту шрифту та ін. До виділеного
фрагмента тексту всі атрибути форматування стилю застосовуються одночасно. У цьому полягає перша зручність використання стилів. Друга полягає в тому, що стилі дозволяють, задавши один раз необхідні параметри, користуватися ними увесь час, у різних документах.
За замовчуванням в AutoCAD використовуєть стиль Standard
(Стандартний). Для створення користувальницького стилю або редагування
існуючих стилів виконайте одну з наступних дій:
- введіть команду STYLE (Стиль) у командний рядок;
- натисніть кнопку Text Style (Стиль тексту) на панелі інструментів Styles (Стилі);
- натисніть кнопку Text Style (Стиль тексту) на панелі інструментів Text (Текст);
- виконайте команду Format Text Style (Формат Стиль тексту).
Після цього відкриється вікно Text Style (Стиль тексту), в полі Styles
(Стилі) якого відображується список з назвами всіх доступних для редагування стилів. За замовчуванням у ньому присутні тільки два стилі — Annotative (Анотаційний) і Standard (Стандартний). Для додавання нового стилю натисніть кнопку New (Створити) і у вікні New Text Style (Створити стиль тексту) введіть назву стилю, що автоматично стає поточним. Щоб видалити новий стиль, установите поточної один з наявних стилів, натиснувши кнопку Set Current (Встановити поточний). Після цього виділите стиль і натисніть кнопку Delete (Видалити). Ви також можете клацнути на стилі правою кнопкою миші й у контекстному меню, що відкрилося, вибрати пункт Delete (Видалити). За допомогою пункту Rename (Перейменувати) цього ж меню можна перейменувати стиль.
Дата добавления: 2015-09-07; просмотров: 1017;
