Настольная издательская система WORD
В последнее время все большую популярность среди широкого круга пользователей завоевывает текстовый процессор Word для Windows. Прежде всего из-за высококачественных издательских свойств этого продукта фирмы «Microsoft». Несмотря на то, что большинство людей, работающих с WinWord, используют далеко не все его возможности, они могут создавать красиво оформленные, хорошего качества документы, разрабатывать фирменные бланки, визитки, создавать элементы фирменного стиля, рекламные документы. Возможность вставлять таблицы, рисунки, графики, формулы в тексты, создаваемые в Word, также способствует завоеванию абсолютного первенства этого программного продукта.
Word - это многофункциональная программа обработки текстов, настольная издательская система. Ее предназначение:
• набор, редактирование, верстка текста и таблиц;
• управление всеми пунктами меню, опциями и командами с помощью мыши;
• просмотр на дисплее готового к печати документа без затраты бумаги на дополнительную распечатку;
• вставка рисунков и слайдов;
• заготовка бланков, писем и других документов;
• обмен информацией с другими программами;
• проверка орфографии и поиск синонимов.
Для запуска текстового процессора дважды «щелкните» левой клавишей мыши на значке запускаемой программы. Кратко охарактеризуем возникшее интерфейсное окно.
Пиктографическое меню -это строка пиктограмм, состоящая из полей кнопок с изображением той или иной операции на них. В большинстве случаев кнопки дублируют наиболее часто используемые операции, доступные и в обычных меню.
Панель форматирования - это строка пиктограмм, состоящая из элементов, необходимых для оформления текста:
• полей списков (они справа снабжены стрелкой, направленной вниз; в результате нажатия мышью на стрелку на экране открывается окно списка, в котором перечисляются доступные для выбора элементы списка);
• полей пиктограмм (если фрагмент текста маркирован, то нажатие некоторой кнопки на линейке форматирования применяет связанную с данной кнопкой функцию).
Координатная линейка располагается над окном документа. С помощью координатной линейки можно изменять абзацные отступы, длину строки набора и ширину колонок.
Строка состояния находится на нижней кромке окна Word. В процессе ввода данных в этой строке высвечивается информация о позиции курсора ввода и др.
Линейки прокрутки - расположены вдоль правого и нижнего краев рабочего окна. Перетаскивая мышкой бегунок вы можете быстро передвигаться по текста.
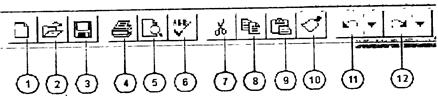
Рис. 2. 15,а. Пиктографическое меню программы Word
На рисунке 2.15, а:
1 - создать новый документ;
2 - открыть существующий документ;
3 - сохранение активного документа;
4 - печать активного документа;
5 - предварительный просмотр документа перед печатью;
6 - проверка орфографии активного документа;
7 - удаление выделенного фрагмента в буфер;
8 - копирование выделенного фрагмента в буфер;
9 - вставка содержимого буфера в позицию курсора;
10 - копирование формата;
11 - отмена последнего действия;
12-повторное выполнение последнего отмененного действия.

Рис. 2.15,б. Пиктографическое меню программы Word (продолжение)
На рисунке 2.15, б:
1 - автоматическое форматирование текста;
2 - вставка адреса из адресной книги;
3 - вставка таблицы;
4 - вставка листа MS Excel;
5 - изменение формата колонок;
6 - отображение панели рисования;
7 - управление масштабом;
8 - отображение панели инструментов мастера подсказок;
9 - помощь.

Рис. 2.15.в. Панель форматирования программы Word
На рисунке 2.15, в:
1 - применениестиля;
2 - изменение шрифта;
3 - изменение кегля;
4 - установка и отмена полужирного начертания;
5 - установка и отмена курсивного начертания;
6 - установка и отмена подчеркнутого начертания;
7 - выделение цветом выделенного фрагмента.
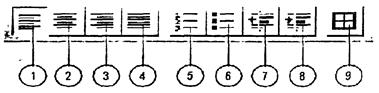
Рис. 2.15,г. Панель форматирования программы Word (продолжение)
На рисунке 2.15, г:
1 - выравнивание абзаца по левому краю;
2 - выравнивание абзаца по центру;
3 - выравнивание абзаца по правому краю;
4 - выравнивание абзаца по ширине;
5 - создание нумерованного списка;
6 - создание маркированного списка;
7 - уменьшение отступа или повышение уровня выделенного текста;
8 - увеличение отступа или понижение уровня выделенного текста;
9 - отображение панели инструментов «Обрамление».
Приведенные выше панели используются не только в программе Word; они типичны и для других программ семейства MS Office.
Для выхода из текстового процессора можно дважды «щелкнуть» по соответствующему Word пиктографическому значку системного меню или нажать комбинацию клавиш Alt + F4.
Загрузка документа осуществляется двумя способами:
1) нажатием кнопки с изображением раскрытой папки на панели пиктографического меню:
2) использованием команды меню Файл + Открыть. Далее выбирается нужный файл и нажимается кнопка ОК.
Редактирование текста заключается в удалении, добавления, копировании и переносе фрагментов текста, проверке орфографии с помощью уже известных клавиш клавиатуры или пиктографического меню. Опишем основные приемы редактирования текста в текстовом процессоре WinWord.
Удаление буквы (символа) - это простейшая функция редактирования. Если вы случайно нажали клавишу с ненужной буквой при вводе текста, то чтобы удалить ошибочно введенный символ,
• расположенный слева откурсора, надо нажать на клавишу Backspace, при этом курсор передвигается на одну позицию влево;
• расположенный справа от курсора, надо нажать на клавишу Delete, при этом курсор остается на месте
Для удаления участка текста надо его выделить и нажать клавишу Delete.
Дата добавления: 2015-10-13; просмотров: 599;
