Окно исходной модели
Окно исходной модели системы GPSSW предназначено для эффективной разработки, проверки и отладки программ в GPSSW. Это окно вызывается автоматически при открытии файла с программой на языке GPSS в диалоговом окне
Open.
Вывести на экран диалоговое окно открытия файла можно тремя способами:
• выбрать пункт Open...выпадающего меню пункта File;
• нажать комбинацию клавиш Ctrl+O;
• щелкнуть по кнопке с изображением открытой папки на стандартной панели
инструментов.
В диалоговом окне открытия файла необходимо найти соответствующую папку (каталог) и дважды щелкнуть по ней мышью. В раскрытой папке (каталоге)
аналогичным способом следует отметить нужный файл, который будет помещен
в текстовое окно системы GPSS.
В качестве примера рассмотрим файл KRANM_1.GPS, который содержит программу, написанную на языке имитационного моделирования GPSS в системе
GPSSW (рис. 1.19).
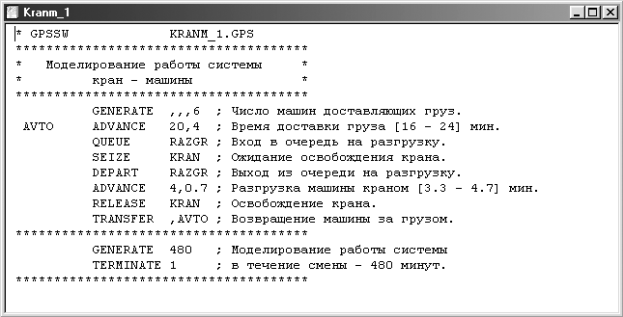
Рис. 1.19. Окно исходной модели
Следует помнить, что в каждом окне модели можно работать только с одним
файлом – одной программой. Каждый раз при открытии файла система GPSSW
отображает его в новом окне модели.
Программу, находящуюся в окне модели, можно оттранслировать и получить
искомый результат. Для этого важно, чтобы окно модели было активным. Если вы
не уверены в этом, щелкните мышью в любом месте окна и сделайте его активным. Чтобы загрузить программу на транслирование и выполнение:
• щелкните мышью по пункту Commandглавного меню. Появится выпадающее меню;
• щелкните мышью по пункту Create Simulation …(Создать выполняемую
модель) выпадающего меню. Если программа без ошибок и в ней присутствует управляющая команда (оператор) START, которую не сопровождают символы NP (Not Print – Не печатать), то результаты моделирования появятся
в окне REPORT.
Можно также нажать комбинацию клавиш Ctrl+Alt+S, которая дает команду
на вызов транслятора и выполнение процесса трансляции исходной модели.
Имитационное моделирование в программе KRANM_1.GPS не выполняется, так
как в ней нет управляющей команды START. Но в результате вышеуказанных
действий появится окно JOURNALс сообщением даты и времени начала и окончания проведения трансляции, например такое, как на рис. 1.20.

Рис. 1.20. Окно JOURNAL
Из сообщения, приведенного на рис. 1.20, следует, что началась трансляция
исходной модели (Model Translation Begun – Начало трансляции модели) 30 декабря 2001 года в 20 ч 43 мин 37 с и закончилась (Ready – Готово) практически
в это же время.
Затем оттранслированная программа может быть запущена на выполнение. Для
этого:
• щелкните по пункту Commandглавного меню. Появится выпадающее меню;
• щелкните по пункту Startвыпадающего меню. Появится диалоговое окно
StartCommand, показанное на рис. 1.21.
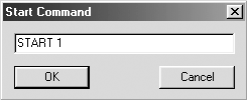
Рис. 1.21. Диалоговое окно Start Command
После щелчка по кнопке ОКпоявятся результаты моделирования.
На рис. 1.22 показан фрагмент результатов моделирования задачи KRANM_1.GPS в окне REPORT.
Название программы сразу определяет, что моделируется, – кран и машины, с которыми он работает. Окно JOURNALслужит также и для отображения диагностических сообщений об ошибках
в программах.
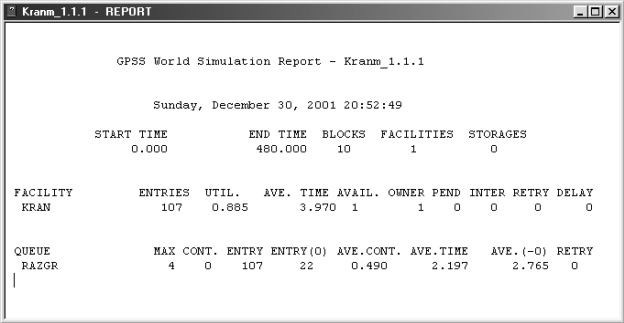
Рис. 1.22. Фрагмент результатов моделирования задачи KRANM_1.GPS
Допустим, вы сделали ошибку в операторе ADVANCE, написав его имя неверно, например ADANCE. Сообщение об этом появится в окне JOURNAL(рис. 1.23).
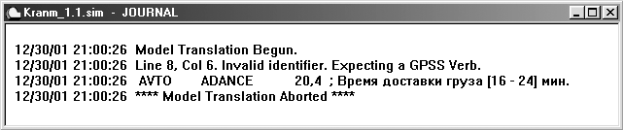
Рис. 1.23. Окно JOURNAL с указанием ошибки
Допустим, вы сделали ошибку в операторе ADVANCE, написав его имя неверно, например ADANCE. Сообщение об этом появится в окне JOURNAL(рис. 1.23).
В окне JOURNALуказываются номер строки (Line 8) и позиция в строке (Col 6),
где сделана ошибка. Ниже приводится некорректная строка программы:
AVTO ADANCE 20,4 ; A.aiy ainoaaee a.oca [16 - 24] iei.
Еще ниже дается сообщение:
**** Model Translation Aborted **** (Трансляция исходной модели прервана)
Чтобы быстро выйти на строку, где сделана ошибка, можно использовать пункт
главного меню Search(Поиск). Для этого:
• щелкните по пункту Searchглавного меню. Появится выпадающее меню;
• щелкните по пункту Go to Line(Перейти к строке) выпадающего меню. Появится диалоговое окно Enter Line Number(Введите номер строки), показанное на рис. 1.24;
• введите в текстовом поле номер строки, в которой сделана ошибка.
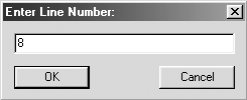
Рис. 1.24. ДиалоговоеокноEnter Line Number
Каждый этап моделирования сопровождается указанием даты и времени выполнения, включая и этапы диагностики ошибок.
Система GPSSW обеспечивает возможность копирования и передачи текста программы внутри
окна и между окнами, а также между окнами и любым приложением, используя буфер обмена данными.
Для этого выделите нужный текст (фрагмент программы, программу и т.д.) в окне, щелкните по пункту Edit(Правка) главного меню системы GPSSW,
а затем – по пункту Copy(Копировать) выпадающего меню или по одноименной
кнопке на стандартной панели инструментов либо нажмите комбинацию клавиш
Ctrl+C.
Следует иметь в виду, что система GPSSW имеет широкий набор разнообразных окон:
• Model(Модель) – окно полноэкранного текстового редактора модели;
• JOURNAL(Журнал) – окно журнала для записи различных сообщений;
• Blocks Window(Окно блоков) – окно для интерактивного представления динамики перемещения требований по блокам;
• Expressions Window(Окно выражений) – окно для интерактивного представления значений выражений;
• Facilities Window(Окно каналов обслуживания) – окно для интерактивного представления динамики значений параметров каналов обслуживания;
• Logicswitches Window(Окно логических переключателей) – окно для интерактивного представления динамики логических переключателей;
• Matrix Window(Окно матрицы) – окно для интерактивного представления
динамики значений элементов матрицы;
• Plot Window(Окно графика) – окно для интерактивного представления до
8 графиков выражений;
• Queues Window(Окно очередей) – окно для интерактивного представления
динамики изменения очереди;
• Savevalues Window(Окно сохраняемых величин) – окно для интерактивного представления динамики изменения значений сохраняемых величин
в процессе моделирования;
• Storages Window(Окно накопителей) – окно для интерактивного представления динамики изменения значений параметров накопителя;
• Table(Таблица) – окно для интерактивного представления динамики изменения значений таблицы;
• Transaction Snapshot(Снимок требования) – изображение состояния требования в процессе моделирования;
• CEC Snapshot(Снимок цепи текущих событий) – изображение состояния
цепи текущих событий в процессе моделирования;
• FEC Snapshot(Снимок цепи будущих событий) – изображение состояния
цепи будущих событий в процессе моделирования;
• Numeric Groups Snapshot(Снимок числовых групп) – изображение состояния числовых групп в процессе моделирования;
• Userchains Snapshot(Снимок цепи пользователя) – изображение состояния
цепи пользователя в моделировании;
• Transaction Groups Snapshot(Снимок групп требований) – изображение состояния групп требований в процессе моделирования.
Дата добавления: 2015-10-13; просмотров: 957;
