Формат ячейки.
Каждая ячейка в таблицах Excel имеет свой формат. Формат ячейки включает в себя Формат Числа, Выравнивание текста в ячейке, Шрифт, Границы ячейки, Вид (заливку ячейки), Защиту. Эти вкладки расположены на диалоговом окне Формат Ячейки. Вызвать это окно можно нажав пункт ФорматàЯчейки.
 Формат числа.
Формат числа.
Обычно все ячейки по умолчанию имеют общий формат числа. Общий формат используется для отображения как текстовых так и числовых значений произвольного типа. Изменить формат ячейки или посмотреть форматы, предлагаемые программой можно нажав пункт ФорматàЯчейки.
uЗапишите, какие форматы для данных в ячейке дублируются на панели инструментов Форматирование
_________________________________________________________________
Если ячейка таблицы уже имеет какой ни будь, отличный то общего формат, то при внесении данных эти данные преобразуются к формату в ячейке. Так, например если вы вносите в ячейку число 1,8 а число самопроизвольно изменяется на 1.1, то скорее всего в ячейке выставлен формат Дата. Нажмите Формат, Ячейки и измените формат на нужный вам.
_____________________________
Если вы записываете число в Денежном формате, то приписывать «рубли» или «доллары» в ручную нельзя! Так как в этом случае Excel будет воспринимать это как текст, и не сможет производить с этими ячейками вычисления. Для представления данных в Денежном формате пользуйтесь только Формат Ячейки, Денежный или соответствующей кнопкой на панели инструментов!
uВы ввели в ячейку 35$ . В каком формате они будут записаны? Можно ли будет производить вычисления с этими данными?
Итак, в таблицах Excelчисло можно представить в формате:
Общий – как введен;
Числовой – с выбранным количеством десятичных знаков;
Денежный и Финансовый – с добавлением символа валюты
Дата и время – в выбираемом формате;
Процентный – число умножается на 100 и добавляется знак %
Дробный – десятичная часть числа дается в виде простой дроби.
Выравнивание. На вкладке Выравнивание выставляется выравнивание по горизонтали и вертикали, ориентация текста.
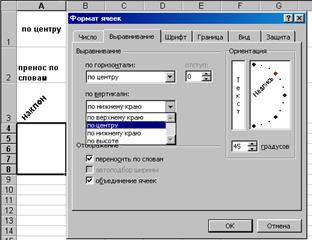 Здесь же есть флажок «Переносить по словам» для того чтобы текст в ячейке перенести по словам.
Здесь же есть флажок «Переносить по словам» для того чтобы текст в ячейке перенести по словам.
Кнопка Объединения ячеек вынесена на панель инструментов. Чтобы снять объединение ячеек надо убрать галочку Объединение ячеек.
Шрифт. На вкладке Шрифт вы можете выбрать шрифт как в Word.
Если вы нажмете Формат Ячейки во время редактирования данных в ячейке, то Шрифт будет единственной видной вкладкой.
Границы. На вкладке Граница сначала выбирайте Тип и Цвет границы, а потом – к какой части диапазона относится граница. Кнопка Границы на панели инструментов позволяет выставить только обычные линии границы.
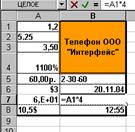 Во вновь открытом документе все границы не видимые и на печати видны не будут. Границы к ячейкам рекомендуется выставлять в конце работы с документом, так как количество ячеек может измениться, да и курсор без границ виден лучше.
Во вновь открытом документе все границы не видимые и на печати видны не будут. Границы к ячейкам рекомендуется выставлять в конце работы с документом, так как количество ячеек может измениться, да и курсор без границ виден лучше.
Вид позволяет изменить цвет и узор заливки ячейки.
Если ваш документ предназначен для просмотра в электронном виде, то можно все ячейки залить неярким цветом, в этом случае границы между ячейками на экране не просматриваются.
 uОпишите формат ячеек на рисунке, в предположении, что данные выравниваются автоматически.
uОпишите формат ячеек на рисунке, в предположении, что данные выравниваются автоматически.
Дата добавления: 2015-10-05; просмотров: 2162;
