Использование функций
 Excel содержит множество функций, упрощающих и ускоряющих расчеты. Функция это стандартная формула. Что бы сложить ячейки можно записать формулу: =А1+В1+С1 , а можно воспользоваться функцией: =СУММ(А1:С1). Как наиболее используемая функция, «Суммирование» имеет на панели инструментов собственную кнопку:
Excel содержит множество функций, упрощающих и ускоряющих расчеты. Функция это стандартная формула. Что бы сложить ячейки можно записать формулу: =А1+В1+С1 , а можно воспользоваться функцией: =СУММ(А1:С1). Как наиболее используемая функция, «Суммирование» имеет на панели инструментов собственную кнопку:
Для того, что бы посчитать сумму нужно:
- Встать мышкой в ячейку, в которой будет сумма;
- Нажать кнопку «Сумма»
- Excel предложит диапазон, если вы с ним согласны, то нажать Enter;
- Если вы не согласны с обозначенным диапазоном, нужно выделить мышкой нужный диапазон. Для выделения несвязных диапазонов удерживать Ctrl. Нажать Enter.
 Для того, что бы посмотреть, какой диапазон использовался при суммировании, станьте в ячейку с формулой суммы, сделайте двойной щелчок мышкой.
Для того, что бы посмотреть, какой диапазон использовался при суммировании, станьте в ячейку с формулой суммы, сделайте двойной щелчок мышкой.
 В Excel имеются функции, предназначенные не только для математических вычислений, но и для финансовых, логических, статистических, для работы с датами и т.д. Для запуска Мастера функций нажмите кнопку:
В Excel имеются функции, предназначенные не только для математических вычислений, но и для финансовых, логических, статистических, для работы с датами и т.д. Для запуска Мастера функций нажмите кнопку:
или нажать в строке меню Вставка Функции.
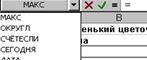 Вы можете выбрать функцию, из любого раздела: математические, финансовые и т.д. На рисунке представлено окно выбора из 10 недавно использовавшихся функций.
Вы можете выбрать функцию, из любого раздела: математические, финансовые и т.д. На рисунке представлено окно выбора из 10 недавно использовавшихся функций.
Если вы поставите знак «=» в строку формул, то рядом появится контекстное меню 10 недавно использовавшихся функций.
После того как вы выбрали функцию появляется диалоговое окно для ввода аргументов функции. Аргументом может быть число, ячейка или диапазон ячеек. Для некоторых функций, например КОРЕНЬ аргументом может быть только одно число или ячейка с числовыми данными. Для других функций, например СУММ, МАХ, МИН аргументом может быть диапазон ячеек.
 В поля ввода диапазоны удобно вводить мышкой. Если окно закрывает нужный диапазон, мышкой за серое поле перетащите его в удобное для Вас место. После этого проведите мышкой по нужным ячейкам, и в поле отразится выбранный вами диапазон. На рисунке пример использования функции МАХ для несвязных диапазонов.
В поля ввода диапазоны удобно вводить мышкой. Если окно закрывает нужный диапазон, мышкой за серое поле перетащите его в удобное для Вас место. После этого проведите мышкой по нужным ячейкам, и в поле отразится выбранный вами диапазон. На рисунке пример использования функции МАХ для несвязных диапазонов.
После ввода аргументов на экране отображается Значение функции. Нажмите кнопку OK. Если вы функцию ввели не правильно, то появятся сведения об ошибке.
Некоторые функции, таки как СЕГОДНЯ аргументов не имеют.
Итак, алгоритм использования функций в общем случае: 1. Нажать fx 2. Выбрать функцию. 3. Выделить нужный диапазон (если нужно перетащить диалоговое окно в удобное место) 4. Нажать ОК.
 Прогрессия – особый способ заполнения ячеек
Прогрессия – особый способ заполнения ячеек
Во многих таблицах используется столбец №п/п . Что бы не вводить каждый номер вручную, достаточно ввести числа в первые две ячейки т.е. 1 и 2 . После этого можно воспользоваться возможностью автозаполения ячеек. Для этого нужно выделить две ячейки, поймать мышкой крестик в углу и потянуть его вниз. При этом вы увидите подсказку: какие числа будут заполняться. Заполнение ячеек в Excel происходит по правилу арифметической прогрессии. u Какое число будет следующим? 15, 18, …
-20, -22, …
Абсолютные и относительные ссылки. Копирование формул.
Ссылка на ячейку типа =А1 является относительной. При копировании такая ссылка изменяется автоматически. Если вы в ячейку В1 ввели формулу =А1, а потом скопировали ячейку в С1, то в ячейке С1 будет уже формула =В1. Если же вы скопируете ячейку В1 в ячейку В2, то в ячейке В2 будет формула =А2. То есть при копировании по горизонтали изменяются номера столбцов, и при копировании по вертикали меняются номера строк.
Это очень удобно при вычислениях.



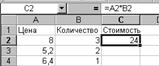 Например в столбце А у вас находится цена, в столбце В – количество, тогда для того что бы посчитать стоимость (цена умножить на количество) нужно в ячейку столбца С ввести формулу =А2*В2, нажать Enter, затем стать на ячейку и потянуть мышкой вниз. При этом ячейки столбца С заполнятся формулами =А3*В3 и т.д автоматически. Такая процедура называется Автозаполнением ячеек. Ячейки с функциями копируются аналогично.
Например в столбце А у вас находится цена, в столбце В – количество, тогда для того что бы посчитать стоимость (цена умножить на количество) нужно в ячейку столбца С ввести формулу =А2*В2, нажать Enter, затем стать на ячейку и потянуть мышкой вниз. При этом ячейки столбца С заполнятся формулами =А3*В3 и т.д автоматически. Такая процедура называется Автозаполнением ячеек. Ячейки с функциями копируются аналогично.
 Этим способом можно так же воспользоваться при заполнеии столбца номеров, как это показано на рисунке.
Этим способом можно так же воспользоваться при заполнеии столбца номеров, как это показано на рисунке.
 Абсолютные ссылки отличаются от относительных тем, что при копировании не изменяются. Записываются они со знаком «$». Например, =$A$1. Это иногда используется в задачах, если нужна ссылка на одну определенную ячейку, например в ячейке хранится курс рубля к доллару или минимальная заработная плата исходя из которой вы будете рассчитывать остальные показания. В формуле можно использовать абсолютные и относительные ссылки, комбинируя их таким образом, чтобы автозаполнение ячеек было как можно более удобным и результаты пересчитывались автоматически. Например =А2*$F$1 – ссылка на F1 абсолютная, а на А2- относительная.
Абсолютные ссылки отличаются от относительных тем, что при копировании не изменяются. Записываются они со знаком «$». Например, =$A$1. Это иногда используется в задачах, если нужна ссылка на одну определенную ячейку, например в ячейке хранится курс рубля к доллару или минимальная заработная плата исходя из которой вы будете рассчитывать остальные показания. В формуле можно использовать абсолютные и относительные ссылки, комбинируя их таким образом, чтобы автозаполнение ячеек было как можно более удобным и результаты пересчитывались автоматически. Например =А2*$F$1 – ссылка на F1 абсолютная, а на А2- относительная.
Для расчетов в документах можно использовать и смешанные ссылки. Например, =$A1 или =A$1. Знак $ не позволяет меняться тому, перед чем он поставлен. Если пред названием строки, то не меняется номер строки, если перед столбцом, то не меняется название столбца. Такие ссылки вы можете использовать, предварительно продумав алгоритм заполнения рассчитываемого документа.
Циклические ссылки. Если в ячейку вы поместили в формуле или функции ссылку на саму себя то программа выдаст ошибку. Эта ошибка называется Циклической ссылкой. Ведь действительно, нельзя же взять сумму от самой себя!
Ссылка на другой лист или на другую Книгу Excel. Для того, что бы вставить в формулу ссылку на другой лист нужно при вводе формулы перейти на этот лист мышкой и как обычно щелкнуть по ячейке. Например, вам нужно просуммировать две ячейки А1 на разных листах для этого: встаньте в ячейки, где нужно поместить результат, нажмите «=», нажмите на ячейку А1, нажмите «+», перейдите на другой лист, нажмите на ячейку А1, нажмите Enter. Формула имеет вид: =А1+Лист2!А1. (Лист книги называется Лист2)
Если значение написано в другой книге, то формула примет вид: =А1+[Книга1.xls]Лист1!А1. При использовании такой ссылки нельзя перемещать файлы, поэтому делать ее рекомендуется в исключительных случаях.
Дата добавления: 2015-10-05; просмотров: 924;
