Використання додатка WordArt
Для вставки художньо оформленого тексту служить об'єкт WordArt. За допомогою цього інструменту можна створювати нахилений, повернений і розтягнутий текст, а також текст з тінню і текст, в готові фігури
Оскільки оформлений текст є графічним обєктом, для його зміни можна використовувати інші кнопки панелі інструментів Рисование, наприклад зробити заливку тексту яким-небудь малюнком.
Для створення об’єкту WordArt,необхідно виконати такі дії:
1. На панелі інструментів Рисованиенатисніть кнопку Добавить объект WordArt
2. Виберіть потрібний об'єкт, а потім натисніть кнопку OK.
3. У діалоговому окне Замена текста WordArtвведіть потрібний текст.
4. Виконаєте одну з наступних дій:
o щоб змінити тип шрифту, виберіть потрібний шрифт в полі Шрифт;
o щоб змінити розмір шрифту, виберіть розмір в полі Розмір;
o щоб зробити текст напівжирним, натисніть кнопку Напівжирний;
o щоб зробити текст похилим, натисніть кнопку Курсив.
Для зміни WordArtнеобхідно:
1. Двічі клацніть об'єкт, який потрібно змінити.
2. Зміните текст в діалоговому вікні Изменение текста WordArt, а потім натисніть кнопку OK.
6. Використання додатків Equation, Editor Graph
Для створення і редагування формул варто вибрати додаток Microsoft Equation діалогового вікна команди Об'єкт менюВставка.
З’явиться панель інструментів, яка дозволяє вводити формули будь-якої складності.

Якщо вікно редагування формул перекриває робочу частину екрана, то його варто відтягнути в зручне місце.
Щоб увести потрібний символ потрібно установити покажчик миші на елементі меню, що містить цей символ і клацнути мишею; у повному списку доступних у, що відкрився, ньому символів клацнути на обраному символі. Символ вводиться в крапку перетинання вертикальної і горизонтальної ліній курсору введення Редактора формул, що нагадує букву L. Для переміщення курсору введення Редактора формул потрібно скористатися клавішами керування чи курсором мишею.
Для завершення роботи з Редактором формул і вставки формули в робочий документ потрібно клацнути мишею поза кадром з формулою.
Щоб внести зміни у формулу, потрібно двічі клацнути по ній. МенюСтиль і Розмір дозволяють вибрати шрифт і розмір для виділеного елемента формули.
Щоб змінити місце розташування формули, потрібно зачепити мишею формулу і, не відпускаючи кнопки миші, перетягнути її в потрібне місце.
MS Graph – прикладна програма, яка може бути використана для створення, імпорту, редагування діаграм та графіків. Діаграми та графіки – це упровадженні об’єкти, їх можна не тільки у любу прикладну програму, яка підтримує механізм OLE, але також і редагувати.
Основні шляхи по створенню діаграми:
1. У документі Word помістити курсор вводу у тому місці, де потрібно розмістити нову діаграму. Виберіть пункт меню Вставка / Об’єкт та впевніться, що активна вкладка Створення, потім виберіть у списку Тип об’єкту діаграму MS Graph.
2. Graph відкриється з власною інструментальною панеллю, показуючи вікно таблиці даних, яке наповнює маленьку електронну таблицю, а також відображаючи вікно діаграми. Тут необхідно ввести дані у вікно таблиці.
3. Використовуйте команди MS Graph для оформлення діаграми, включаючи текст, стрілки та т.д. Можна задавати різні типи зовнішнього виду, розміри
4. По закінченню роботи з діаграмою клацніть мишею де не-будь за її межами. Документ Word з'явить знову, тепер вже з оновленою діаграмою.
Готову діаграму неможна змінити безпосередньо у документі Word. Для того, щоб увійти у режим редагування, необхідно двічі клацнути лівою кнопкою миші на діаграмі. При цьому, хоча діаграма й становиться активною таблиця даних не виводиться на екран.
Для того щоб вивести таблицю, необхідно вибрати пункт меню Вид / Режим таблиці.
Контрольні питання
9. Я створити таблицю в Word?
10. Як настроїти параметри та змінити розміри таблиці?
11. Як встановити параметри сторінки?
12. Якими різними способами можна створити таблицю?
13. Як змінити ширину стовпця(висоту рядка)?
14. Як швидко виділити декілька клітинок, рядок(стовпець) таблиці?
15. Як об’єднати декілька клітинок?
16. Як розбити одну клітинку на декілька стовпців(рядків)?
17. Як встановити необхідний автоформат таблиці?
18. Як виконати заливання клітинок кольором?
19. Як і для чого використовуються об’єкти WordArt?
20. Як створити об’єкт WordArt?
21. Як змінити об’єкт WordArt?
22. Як створити формулу за допомогою Equation?
 |
Лекція 7. Розпізнавання тексту та графіків за допомогою програми FineReader. Програми перекладу тексту Play Ruta та Promt
План заняття
1. Можливості програми і завантаження FineReader
2. Сканування документу
3. Процес сегментації
4. Розпізнавання тексту
5. Редагування та збереження документа
6. Переклад тексту за допомогою програми Plaj-Ruta.
7. Переклад тексту за допомогою програми Promt.
1. Можливості програми і завантаження FineReader
Можливості програми:
• підтримує протокол TWAIN. Зі сканерами фірм Microtec і Hewlett Packard може працювати безпосередньо;
• забезпечує автоматичну настройку на нові шрифти;
• має вбудовану систему перевірки орфографії для швидкого виявлення невірно розпізнаних слів;
• розпізнає таблиці зі збереженням їхньої структури;
• підтримує більш як 40 мов, може розпізнавати тексти на мішаних мовах, наприклад російсько-українські, англо-українські тощо, причому користувач може самостійно визначити мову або групу мов для тексту, який розпізнається;
• може працювати у пакетному режимі, що значно скорочує тривалість оброблення багатосторінкових документів. Пакет — це сукупність сторінок, об'єднаних загальним заголовком і впорядкованих за номерами;
• забезпечує передачу розпізнаних документів до Microsoft Word та Microsoft Excel.
Запуск програми здійснюється звичайними для середовища Windows засобами: або клацанням мишею на значку програми, або за командою ПУСК—Программы-ABBYY FineReader—FineReader.Після закінчення завантаження на екрані з'являється робоче вікно програми.

Програма FineReader може видавати повідомлення для користувача на кількох мовах. Вибір мови здійснюється за командою Сервис—Опции (Tools — Options).На вкладці «Общие» («General») у списку «Язык интерфейса» необхідно вибрати потрібну мову і підтвердити вибір клацанням мишею на кнопці «ОК».

Основні операції оброблення документа у програмі FineReader виконуються за допомогою панелі інструментів або за допомогою Майстра Scan&Read.
Майстер Scan&Read викликається клацанням мишею на кнопці «Scan&Read». Робота користувача при цьому полягає у послідовному виконанні рекомендацій Майстра.

Кращих результатів можна досягти в разі сканування поетапно, використовуючи панелі інструментів, оскільки при цьому забезпечується більший контроль проміжних підсумків і можна, оперативно втрутившись, поліпшити якість сканування.
Процес оброблення документа складається з п'яти етапів:
1. Сканування документа (кнопка 1).
2. Сегментація документа (вертикальна панель інструментів або меню Изображение).
3. Розпізнавання документа (кнопка 2).
4. Редагування і перевірка результату (кнопка 3).
5. Збереження документа (кнопка 4).
Із кожною кнопкою панелі інструментів пов'язано меню, один із пунктів якого є в даний момент активним.
2. Сканування документу.
На етапі сканування проводиться здобуття зображень за допомогою сканера і збереження їх у вигляді, зручному для подальшого оброблення. Якщо потрібна точна настройка параметрів сканування, а також коли різні сторінки сильно різняться за якістю, краще працювати зі сканером через драйвер TWAIN. Як правило, в цьому режимі можна вибрати роздільну здатність, задати тип документа (текст, чорно-білий рисунок, чорно-білий напівтоновий рисунок, кольоровий малюнок та ін.). Для підключення драйвера TWAIN необхідно встановити позначку «Показывать диалог TWAIN-драйвера сканера» на вкладці «Сканирование», яка викликається за командою Сервис — Опции.
Щоб почати сканування, треба ввімкнути сканер і клацнути мишею на кнопці «1. Сканировать» панелі інструментів «Scan&Read» вікна програми FineReader.
Потім завантажується вікно TWAIN-драйвера відповідного сканера. В ньому спочатку виконується попереднє сканування: сканується вся область документа.
Після завершення попереднього сканування потрібно виділити відповідну область для повного сканування, провести корекцію зображення, зокрема горизонтальне та вертикальне вирівнювання, і визначити параметри зображення, такі як: чіткість зображення, режим кольору, яскравість та контрастність, роздільну здатність тощо. Під час вибору роздільної здатності потрібно мати на увазі, що чим вона вища, тим точніше результат відповідає оригіналу, але при цьому різко зростають розміри документа і збільшується тривалість сканування. Як правило, для текстових документів доброї якості можна вибрати роздільну здатність 200—300 точок/дюйм. Для того щоб здобути високоякісні зображення, необхідно встановити максимально можливу оптичну роздільну здатність.
Встановлення оптимальних параметрів повного сканування дає змогу зменшити обсяг інформації, яка передається зі сканера до програми, і тривалість її оброблення. Після встановлення нових параметрів може бути автоматично проведене повторне сканування.
Після закінчення сканування вікно TWAIN-драйвера закривається.
У момент завершення передачі у вікні «Пакет» програми FineReader оброблена сторінка відображається у вигляді значка, а на основній частині робочої області з'являється вікно «Изображение», що містить зображення поточної сторінки.
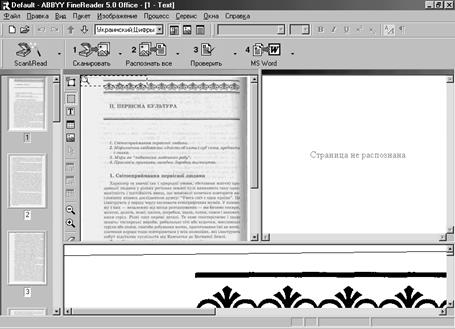
Вікно програми FineReader із зображенням документа
За допомогою кнопок панелі інструментів зображення можна повернути на кут, кратний 90°. У нижній частині вікна можна побачити збільшений фрагмент зображення, який вибирається у вікні «Изображение» клацанням мишею. Масштаб зображення в кожному вікні можна вибрати в контекстному меню або в меню Вид.
На цьому процес сканування закінчується. Подальше оброблення сканованого зображення можна зробити відразу ж або пізніше, зберігши його у вигляді графічного файла за командою Файл—Сохранить копию изображения...,а потім відкривши за командою Файл—Открыть....За цими командами відкриваються стандартні вікна збереження і відкривання файла.
3. Процес сегментації.
Наступний етап оброблення документа — сегментація, коли відбувається розбиття сканованого зображення на окремі фрагменти (блоки). Різні типи блоків обробляються програмою по-різному. Програма FineReader підтримує такі типи блоків:
• текстовий («Текст») — на етапі розпізнавання перетворюється на текст;
• табличний («Таблица») — набір комірок, вміст яких перетворюється на текст окремо;
• зображення («Картинка») — вставляється в документ без зміни як графічний об'єкт;
• що містить штрих-код («Штрих-код») — розпізнається як штрих-код;
• зайвий («Нераспознаваемый») — під час розпізнавання ігнорується.
Процес автоматичної сегментації починається після клацання мишею на кнопці «Анализ макета страницы». При цьому різні типи блоків відображаються у вигляді прямокутних рамок різних кольорів зі своїм номером у лівому верхньому кутку.
Якщо структура сторінки досить складна, то можна скористатися ручною сегментацією або провести корекцію результатів автоматичної сегментації. Новий блок створюється "протягуванням" миші по діагоналі блока, який треба створити.
Для корекції блок спочатку необхідно виділити клацанням мишею (блок 2 на рисунку нижче),
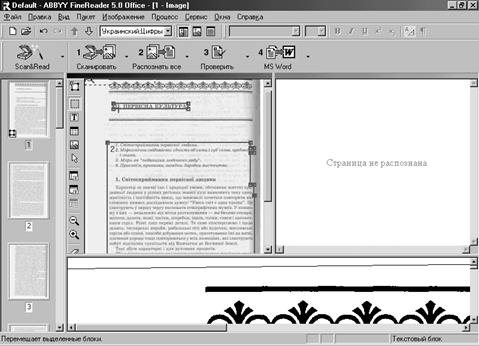
Вікно програми FineReader після сегментації зображення
а потім за допомогою кутових маркерів змінити розмір або позицію поточного блока.
Команди редагування блоків винесено на вертикальній панелі інструментів у вигляді кнопок:

1 2 3 4 5 6 7 8 9 10 11 12
Кнопки (в порядку їх нумерації) дають змогу:
1. Виконати автоматичну сегментацію.
2. Виділити і зробити аналіз поточного блоку.
3. Виділити текстовий блок.
4. Виділити табличний блок.
5. Виділити блок малюнку.
6. Виділити для редагування поточний блок.
7. Додати вертикальну лінію в табличному блоці.
8. Додати горизонтальну лінію в табличному блоці.
9. Вилучити вертикальну лінію із табличного блоку.
10. Зменшити масштаб перегляду у вікні «Изображение».
11. Збільшити масштаб перегляду у вікні «Изображение».
У контекстному меню можна вилучити один або всі блоки, змінити тип блока, очистити блок. Після сегментації можна розпочинати розпізнавання тексту.
4. Розпізнавання тексту
Етап розпізнавання тексту починається після клацання мишею на кнопці «2.Распознать» і повністю автоматизується. З метою зменшення помилок розпізнавання необхідно правильно встановити мову документа, вибравши її зі списку на панелі інструментів за допомогою миші. Якщо документ містить фрагменти на різних мовах, то потрібні мови вибираються встановленням в списку прапорців напроти відповідної мови.
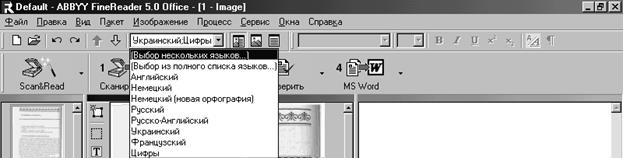

Процес розпізнавання супроводжується забарвленням текстових і табличних блоків у вікні «Изображение» блакитним кольором. Нерозпізнані символи забарвлюються синім кольором. У ході розпізнавання можуть з'являтися повідомлення з рекомендаціями про додаткові настройки з метою підвищення якості розпізнавання, наприклад провести повторне сканування з підвищеною роздільною здатністю. Після завершення розпізнавання текстовий документ відображається у вікні «Текст».
Невпевнено розпізнані слова в тексті позначено блакитним кольором. Кнопки на панелі «Форматирование» дають змогу перейти до наступного та попереднього невпевнено розпізнаних слів. За необхідності невпевнено розпізнані слова можна відредагувати.
5. Редагування та збереження документа.
Відредагувати текст можна, використовуючи панель інструментів «Форматирование». Способи форматування у програмі FineReader подібні до тих, що застосовуються у відомих текстових редакторах, наприклад WordPad, Word 97, Word 2000. Крім того, програма дає змогу перевірити орфографію (кнопка «3.Проверить».
Оброблений документ може бути збережений в буфері обміну або у файлі, пересланий електронною поштою, а також переданий для подальшого оброблення текстовому редактору Microsoft Word або табличному процесору Microsoft Excel. Усі режими можна вибрати з меню, яке викликається на екран після клацання мишею на кнопці «4.Сохранить». Фрагмент вікна програми FineReader із цим меню показано на рис:

Збереження документа є заключним етапом роботи для перетворення в електронний вид.
6. Переклад тексту за допомогою програми Plaj-Ruta.
Ідея використання комп'ютера для автоматичного перекладу текстів виникла ще на початку появи ОТ. Для автоматичного перекладу документів з однієї мови на іншу розроблено багато різних програм. Однак через складнощі опису семантики природних мов до цього часу остаточно проблему перекладу ще не вирішено.
Значно полегшити роботу з документами можна, користуючись програмним забезпеченням, орієнтованим на автоматичний переклад та автоматичну перевірку правопису. Розробники програмних пакетів пішли ще далі у процесі підвищення зручності для користувача: більшість із цих програм при інсталяції інтегруються в пакет Microsoft Office.
Якщо треба швидко перекласти документ чи фрагмент тексту з російської на українську мову чи навпаки, у кожному з напрямків, доцільно скористатись програмою Plaj-Ruta, що входить до складу пакета програм ProLing Office.
Програмні засоби Рута, Плайфірми ПроЛінгпризначені для перевірки орфографії, граматики текстів українською, російською мовами та їх взаємного перекладу. Вони теж інтегровані в пакет Microsoft Office, їх меню та панелі інструментів показані на рис. нижче.

Вибір команди Рута/Правописание ініціює процес перевірки правопису документу, починаючи з місця, де знаходиться курсор вводу. Діалогове вікно РУТА: Правопис зображене на рис. нижче. Зауважимо, що можна, тримаючи дане вікно відкритим, перемістити курсор вводу далі по тексту, повернутись у вікно і натиснути Продовжити. У цьому випадку перевірка документу буде продовжена з нового місця.
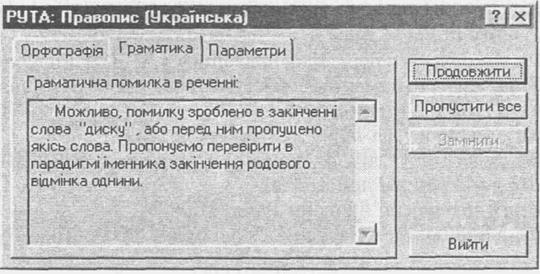
Рута має можливість перегляду даних щодо парадигми слів у вікні, аналогічному до зображеного на рис. Для цього слід вибрати Рута/Парадигма слова.
Російсько-український та зворотній переклади документа чи виділених слів виконує програма Плай. Інтерфейс та порядок дій тут аналогічні до розглянутих вище.
7. Переклад тексту за допомогою програми Promt.
Цю програму (її більш ранні версії відомо під назвою Stylus [Стайлус]) розроблено російською фірмою PROMT. Програма є додатком до ОС, таких як Windows 95, 98, NT 4.0, і може бути інтегрована в комплект програм Microsoft Office, зокрема у програми Microsoft Word та Excel.
Можливості програми PROMT:
• забезпечення перекладу документів з англійської, німецької та французької мов на російську і навпаки;
• до неї можна підключати кілька десятків спеціалізованих словників, що забезпечує правильний переклад термінів, які стосуються певної області знань;
• динамічне відслідковування напрямку перекладу, тобто визначення мови оригіналу і перекладу;
• переклад вмісту буфера обміну, поточного параграфа, виділеного фрагмента тексту або всього тексту;
• забезпечення будь-якого з можливих напрямків перекладу, підключення і відключення словників, доповнення та виправлення їх, складання списку зарезервованих слів, які не перекладаються;
• робота безпосередньо з програмами розпізнавання текстів, наприклад FineReader;
• не виходячи з програми можна використати відомі способи редагування і форматування оригіналу та перекладу;
• забезпечення перевірки орфографії оригіналу і перекладу після встановлення додатків для перевірки правопису (LingvoCorrector, Пропис, Орфо, Hugo).
Програма запускається або клацанням мишею на значку програми, або за командоюПуск—Программы— PROMT – PROMT.
Після запуску програми відкривається вікно, що складається з трьох областей: дві призначені для відображення оригіналу тексту і його перекладу, третя — утворює інформаційну панель, де відображаються інформація про перекладений документ і спеціальні настройки. Є можливість розташувати області початкового тексту і перекладу поряд або одну над одною. Вікно має стандартні елементи вікна Windows 98 — заголовок, рядок меню, панелі інструментів.
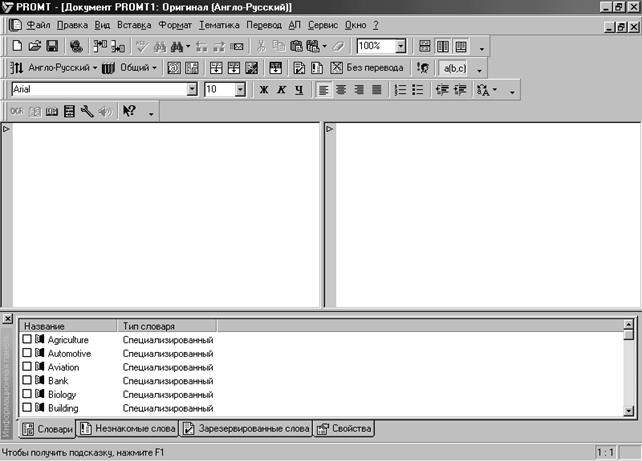
Кнопки основної панелі інструментів і панелі інструментів перекладу показано на рис. нижче. За допомогою основного меню та панелей інструментів можна вибрати і виконати будь-яку команду електронного перекладача.
1 2 3 4 5 6 7 8 9 10 11 12 13 14 15 16 17 18 19 20

21 22 23 24 25 26 27 28 29 30 31 32 33
Панель інструментів програми перекладу
Кнопки панелі інструментів забезпечують виконання таких дій:
1, 2, 3 — робота з документами (відповідно створити відкрити, зберегти);
4, 5 — зберегти відповідно оригінал і переклад;
6 — перевірити орфографію;
7 — знайти потрібний фрагмент;
8 — спеціальний пошук, знайти зарезервоване(незнайоме) слово або слово з варіантами перекладу;
9, 10 — переставити слово вперед(назад);
11 — переслати документ електронною поштою;
12, 13, 14 — стандартні операції з буфером обміну ( вирізати, копіювати, вставити з буфера);
15 — розширений Буфер Обміну (PROMT Clipboard);
16 — видалити вміст виділених абзаців;
17 — поточний масштаб робочого вікна;
18, 19 — горизонтальне(вертикальне) розбиття документа;
20 — показати/убрати інформаційну панель;
21 — змінити напрям перекладу;
22 — змінити шаблон тематики(«Общий», «Информатика», «Интернет»);
23 — робота зі словарною статтею заданого слова;
24 — список словників, що використовується при перекладі документа;
25, 26, 27 — перекласти черговий, поточний абзац або документ повністю відповідно;
28 — переклад виділених абзаців тексту;
29 — зарезервувати слово;
30 — список слів, що не було розпізнано в процесі перекладу;
31 — залишити виділений абзац без перекладу;
32 — настройка алгоритмів перекладу для активного документа;
33 — показувати варіанти перекладу багатозначних слів.
Переклад документа за допомогою програми PROMT передбачає декілька етапів:
1. Введення документа, якій необхідно перекласти. Документ може бути завантажений з файла командою Файл—Открыть. Необхідний файл вибирають у вікні «Выберите документ», яке за своєю структурою збігається зі стандартним вікном відкривання файла.
Текст для перекладу може бути набраний на клавіатурі у власному редакторі програми. Для цього треба виконати команду Файл—Создать. Після вибору напрямку перекладу(див. рис) та шаблону тематики в області тексту оригіналу можна ввести необхідний текст.

2. Уточнення параметрів перекладу. Після вибору файла відкривається вікно «Конвертировать файл», в якому уточнюється формат тексту оригіналу і визначається напрямок перекладу:

3. Підготовка тексту до перекладу. Вибраний документ відображається в області тексту оригіналу. Перед початком перекладу доцільно перевірити орфографію, оскільки неправильно написані слова будуть сприйматися програмою як невідомі і залишаться без перекладу. Потім треба відредагувати текст оригіналу, звертаючи увагу на розбиття тексту на абзаци. В разі необхідності його можна зберегти для подальшої роботи як документ PROMT за командоюФайл — Сохранить как....
У документі можуть бути слова і словосполучення, які не повинні перекладатися, наприклад прізвища, назви програмних продуктів (Windows 98, Microsoft Word 2000 тощо). Іноді застосовують транслітерацію — запис із використанням іншого алфавіту, що відповідає написанню або вимові мовою оригіналу (наприклад, прізвище Brown бажано перекласти не як Коричневий, а Браун).
Часом доводиться відмовлятися від перекладу цілих абзаців, наприклад текстів програм на алгоритмічних мовах. Щоб відмовитися від перекладу окремих слів, їх треба зарезервувати, тобто встановити на цьому слові курсор, а потім клацнути мишею на відповідній кнопці панелі інструментів або вибрати пунктЗарезервировать... у контекстному меню чи менюПеревод. Можна зарезервувати фрагмент тексту, заздалегідь виділивши його.
У вікні «Зарезервировать слово», що буде викликано треба вибрати семантичний клас цього слова (Персоналия, Название, Географическое название, Единица измерения) і в разі необхідності задати режим транслітерації:

Перелік зарезервованих слів відображається на інформаційній панелі. Окремі слова з нього можна вилучити вибравши відповідний пункт у контекстному меню
Щоб указати на те, що необхідно залишити без перекладу абзац, треба встановити текстовий курсор усередині абзацу і клацнути мишею на кнопці «Оставить абзац без перевода» або виконати командуПеревод - Оставить без перевода. Для зняття обмеження на переклад абзацу потрібно повторно виконати ці дії.
У тексті всі зарезервовані слова й абзаци, що мають залишитися без перекладу, виділяють зеленим кольором
Якість перекладу визначається повнотою словників які використовуються, з урахуванням граматичних правил. Для кожного документа можна задати набір словників, які переглядаються у певному порядку до першого виявлення слова для перекладу. Програмою PROMT для перекладу передбачено три типи словників:
• генеральний словник (містить загальновживану лексику і побутове значення слів). Він використовується завжди, причому останнім з усіх словників. Зміна цього словника неможлива;
• спеціалізовані словники (містять терміни з різних областей знань). Редагувати ці словники не можна але їх можна підключати і відключати під час перекладу. Базове постачання програми не містить додаткових словників і їх необхідно встановлювати окремо;
• словник користувача (створюється користувачем). До нього додаються слова, яких немає в інших словниках, а також уточнені переклади тих або інших слів. Як правило, цей словник переглядають насамперед. Словник користувача можна редагувати.
Список словників, що використовуються під час перекладу, відображається на вкладці «Словари» інформаційної панелі. Для підключення додаткових словників можна скористатися менюТематика, контекстним меню на вкладці «Словари» інформаційної панелі або кнопкою панелі інструментів.
При цьому на екрані з'являється вікно «Словари» (див. рис. нижче), в якому після клацання мишею на прапорці напроти відповідної назви словника можна підключити всі потрібні словники.

4. Уточнення напрямку перекладу (кнопка «Изменить направление» на панелі інструментів «Перевод» (рис. нижче). Ця дія здійснюється в разі необхідності.

5. Переклад документа. Вибір області перекладу і власне переклад забезпечуються менюПеревод або за допомогою кнопок 25 - 28 на рис. вище (переклад відповідно чергового абзацу, поточного абзацу, всього тексту, виділеного абзацу).
Перекладений документ заноситься в область перекладу. Невідомі слова виділяються червоним кольором, а за резервовані — зеленим. Колірну настройку за бажанням можна змінити за командоюСервис — Параметры... -Цвета. Список невідомих і зарезервованих слів відображається на інформаційній панелі у відповідних укладках У разі необхідності невідомі слова можна занести в словник користувача.
Початковий текст і переклад можна редагувати, форматувати та перекладати повторно.
6. Збереження результатів. Після завершення робіт з текстами оригінал і переклад можна зберегти в одному з форматів що підтримуються програмою, за командами Файл - Сохранить - Исходный текст... і Файл - Сохранить - Перевод..., за допомогою яких відкриваються стандартні вікна збереження файла. З метою продовження роботи над перекладом тексту доцільно зберегти білінгву - двомовний варіант тексту за командоюФайл -Сохранить — Билингву как список абзацев (Билингву как таблицу…).

Контрольні питання:
1. Як виконати сканування текстового документа?
2. Як виконати сканованого зображення на окремі частини?
3. Як встановити мову розпізнання тексту?
4. Як виконати розпізнання тексту?
5. Як передати документ в програму Microsoft Word?
6. Яке призначення програмних засобів Plaj-Ruta?
7. Як перевірити правопис документа за допомогою Plaj-Ruta?
8. Які можливості має програма PROMT?
9. Яку структуру має вікно програми PROMT?
10. Скільки етапів передбачає PROMT для перекладу документів? Назвіть їх.
11. Як правильно підготувати текст до перекладу?
12. Що означає „зарезервувати слово”?
13. Що таке транслітерація? Як її виконати?
14. Скільки типів словників використовує програма PROMT?
15. Як підключити потрібний словник?
16. Які можливості надає програма PROMT при збереженні результатів?

Лекція 8. Поняття електронні таблиці (ЕТ). Основні елементи ЕТ. Типи даних ЕТ. Введення та редагування даних в ЕТ
План заняття
1. Поняття електронної таблиці та сфери застосування.
2. Вікна книг. Робота з аркушами книг.
3. Створення, редагування і збереження таблиці.
4. Введення чисел.
1. Поняття електронної таблиці та сфери застосування.
Електронні таблиці на відміну від текстових процесорів призначені для обробки інформації нетекстового характеру. Ця інформація має більш специфічний вигляд; здебільшого це певним чином організована числова інформація. Основною особливістю електронних таблиць є використання формул і можливість автоматичного перерахунку таблиць у разі зміни даних у таблиці, якщо ці дані використовуються у формулах. У зв'язку з цим електронні таблиці часто називають електронними процесорами.
Найчастіше ЕТ використовуються для рішення економічних задач. ЕТ дозволяють працювати з величезною кількістю даних, зв'язувати їх між собою різними формулами і залежностями. Використання ЕТ дозволяє друкувати готові документи, діаграми, графіки.
В Україні Excel є не просто домінуючою, а просто єдиною електронною таблицею, доступною для пересічного користувача. Вона надає можливість без спеціальних навичок створювати досить складні додатки, що задовольняють до 90 % запитів користувачів.
Excel є додатком операційної системи Windows .
1.1. Можливості ЕТ :
· Зміна розмірів рядків і стовпців;
· Використання шрифтів різних розмірів і різних гарнітур;
· розподіл екрана на окремі вікна і висновок великої кількості сторінок
· використання одночасне з ЕТ й інших програм;
· створення власних меню і підміню;
· створення приміток для кожного осередку;
· використання даних з інших програм;
Дата добавления: 2015-09-18; просмотров: 3894;
