Создание простой модели
этап 1
Для изображения динамических систем в SIMULINK-е используется структурная схема. Создаваемая система представляется множеством одинаково нарисованных блоков. Вместо рисования отдельных блоков, они копируются из библиотеки стандартных блоков SIMULINK-а, или из библиотеки, которую можно создать самостоятельно.
Стандартные библиотечные блоки собраны в несколько подсистем, сгруппированные согласно их поведению. Например:
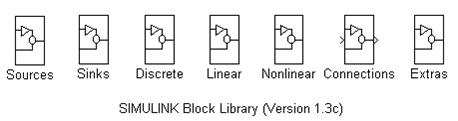
Используя блоки, которые наиболее часто используются с настроенными требуемыми параметрами (по умолчанию), можно создать личную библиотеку. В дальнейшем это сократит время требуемое для построения моделей.
Окно можно передвигать, увеличивать или уменьшать.
Блоки копируются из одного окна в другое путем перетаскивания.
Следует отметить, что при перемещении блока в другое окно, перемещается только копия блока, сам блок, например Signal Generator, остается в окне Sources.
Этот скопированный блок содержит те же внутренние параметры, что и оригинал. Большинство блоков могут быть открыты, для просмотра и редактирования их параметров (двойным щелчком).
Например, блок Signal Generator предоставляет средства для задания формы, амплитуды и частоты сигнала, генерируемого блоком.
Другой пример, блок Scope (устройство индикации) обеспечивает наблюдение сигнала в процессе моделирования. Открытое окно Scope является графическим представлением осциллографа.
Угловая скобка ( > ), указывающая наружу на изображении блока (генератор сигналов), представляет выходной порт, а угловая скобка указывающая внутрь (Scope) - представляет входной порт.
Чтобы соединить блоки используется левая кнопка мыши, следует нажать ее на символе порта одного блока и протащить к порту другого блока, это действие введет линию связи.
Когда блоки соединяются угловые скобки исчезают, а линии со стрелками на концах показывают направление передачи данных.
При рисовании линию она изгибается под углом кратным 45 градусам, причем, точка окончания линии не должна обязательно находиться на курсоре.
Имеется возможность рисовать линию под любым углом, для этого следует передвигать курсор, удерживая нажатыми одновременно левую и правую кнопки мыши.
Сегмент линии изламывается, чтобы присоединить любой порт соответствующего типа ( т.е. вход или выход ), если курсор проходит достаточно близко к порту или через пиктограмму блока.
Если отпустить кнопку мыши до момента соединения блоков, то отрезок линии ограничится угловой скобкой с не присоединенным концом, указывающим направление следования сигнала.
Отпускание левой кнопки мыши во время рисования линии позволяет рисовать отдельные отрезки линий под различными углами друг к другу. Чтобы добавить другой отрезок линии щелкните на «расширении» порта и тяните в любом направлении; линия подчиняется тем же самым правилам построения углов как описано выше.
Это позволяет проводить соединяющие линии вокруг других блоков. На длину и количество отрезков линии ограничений нет.
Если не нравится траектория нарисованная какой-либо линией связи, можно удалить или отредактировать линию. Прежде всего следует выбрать линию для редактирования щелчком в любом месте на линии. Все вершины линии высветятся маленькими сплошными квадратиками.
Когда линия отмечена можно нажать клавишу Delete, или выбрать из меню Edit команды Cut или Clear, чтобы удалить ее из схемы.
Когда в модели заданы все требуемые связи, можно начать выполнение моделирования. Выбор метода интегрирования и параметров моделирования осуществляется пунктом Parameters в меню Simulation. После выбора данного пункта откроется окно диалога показывающее все параметры моделирования, которые можно изменять. В нем отображаются значения параметров, установленные по умолчанию. Например, можно выбрать текстовое окно для параметра «Максимальный размер шага».( Примечание, если параметры модели не задаются, моделирование выполняется при максимальной длине шага).
Управлять значениями в диалоговых окнах устройств наблюдения и генерирования сигналов можно непосредственно в течении процесса моделирования. Можно выбирать различные формы сигналов генератора и немедленно видеть результат на устройстве индикации. В этом случае, выходной сигнал генератора переходит от одной формы на текущем временном шаге к другой форме на следующем временном шаге.
Моделирование заканчивается когда достигается время останова процесса, установленное в диалоговом окне панели управления. Иной способ остановки моделирования (в любое время) выбор команды Stop из меню Simulation.
После всех проделанных операций получается работающая модель, которую можно сохранить на диске как М-файл MATLAB-а. Введенное имя модели сохраняется в текущем каталоге с расширением .m, которое добавляется по умолчанию.
Этап 2
После окончания первого этапа имеется простая модель, хранящаяся на жестком диске. Если модель сохранена в файле названном, например, model.m, то можно открыть ее вводом в приглашение MATLAB-а:
Model
Модель появится в окне SIMULINK-а в том же самом состоянии, в котором была сохранена. Следует отметить, что таким же способом была открыта библиотека стандартных блоков в начале первого этапа. Библиотека - это простая модель SIMULINK-а, которая содержит блоки, сгруппированные в подсистемы.
Блоки можно передвигать внутри окна, любая линия, подключенная к передвигаемому блоку, сохраняет соединение.
Если одновременно передвигается более чем один блок, блоки сохраняют свое расположение друг относительно друга и все соединяющие линии передвигаются с этими блоками.
Выбор блока отображается появлением черных квадратиков в углах пиктограммы блока.
Многие блоки имеют на своем изображении некоторые установленные параметры, например, блок усилителя указывает коэффициент усиления.
На других блоках изменение параметров может отражаться по другому, например, изменив параметр Numbers of inputs( количество входов ) в блоке мультиплексора, появится установленное количество входных портов.
Если на пиктограмме блока не видно выходного порта, поскольку он уже подключен к другому блоку, следует начать новое соединение от точки на блоке в которой начинается соединительная линия.
Чтобы передвинуть точку, в которой встречаются два отрезка линии, щелкните на перекрестии и перетащите курсор.
Возможно перемещение линейного сегмента щелчком на его середине и перетаскиванием. Два отрезка подсоединенные к тому или иному концу этого сегмента вытягиваются, чтобы сохранить свое соединение. Следует отметить, что выбранная линия сохраняет свой наклон и длину.
Возможно также добавление новой вершины к линейному сегменту. Удерживая нажатыми обе кнопки мыши, перемещайте курсор. Сегмент разломится на две части и они передвигаются курсором до тех пор пока кнопки мыши не будут отпущены.
Другой способ присоединить выход одного блока к входам двух или более блоков сделать отвод от существующей выходной линии. Расположите курсор на линии соединяющей блоки, нажмите правую кнопку мыши и перемещайте курсор к соединяемому блоку. SIMULINK установит маленькую точку «пайки» на отводе линии, чтобы показать, что выходной сигнал разветвляется.
Чтобы добавить в модель еще один блок, из ранее установленных, нет необходимости копировать его из библиотеки. Вместо этого можно сделать копию того, который уже входит в эту систему, это выполняется нажатием правой кнопки мыши и перетаскиванием внутри одного окна.
Копия блока имеет те же параметры как и оригинал.
SIMULINK автоматически изменяет имя скопированного блока прибавляя к нему номер, так как имена блоков должны быть уникальными в одном окне. Можно переименовать блок отмечая имя блока и вводя другое.
Удаление блока или соединительной линии производится либо клавишей Delete, либо командой CutилиClear из меню Edit, предварительно пометив их.
Выходные данные после моделирования можно в дальнейшем анализировать используя все возможности MATLAB-а.
Например, блок To Workspace принимает входные векторы любой длинны и отправляет их в рабочую область MATLAB-а как матрицу. Матрица имеет одну строку на каждый шаг времени и один столбец на элемент входного вектора блока.
Вывести график по данным, полученным в процессе моделирования, можно командой plot(<имя>.m). График выглядит также, как и траектории на индикаторе.
Вектор временных точек можно ввести подключением блока Clock (тактовые импульсы) к блоку To Workspace или вводом имени переменной (например «t») в поле Return Variables ( Возвращаемые Переменные ) в диалоговом окне Simulation Parameters ( Параметры моделирования ). Это бывает необходимо, если система устанавливает неравномерные интервалы.
Анализ моделей.
В этом разделе описываются некоторые цифровые инструментальные средства, которые позволяют проводить анализ модели Simulink-а. Эти средства состоят из функций для моделирования, линеаризации и определения точек равновесия.
Дата добавления: 2015-11-10; просмотров: 863;
