Лабораторная работа № 3. Установка связей между таблицами
Установка связей между таблицами
1. Вызываем окно схемы данных:
На панели инструментов щелкаем по кнопке  .
.
■ Из за ряда используемых подстановок таблицы уже связаны между собой. Разместите таблицы на схеме, как вам удобно (перетаскивая их за заголовки), проследите, что бы были видны все их поля (если не видны- двойной стрелкой «удлините» таблицы снизу). ■ Для добавления таблиц на схему используйте кнопку  с панели инструментов. У нас на схеме присутствуют все 6 таблиц базы, добавлять их нет необходимости. Добавим в качестве тренировки таблицу «Автомобили» (она появится на схеме с именем «Автомобили_1»), тут же удалим ее (встав на нее мышкой, и нажав Delete)
с панели инструментов. У нас на схеме присутствуют все 6 таблиц базы, добавлять их нет необходимости. Добавим в качестве тренировки таблицу «Автомобили» (она появится на схеме с именем «Автомобили_1»), тут же удалим ее (встав на нее мышкой, и нажав Delete)
2. Изменим типы связей между таблицами. Для этого щелкаем правой клавишей мыши на схеме данных по линии связи, появится небольшое окно с двумя пунктами : «Изменить связь» и «Удалить»:

Рис.22 Изменение типа связи
если же вы видите следующее:

то, вероятно, вы не попали мышкой по линии связи. Щелкните еще раз правой клавишей по связи.
■ Выделяем пункт «Изменить связь».
■ Ставим галочки у пунктов «Обеспечение целостности данных», «Каскадное обновление связанных полей», «Каскадное удаление связанных полей». ОК. (см. рис 23)

Рис. 23 Изменение типа связи
Эти меры уменьшат нам время на ввод и корректировку данных, помогут «на лету» выявлять противоречивости и прочие возможные ошибки в данных.
3. Проделываем аналогичные операции для всех связей схемы, в результате должны получить:

Рис.24 Схема данных
■ Обратите внимание- при связывании ключевого поля с неключевым Access автоматически создает связь типа «один-ко-многим». Это полностью соответствует инфологической модели данных, построенной в работе 1.
Важно!Если ваша схема выглядит иным образом (не считая расположения таблиц- оно произвольно) или возникают ошибки при установке связей- попробуйте разобраться в причине сами. (Возможные ошибки: не верно указаны ключевые поля в таблицах, связь устанавливаете по полям разных типов или разных форматов (размеров) и пр. -читайте тексты ошибок!) Проверьте эти моменты в конструкторах таблиц (быстро попасть туда можно щелкнув правой к.м. по заголовку таблицы и выбрав пункт «Конструктор таблицы»). Не помогает? Зовите преподавателя, двигаться дальше не имеет смысла.
4.Как установить связи между таблицами, если при их создании не использовались никакие взаимные подстановки, т.е. при открытии схемы данных связей между ними нет?
- Нажмите на кнопку  на панели инструментов в окне схемы, добавьте таблицы «Автомобили» и «Поставки». Они появятся с именами «Автомобили_1» и «Поставки_1» и никак между собой не связаны. Левой клавишей мыши щелкните на поле «Марка автомобиля» в таблице «Поставки_1». Не отпуская (!) левую клавишу мыши протаскиваем курсор к полю «Марка автомобиля» в таблице «Автомобили_1». (Курсор при попадании в область таблиц приобретает вид небольшого прямоугольника) Отпускаем л.к.м., открывается окно «Изменение связи». Проставляем три галочки у пунктов «Обеспечение целостности данных», «Каскадное обновление связанных полей», «Каскадное удаление связанных полей». «Создать»:
на панели инструментов в окне схемы, добавьте таблицы «Автомобили» и «Поставки». Они появятся с именами «Автомобили_1» и «Поставки_1» и никак между собой не связаны. Левой клавишей мыши щелкните на поле «Марка автомобиля» в таблице «Поставки_1». Не отпуская (!) левую клавишу мыши протаскиваем курсор к полю «Марка автомобиля» в таблице «Автомобили_1». (Курсор при попадании в область таблиц приобретает вид небольшого прямоугольника) Отпускаем л.к.м., открывается окно «Изменение связи». Проставляем три галочки у пунктов «Обеспечение целостности данных», «Каскадное обновление связанных полей», «Каскадное удаление связанных полей». «Создать»:
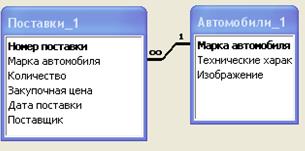
Рис.25 Установка связей между таблицами
■ Получилось? удаляем сначала линию связи (п.к.м. по линии связи / удалить), затем обе эти таблицы (Delete).
■ Закрываем схему данных, сохранив изменения.
Итак, в мы создали шесть таблиц, определили перечень полей в них, задали для каждого поля тип, указали свойства. На схеме данных задали связи между таблицами. В качестве примера даже заполнили 3 таблицы начальными данными (Автомобили, Поставщики и Консультанты). Дальше вкладкой «Таблицы» пользоваться практически не будем. Для занесения данных в базу, их просмотра, изменения и прочих операций гораздо удобнее пользоваться формами.
Дата добавления: 2015-08-04; просмотров: 883;
