Расчетная среда
То, что Вы видите на экране при входите в расчетную среду, зависит от того, как настроен параметр Начальный интерфейс(меню Настройки, закладка Расчет, страница Рабочий стол). Вы можете выбрать один из трех вариантов:
• PFD
• Рабочая тетрадь
• Сводка.
Любую из этих возможностей (или все одновременно) может использоваться на любом этапе работы с программой; но, когда Вы впервые входите в расчетную среду, будет активна только одна из них. В нашем случае (настройка параметра по умолчанию) начальным интерфейсом является PFD-графический экран (Рис. 1.11).

Рис. 1.11. Графический экран PFD
Советуем Вам обратить внимание на некоторые детали, связанные с работой в расчетной среде. В правом верхнем углу главного окна параметр Средапоменял свое значение с Базисна Задача (Главн.). Стало доступным множество новых кнопок на панели инструментов и новых пунктов в главном меню, а перед Вами находятся графический экран и так называемая «касса объектов»
| Объект | Описание |
| Графический экран - PFD | PFD является графическим отображением топологии технологической схемы. На PFD показаны потоки, операции и их взаимосвязь. Вы можете помещать на PFD различные информационные таблицы и подписи. По умолчанию в окне графического экрана имеется только одона страница PFD/ если нужно, вы можете добавить дополнительные страницы PFD для дополнительной деталировки и пояснения наиболее важных участков технологической схемы. |
| Касса объектов | Это «всплывающая панель с кнопками, которая может быть использована для выбора потоков и операций» |
Можно включать и выключать режим отображения на экране Кассы объектов, нажимая на клавишу <F4>или выбирая пункт Касса объектовв меню Схема.
1.Прежде чем добавлять потоки и технологические операции, мы советуем Вам запомнить задачу. Для этого выполните одно из следующих действий (на Ваш выбор):
• Нажмите кнопку Сохранить задачуна панели инструментов.
• Выберите пункт Запомнитьиз меню Файл.
• Нажмите <Ctrl><S>.
Поскольку Вы впервые сохраняете Вашу задачу, на экране появится окно Записать под именем....
По умолчанию Вам предлагается сохранить Вашу задачу в папку Cases (находящуюся в папке, в которую установлена программа Unisim). (Рис. 1.12)
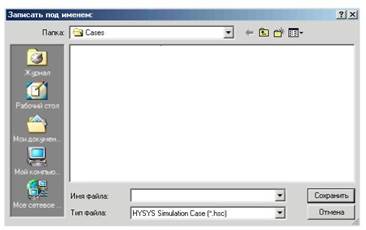
Рис. 1.12. Окно Записать под именем…
2.В поле Имя файланаберите имя Вашей задачи, например GASPLANT. Нет необходимости явно указывать расширение файла, Unisim сам установит необходимое расширение (.hsc).
3 .После того как Вы наберете имя файла, нажмите клавишу <Enter>или щелкните мышкой по кнопке Сохранить. После этого Unisim сохранит Вашу задачу под выбранным именем файла, которое и в дальнейшем будет использоваться для сохранения и открытия данной задачи. Причем Unisim не будет больше при сохранении спрашивать имя файла, конечно, кроме случаев, когда Вы выберете в меню пункт Записать под именем....
Если Вам необходимо открыть записанный ранее файл с задачей, Вам нужно нажать кнопку Открыть задачуили выбрать пункт Открытьиз меню Файл. На экране появится окно, похожее на окно, изображенное слева. Выпадающий список Тип файловпозволяет Вам выбрать тип открываемых файлов (например «*.bk» - резервные копии, или «*.sim» - файлы программы HYSIM), причем по умолчанию установлен стандартный тип файлов Unisim - «*.hsc».
Если при сохранении задачи Вы ввели имя файла, уже содержащегося в данной папке, Unisim спросит Вас, нужно ли перезаписывать этот файл.
В процессе моделирования данной технологической схемы для задания потоков и единиц оборудования будут использованы два основных способа: с использованием Рабочей тетрадии графического экрана PFD.
Дата добавления: 2015-08-01; просмотров: 1137;
