Операции с листами
Основные операции, выполняемые с рабочими листами, собраны в контекстном меню, которое открывается после щелчка правой кнопкой мыши на вкладке листа. Оно содержит команды: Добавить (Insert),Удалить (Delete),Переименовать (Rename),Переместить/скопировать (Move or Copy),Выделить все листы (Select All Sheets)и т.д.
Например, чтобы задать тип вставляемого листа: Лист (Worksheet),Диаграмма (Chart),Макрос (MS Excel 4.0 Macro)и т.д., выберите команду Добавить (Insert)в контекстном меню, вид которого приведен на рисунке 2, и в диалоговом окне Вставка дважды щелкните значок соответствующего шаблона.
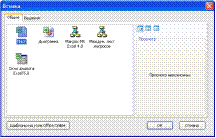
Рисунок 2. Выбор типа вставляемого листа.
Команда Удалить (Delete)контекстного меню позволяет убрать текущий лист. Чтобы удалить несколько листов, выделите их, удерживая клавишу Ctrl, а затем выберите указанную команду меню.
Переименование листа. По умолчанию все листы книги пронумерованы, начиная с единицы. Чтобы облегчить запоминание содержимого листа ему можно присвоить имя, например, Список автомобилей.
Запомните. Имя листа может содержать от 1 до 31 символа.
Переименовать лист можно следующими способами:
- дважды щелкнуть ярлычок листа и ввести с клавиатуры новое имя;
- выбрать в меню Формат (Format)команду Лист (Sheet),Переименовать (Rename);
- щелкнуть ярлычок листа правой кнопкой, выбрать в контекстном меню команду Переименовать (Rename)и ввести имя.
Изменение количества листов, созданных по умолчанию, в книге. По умолчанию рабочая книгасодержит три листа. Для изменения количества листов в новой книге выберите команду Параметры (Options)в меню Сервис (Tools), откройте вкладку Общие (General) и измените значение счетчика Листов в новой книге (Sheet in new workbook).
Изменение порядка следования листов. Для перемещения листа мышью укажите на ярлычок перемещаемого листа и, удерживая нажатой кнопку мыши, перетащите ярлычок в новое положение. Во время перетаскивания указатель имеет форму стрелки с листом бумаги. Копирование листа выполняется так же, как и перемещение, при нажатой клавише Ctrl.
Для изменения порядка следования листов щелкните ярлычок листа правой кнопкой и выберите в контекстном меню команду Переместить/скопировать (Move or Copy).
В раскрывающемся списке Переместить выбранные листы в книгу (Move selected sheets To book) указывается имя книги. В списке отображаются имена только открытых книг.
В списке перед листом (Before sheet) задается лист, перед которым следует вставить выделенные листы. После перемещения или копирования несмежные листы будут размещены рядом друг с другом.
Установка флажка Создавать копию (Create a copy) позволяет скопировать выделенные листы, в книге появится копия листов, которые будут иметь, например имена Лист2(2) (Sheet2(2)), Лист3(2) (Sheet3(2)). Диалоговое окно, используемое приперемещении/копировании листов. Вид диалогового окна, используемого приперемещении/копировании листов, приведен на рисунке 3.

Рисунок 3
Масштаб изображения рабочего листа. Изменение масштаба позволяет увидеть увеличенное или уменьшенное изображение рабочего листа. Следует учитывать, что изменение масштаба документа на экране не меняет его вид при печати.
При желании вы можете установить любую величину масштаба и изображения документа на экране в пределах от 10 до 400%. Для этого выделите текущий размер изображения в раскрывающемся списке Масштаб (Zoom) панели инструментов Стандартная, введите вместо него новое значение с клавиатуры и нажмите клавишу Enter. При масштабе 10% изображение документа на экране будет уменьшено в 10 раз, при масштабе 400% изображение будет увеличено в 4 раза. Изменение масштаба изображения не отражается на функции печати. Страницы распечатываются в натуральную величину.
Разделение окна на несколько областей. Excel позволяет одновременно отображать на экране две несмежные части одной книги. Во время работы с большими таблицами лист можно разделить на две или четыре области. Каждая область имеет свои линейки прокрутки. Это позволяет работать с несмежными областями листа, путем их перемещения независимо друг от друга в окне с помощью линеек прокрутки.
Запомните. Для разделения листа по горизонтали на две области наведите указатель на вешку 2, расположенную в верхней части вертикальной полосы прокрутки, как показано на рисунке 4. Когда указатель примет вид двунаправленной стрелки, нажмите кнопку мыши и перетащите вешку вниз на места, по которому следует разделить, окно.
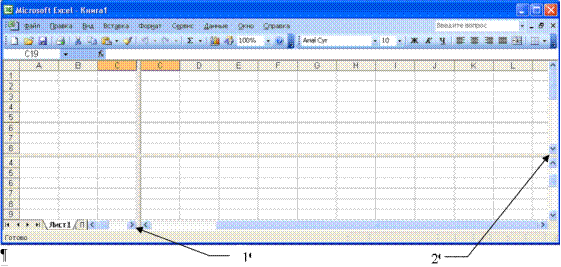
Рисунок 4. Разделение окна на области по горизонтали и вертикали 1, 2 — вешки разбиения.
Для разделения листа по вертикали — перетащите вешку 1. Чтобы разбить окно точно по границам строк и столбцов, перетащите вешку не по линиям прокрутки, а по листу. Чтобы удалить вешку, дважды щелкните ее.
Еслииспользовать обе вешки, то можно видеть четыре различных фрагмента таблицы. Чтобы разделить окно на четыре части, можно выбрать команду Разделить (Split)в меню Окно (Window).Команда Новоев меню Окно (Window) позволяет отображать каждую часть в своем окне.
Команда Закрепить области (Freeze panes)в меню Окно (Window)позволяет зафиксировать положение определенной области таблицы относительно окна и избежать ее смещения. Эту команду удобно использовать при просмотре большой таблицы для постоянного отображения в верхней области просмотра заголовков столбцов, а в левой области — определенной информацию по каждой просматриваемой строке, например, название товара.
Дата добавления: 2015-08-01; просмотров: 1401;
