Основы работы в AutoCAD
Цель работы – изучение особенностей настройки рабочей среды AutoCAD: привязок, размеров рабочего поля, слоёв чертежа, настройки стиля шрифтов и размеров; знакомство с командами отрисовки и редактирования примитивов AutoCAD.
Задание
1. Изучить работу команд настройки рабочей среды AutoCAD и выполнить такую настройку.
2. Ознакомиться с командами отрисовки примитивов: прямая (XLINE), отрезок (LINE), прямоугольник (RECTANG), многоугольник (POLYGON), окружность (CIRCLE), дуга (ARC), полилиния (PLINE), текст (TEXT или MTEXT), штриховка (HATCH или BHATCH).
3. Ознакомится с командами редактирования примитивов: подобие (OFFSET), копия (COPY), масштаб (SCALE), зеркало (MIRROR), отрежь (TRIM), выровнять (EXTEND), фаска (CHAMFER), скругление (FILLET).
4. Ознакомиться с командами простановки размеров.
5. Ответить на вопросы преподавателя.
Ход работы
1. Настроить размеры рабочего поля (формат чертежа А4 или А3), используя команду LIMITS.
2. Настроить шаг привязки курсора (SNAP) и объектную привязку (OSNAP).
3. Выполнить настройку слоёв чертежа командой LAYER. Настройка слоя заключается в определении следующих свойств:
· Имя слоя;
· Цвет слоя. Рекомендуется выбирать свой цвет для каждого слоя;
· Тип линии слоя (сплошная, пунктирная, осевая и т. д.);
· Толщина или вес линии (например, основная – 0,5…0,8 мм);
· Вывод слоя на печать.
4. Определить стили текста, используя команду STYLE.
5. Определить стили для размеров, используя команду DIMSTYLE.
6. Создать рамку чертежа с основной надписью.
7. Проиллюстрировать работу команд отрисовки примитивов, команд редактирования и команд создания размеров.
Формат команды и список наиболее часто используемых команд AutoCAD представлен в приложении 4, таблица 1.
Примечание:в русифицированных версиях AutoCAD перед латинским именем команды необходимо ставить символ «_» – подчеркивание.
Порядок выполнения чертежа в AutoCAD
Преимуществом AutoCAD, как и других чертёжных САПР является то, что все построения делаются абсолютно точно с использованием координат точек, режима ортогональности, привязки курсора или объектной привязки. В то же время есть возможность в любой момент очень легко модифицировать чертеж с помощью различных команд редактирования, сохранить в архив и вывести его на печать.
Существует много способов разработки чертежей с использованием AutoCAD. Квалифицированные пользователи, обладающие большим опытом работы, имеют собственные подходы к разработке конструкторской документации. Для освоения AutoCAD студентами предлагается методика, которая приближена к ручному способу создания чертежа и легко осваивается пользователями с любыми навыками работы в САПР. Методика показана на примере разработки чертежа втулки, хотя в принципе она может быть использована при разработке любых чертежей. Предлагаемая студентам методика разработки чертежей включает две особенности.
· Использование специально выделенного слоя для дополнительных построений (разметки), которую конструктор проводит на чертеже, а затем обычно стирает. При работе в AutoCAD слой разметки не удаляется, а просто выключается. Такой слой может впоследствии использоваться при редактировании чертежа.
· Создание различных компонентов чертежа (основные линии, размеры, текст и др.) в различных слоях и различными цветами.
В соответствии с предлагаемой методикой создание чертежа средствами AutoCAD можно разбить на два этапа: подготовительные действия и собственно черчение.
На этапе подготовительных действий необходимо задать формат чертежа, определить привязку курсора и объектные привязки, назначить слои и определить стили текста и размеров. Порядок работы на подготовительном этапе включает следующие действия.
1) Задать формат чертежа, например формат А4, командой LIMITS:
Command: LIMITS
ON/OFF/<Lower left corner> <0.0000,0.0000>:
Upper right corner <12.0000,9.0000>: 210,297
2) Задать привязку курсора, например с шагом 1мм, командойSNAP:
Command: SNAP
Snap spacing or On/Off/Aspect/Rotate/Style: 1
3) назначить объектные привязки командой OSNAP:
Command: OSNAP
В результате открывается окно настройки объектных привязок (рис. 3).

|
| Рис. 3. Окно настройки объектных привязок |
На этапе создания разметки чертежа наибольшее значение имеют такие привязки, как End point (Конточка – последняя точка), Center (Центр окружности или дуги), Intersection (точка Пересечения объектов). Другие привязки используются реже, и их рекомендуется подключать по мере необходимости. Список привязок с пояснением их назначения приведён в таблице 1.
Таблица 1
| Название привязки | Назначение |
| Конточка (End point) | Привязка к последней (первой) точке любого объекта |
| Середина (Mid point) | Привязка к средней точке отрезка |
| Центр (Center) | Привязка к центру дуги или окружности |
| Узел (Node) | Привязка к узлу |
| Квадрант (Quadrant) | Привязка к окружности с угловым шагом 90° |
| Пересечение (Intersection) | Привязка к точке пересечения любых объектов |
| Твставки (Insertion) | Привязка к точке вставки объекта |
| Продолжение | Привязка к объекта к точке, лежащей на продолжении других объектов |
| Нормаль (Perpendicular) | Привязка к точке объекта в направлении нормали |
| Касательная (Tangent) | Привязка к объекту в точке касания другим объектом |
| Ближайшая (Nearest) | Привязка к любой точке объекта |
| Кажущееся пересечение (Apparent Intersection) | Привязка к точке пересечения объектов, лежащей на их продолжении |
| Параллельно (Parallel) | Привязка к направлению параллельному другому объекту |
Команда DDRMODES позволяет использовать все функции команд SNAP, OSNAP, GRID, ORTHO.
4) назначить слои чертежа, используя команду LAYER:
На рис. 4 представлено диалоговое окно настройки слоёв AutoCAD. Рекомендуется использовать следующие слои:
· 0 - слой для разметки, созданный в системном слое AutoCAD;
· Основа - слой, содержащий основные линии чертежа;
· Размеры - слой для простановки размеров и текста;
· Оси - слой, содержащий осевые линии (тип линии для слоя CENTER);
· Тонкие - слой тонких линий чертежа (штриховка, резьба и т.д.)
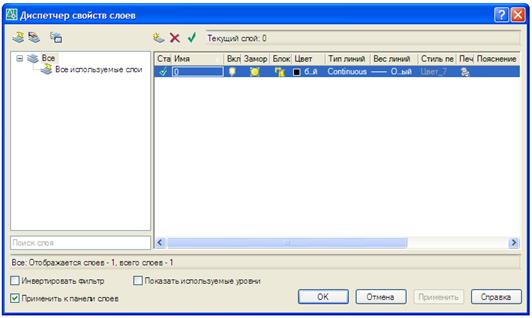
|
| Рис. 4. Окно настройки слоёв чертежа. |
Выбор различных цветов для основных и тонких линий может быть использован на этапе получения твердой копии чертежа (при выводе на плоттер). Различным цветам могут быть поставлены в соответствие различные толщины линий плоттера и, следовательно, может быть получена различная толщина линий на печатном чертеже.
5) Настроить стили текста при помощи команды STYLE:
Дата добавления: 2015-07-30; просмотров: 1574;
