Завантажити електронні таблиці Microsoft Excel.
Запускаємо або ярлик на робочому столі, або Пуск e Все программы e Microsoft Office 2003 e Microsoft Excel.
2. Занотувати у звіт літеру останнього стовпчика та цифру останнього рядка (які можна побачити, не користуючись смугою прокручування) у робочому вікні відкритої книги.
3. Занотувати у звіт адресу правої нижньої клітинки робочого поля.
4. Які елементи вікна програми Microsoft Excel ви бачите? Занотувати у звіт.
5. Зберегти книгу в папці Модуль2\Лаб4 особистої папки на диску S:. Книзі дати назву прізвище.xls.
Файл e Сохранить e відкриваємо потрібну папку e у полі Имя: пишемо своє прізвище e Сохранить.
6. Створити таблицю (рис. 7). У діапазон клітинок С2:F14 інформацію поки що не заносити. Таблицю не креслити.
7. Відформатувати шапку таблиці.
Для того, щоб в клітинці інформація переносилась на наступний рядок (див. заголовок стовпчика Бали з інформатики), виділяємо клітинки D1:F1 e Формат e Ячейки e закладка Выравнивание e R переносить по словам e ОК.
Виділяємо клітинки А1:F1 e Формат e Ячейки e закладка Выравнивание e Выравнивание: по вертикали и горизонтали встановлюємо по центру e переходимо на закладку Шрифт e призначаємо полужирный e ОК.
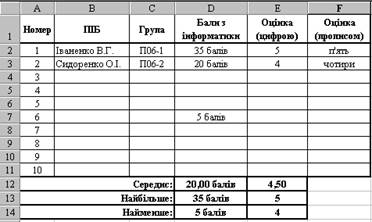
Рис. 7. Вигляд таблиці у робочому полі
8. Закріпити перший рядок таблиці (шапку).
Поставити курсор у клітинку А2 e Окно e Закрепить области.
9. Стовпчик А заповнити за допомогою Заполнить або автозаповненням.
Поставити курсор у клітинку А2 e Правка e Заполнить e Прогрессия e ž по столбцам e ž арифметическая e Шаг: 1 e Предельное значение: 10 e ОК.
10. У стовпчику Група створити спискову структуру.
Виділяємо діапазон С2:С11 e Данные e Проверка e закладка Параметры e Тип данных: список e Источник: заносимо ЕО14-1; ЕФ14-1; ЕМ14-1 e ОК.
11. У стовпчику Бали з інформатики встановити такий формат даних, щоб біля числа виводилося слово “балів”.
Виділяємо діапазон D2:D11 e Формат e Ячейки e закладка Число e у полі Числовые форматы обираємо (все форматы) e у рядочку Тип: пишемо 0“ балів” e ОК.
12. У стовпчик Оцінка (цифрою) занести формулу. Якщо кількість балів більша або дорівнює 90 – оцінка “5”; якщо від 74 до 90 – оцінка “4”; якщо від 60 до 74 балів – оцінка “3”; якщо менше 60 балів – оцінка “2”.
Ставимо курсор у клітинку Е2 і ставимо знак = e викликаємо функцію ЕСЛИ e вносимо дані (див. теоретичні відомості) e в одному з полів функції ЕСЛИ знову викликаємо функцію ЕСЛИ і так далі e отримаємо такий вираз:
=ЕСЛИ(D2<60;2;ЕСЛИ(D2<74;3;ЕСЛИ(D2<90;4;5))).
13. Скопіювати формулу на весь діапазон.
Взяти за нижній правий кут клітинки Е2 та перетягнути цю клітинку до клітинки Е11.
14. Оцінка (прописом) виводиться так. Якщо оцінка (цифрою) дорівнює “5” – пишемо “п’ять”; якщо “4” – пишемо “чотири”; якщо “3” – “задовільно”; “2” – “незадовільно”. Скопіювати формулу.
Робимо дії, аналогічні діям у пунктах 12 і 13. Отримаємо такий вираз у клітинці F2:
=ЕСЛИ(E2=5;“п’ять”;ЕСЛИ(E2=4;“чотири”;ЕСЛИ(E2=3;“задовільно”;
“незадовільно”)))
15. Накреслити таблицю.
Встановлення границь у таблиці відбувається за допомогою кнопки Границы (рис. 8).

Рис. 8. Відкритий список Границы
16. Об’єднати клітинки А12:С12, А13:С13 та А14:С14.
Виділити відповідний діапазон (наприклад А12:С12) e контекстне меню e Формат ячеек e закладка Выравнивание e R объединение ячеек e ОК. Або можна скористатись кнопкою  .
.
17. Використовуючи функції статистичного аналізу, знайти середнє, найбільше та найменше значення для стовпчиків Бали з інформатики та Оцінка (прописом).
Для стовпчика Бали з інформатики отримуємо такі формули:
=СРЗНАЧ(D2:D11)
=МАКС(D2:D11)
=МИН(D2:D11)
18. Змінити формат у діапазоні D12:E14.
Для D12 – Формат e Ячейки e закладка Число e у полі Числовые форматы обираємо (все форматы) e Тип: 0,00“ балів” e ОК.
Для діапазону D13:D14 – Формат e Ячейки e закладка Число e Числовые форматы: (все форматы) e Тип: 0“ балів” e ОК.
Для Е12 – Формат e Ячейки e закладка Число e Числовые форматы: Числовой e Число десятичных знаков: 2 e ОК.
19. Скопіювати Лист1. Дати копії назву Робоча таблиця.
Навести курсор на назву Лист1 e контекстне меню e Переместить/Скопировать e Перед листом: Лист2 e R создать копию e ОК.
Навести курсор на назву Лист1(2) e контекстне меню e Переименовать e вводимо Робоча таблиця e натискаємо Enter.
20. Лист1 перейменувати у Таблиця-шаблон.
Перейти на Лист1 e навести курсор на назву Лист1 e контекстне меню e Переименовать e вводимо Таблиця-шаблон e натискаємо Enter.
21. Перейти на лист Робоча таблиця.
22. Заповнити даними таблицю (стовпчики ПІБ, Група, Бали з інформатики). Дані брати довільні.
23. Побудувати діаграму ПІБ – Оцінка (цифрою).
Виділити діапазон Е2:Е11 e  e Гистограмма e Вид: Объемный вариант обычной гистограммы e Далее e закладка Ряд e Имя: натискаємо
e Гистограмма e Вид: Объемный вариант обычной гистограммы e Далее e закладка Ряд e Имя: натискаємо  e виділяємо клітинку Е1 e
e виділяємо клітинку Е1 e  або Enter e Подписи оси Х: натискаємо на
або Enter e Подписи оси Х: натискаємо на  e виділяємо діапазон В2:В11 e
e виділяємо діапазон В2:В11 e  або Enter e Далее e Название диаграммы: пишемо ПІБ – Оцінка (цифрою) e Далее e Готово.
або Enter e Далее e Название диаграммы: пишемо ПІБ – Оцінка (цифрою) e Далее e Готово.
24. Вибрати за допомогою автофільтру тільки тих курсантів, які отримали “п’ятірки” з інформатики.
Виділити діапазон Е1:Е11 e Данные e Фильтр e Автофильтр e зі списку вибрати 5.
25. Відмінити автофільтр.
Данные e Фильтр e прибрати P Автофильтр.
26. Зняти захист клітинок з діапазону D2:D11.
Виділити діапазон клітинок D2:D11 e контекстне меню e Формат ячеек e закладка Защита e прибрати P Защищаемая ячейка e ОК.
27. Захистити аркуш Робоча таблиця.
Сервис e Защита e Защитить Лист e вводимо Пароль e Подтверждение пароля e ОК.
28. Змінити дані у таблиці. Занотувати зміни у таблиці. Чи можна ввести дані у будь-яку клітинку? У які клітинки дані вводяться?
29. Зберегти книгу.
Файл e Сохранить.
30. Переглянути вигляд інформації на аркуші.
Файл e Предварительный просмотр.
31. Закрити вікно програми Microsoft Excel (Файл e Выход).
Завдання для самостійної роботи
1. Завантажити Microsoft Excel.
2. Ознайомитися з можливостями налагодження середовища Microsoft Excel (Сервис e Параметры).
3. Створити нову книгу та зберегти у особистій папці Модуль2\Лаб4 на диску S: (самостійна-прізвище.xls).
4. Побудувати таблицю з такими полями: Номер, ПІБ курсанта, Факультет, Група, Кількість балів з інформатики, Пропущено годин.
5. Закріпити заголовок таблиці (шапку таблиці).
6. У стовпчиках створити поля із списковими структурами.Факультет – економіки і менеджменту, юридичний, ІТСТ.Група – ЕО14-1, ЕМ14-1, ЕФ14-1, П14-1, Т14-1.
7. У стовпчику Кількість балів з інформатики встановити такий формат, щоб відображались цифри і позначка балів (наприклад, 55 балів).
8. У стовпчику Пропущено годин встановити такий формат, щоб відображались цифри і позначка годин (наприклад, 20 год).
9. Стовпчики Кількість балів з інформатики та Пропущено годин захистити від змін.
10. Зробити таблицю для 8-10 курсантів.
11. Розкреслити границі таблиці.
12. Підрахувати середню, найбільшу та найменшу кількість балів та годин.
13. Підрахувати скільки днів пропустив курсант, якщо 1 день=8 годинам, використовуючи формулу з абсолютною адресацію.
14. Побудувати гістограму ПІБ – Кількість балів з інформатики.
15. Відредагувати елементи гістограми за бажанням.
16. Вибрати за допомогою автофільтру тільки тих курсантів, у яких кількість балів більше або дорівнює 90 балів.
17. Захистити аркуш так, щоб дані можна було ввести лише у стовпчик Пропущено годин.
18. Зберегти книгу і закрити її.
19. Ознайомитись із двома шаблонами бланків, які інстальовані на комп’ютері.
20. Створити один будь-який документ з шаблонів зі своїми реквізитами, зберегти у своєму каталозі.
21. Ознайомитися з довідкою. Знайти інформацію щодо побудови формул.
22. Закрити електронні таблиці Microsoft Excel.
Запитання для самостійної перевірки знань
1. Що являє собою електронна таблиця?
2. З яких елементів складається вікно електронних таблиць?
3. Які типи даних може містити чарунка?
4. Яким чином можна ввести та відредагувати дані в клітинках?
5. Як об’єднати клітинки?
6. Які існують формати клітинок?
7. Як скопіювати формулу?
8. У чому полягає форматування таблиць?
9. Як захистити аркуш?
10. Що таке діапазон клітинок?
11. Якими способами можна виділити діапазон клітинок?
12. Які стандартні функцій ви знаєте?
13. Які типи операндів і які операції допустимі у формулі?
14. Яким чином здійснюється обчислення формул?
15. Які типи помилок можливі при обчисленні формул?
16. Що таке абсолютні та мішані адреси?
17. Яка функція відповідає за розгалуження?
18. Як додати до клітинки примітки?
19. Як створити списки?
20. Які види сортування ви знаєте?
21. Як відфільтрувати дані?
22. Чи можна в електронних таблицях створити рисунок?
23. Які основні елементи містить діаграма?
24. Яким чином можна відредагувати елементи діаграм?
25. Як закріпити перший рядок або стовпчик таблиці?
Дата добавления: 2015-07-24; просмотров: 1571;
