Графический редактор Paint.

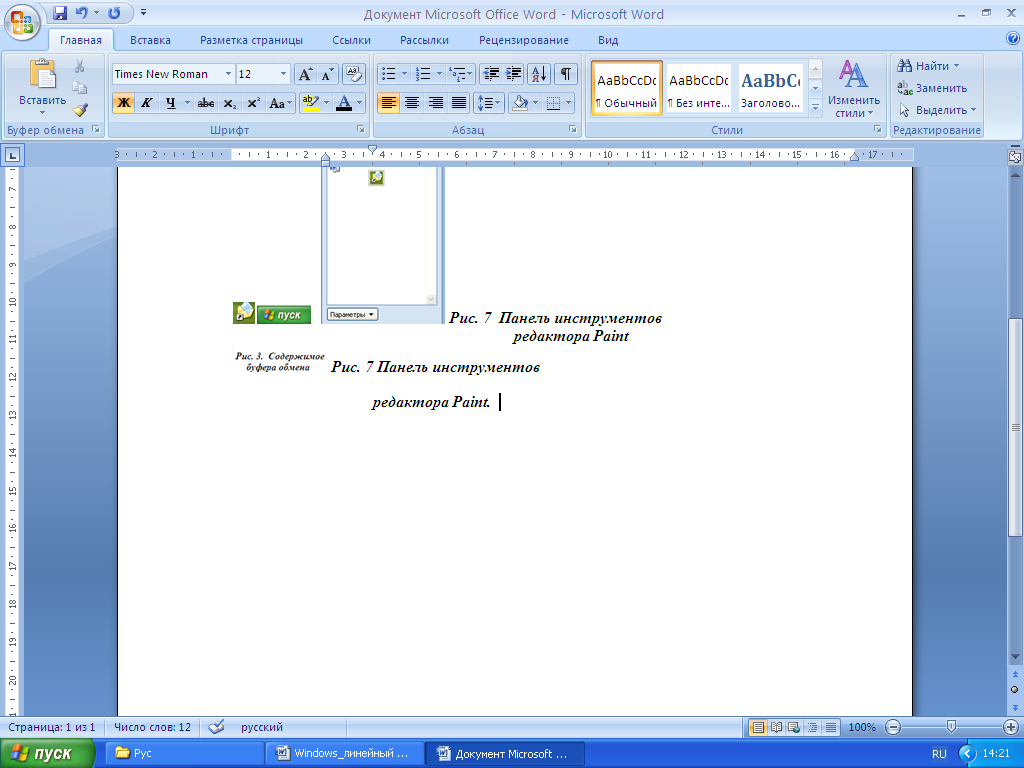 При запуске программы открывается основное окно Paint. Слева в нем находится панель инструментов рисования, а внизу — палитра цветов. Опишем простейшиеприемы работы с программой Paint. Для того чтобы открыть существующий файл, нужно выполнить команду Файл - Открыть.Программа откроет стандартный диалог для выбора файла, в котором указывается файл для редактирования. Paint работает с файлами растровых образов (в терминологии Windows они называются точечными рисунками). Эти файлы имеют расширение .bmp (bitmap), которое не отображается в диалоге. Кроме того, Paint может работать и с другими форматами файлов - .gif, .jpg.
При запуске программы открывается основное окно Paint. Слева в нем находится панель инструментов рисования, а внизу — палитра цветов. Опишем простейшиеприемы работы с программой Paint. Для того чтобы открыть существующий файл, нужно выполнить команду Файл - Открыть.Программа откроет стандартный диалог для выбора файла, в котором указывается файл для редактирования. Paint работает с файлами растровых образов (в терминологии Windows они называются точечными рисунками). Эти файлы имеют расширение .bmp (bitmap), которое не отображается в диалоге. Кроме того, Paint может работать и с другими форматами файлов - .gif, .jpg.
Команда Файл - Создатьсоздает новый документ, обозначенный как Безымянный. Имя ему будет присвоено при сохранении.
Чтобы нарисовать линию, выберите один из инструментов рисования, изображенных на рис. 10. Если вы рисуете прямую линию и хотите, чтобы ее наклона к горизонту был кратен 45 градусам, т. е. 0, 45, 90 и т. д., то при рисовании линии нужно удерживать нажатой клавишу <Shift>.
Paint умеет рисовать прямоугольники, прямоугольники со скругленными углами, произвольные многоугольники, окружности и эллипсы.
| Палитра |
Произвольный многоугольник можно построить, выбрав соответствующий инструмент и указывая вершины щелчком левой кнопки мыши. Чтобы и клон сторон фигуры был кратен 45 градусам, удерживайте нажатой клавишу <Shift>. Если оставить многоугольник незамкнутым, его последнюю сторону программа дорисует сама.
Произвольную линию проводят инструменты Карандаш или Кисть. Пpи выборе кисти указываются толщина и форма будущей линии. Указать цвет можно с помощью инструмента Выбор цвета.
Стереть участок рисунка позволяет инструмент Ластик, размеры которого вы также можете задать сами.
Большие поверхности можно закрашивать, используя Распылитель. Обратите внимание, что интенсивность окраски зависит от скорости обработки поверхности (так же, как и в реальном мире). Чем быстрее вы ведете инструментом по поверхности, тем меньше насыщенность краски. Инструмент Заливка позволяет залить замкнутую поверхность одним цветом. Если заливаете фигуру, имеющую разрывы (их может быть не видно на экран краска будет "проливаться", пока на ее пути не встретится замкнутая линии).
Для того чтобы работать с инструментами рисования, им нужно назначить цвет, например, из палитры, изображенной в нижней части окна. Если предложенный набор цветов вас не устраивает, выполните команду Параметры - Изменить палитру.
Часть рисунка можно скопировать в буфер обмена, чтобы затем перенести в другую программу. Для этого нужно предварительно выделить фрагмент один из инструментов: Выделение или Выделение произвольной формы. Для этого щелкните на одном из инструментов выделения фрагмента, а затем помните команду Правка - Копировать.Если вместо нее выполнить команду Правка - Вырезать,то фрагмент будет удален из рисунка, а затем помещен в буфер обмена. Вставить фрагмент из буфера обмена позволяет команда Правка - Вставить.Можно отметить и весь рисунок, выполнив команду Правка - Выделить все.Чтобы снять выделение, выполните команду Правка - Очистить выделение.
Чтобы ввести текст, нужно щелкнуть на его инструменте и указать область, в которой он будет расположен. Область задается так же, как прямоугольник (рис. 11). После этого на панели инструментов Текстможно выбрать шрифт м доступны все шрифты, зарегистрированные в Windows), его размер и начертание. Текст можно вводить на цветном фоне, изменять его цвет или цвет фона. Чтобы изменить цвет текста, достаточно выбрать соответствующий цвет палитре, а чтобы ввести текст на цветном фоне, нужно щелкнуть на кнопке, обнаженной в начале абзаца, и затем выбрать цвет фона в палитре.
Это основные приемы работы с приложением Paint, хотя на деле их гораздо больше — рисунки можно масштабировать, применять к ним такие эффекты, как растягивание, поворот и наклон.
Дата добавления: 2015-07-22; просмотров: 1280;
