Лабораторна робота №2
Тема: Будування таблиць та діаграм в текстовому процесорі MS Word.
Питання для обговорення:навчити студентів створювати таблиці методом додавання та малювання.
Задачі:
1) навчитися створювати таблиці методом додавання та методом перетворення;
2) освоїти методи заповнення комірок таблиць та редагування даних;
3) вміти міняти розташування тексту у комірках та вид вирівнювання тексту в них;
4) вміти будувати діаграми.
Методичні вказівки для студентів
Анкетні чи статистичні дані, дані виробничого характеру тощо часто варто наводити у вигляді таблиць. Таблиці призначені для наочного подання інформації. Елементами таблиці є клітинки (синон.: комірки), рядки, стовпці, рамки (межі) і дані, які є в клітинках.
Таблицю створюють засобами пункту Таблиця основного меню. Є три способи створення таблиці за допомогою таких команд:
- Вставити таблицю;
- Намалювати таблицю;
- Перетворити текст в таблицю.
Розглянемо перший спосіб. Унаслідок виконання команди Вставити таблицю отримаємо діалогове вікно, де треба задати кількість стовпців і рядків майбутньої таблиці. Після натискання на кнопку ОК порожня таблиця розташується в документі там, де був курсор. Вводять у таблицю дані.
Другий спосіб. Після виконання команди Намалювати таблицю, з'явиться панель інструментів Таблиці і межі (рис. 1). Курсор миші набуде вигляду олівця. На цій панелі вибирають тип лінії, її товщину, колір тощо. Розмістивши курсор-олівець у документі, малюють структуру таблиці: спочатку зовнішній прямокутник, а пізніше — усі потрібні лінії. Клацнувши двічі в клітинці, можна вводити дані. Щоб продовжити рисування, треба клацнути на кнопці з зображенням олівця, а щоб витерти нарисоване — вибрати гумку.

Рис.1. ПанельТаблицы и границы.
Третій спосіб є дуже зручний: спочатку треба ввести дані, не задумуючись над виглядом таблиці. Між даними обов'язково треба набирати розділювач — символ, якого немає в даних, наприклад, пропуск, Tab, кому, крапку чи інше. Введений текст виокремлюють і застосовують команду Перетворити текст у таблицю з пункту меню Таблиця. Отримаємо діалогове вікно, де потрібно правильно зазначити, який був використаний розділювач. Наприклад, якщо розділювачем була кома, то вмикають опцію Інше і вводять кому у відповідне текстове поле.
Розглянемо основні дії, визначені над таблицею та її елементами.
Щоб увести дане в клітинку, треба спочатку клацнути у ній мишею.
Щоб переміщатися по таблиці, натискають на клавіші Tab(вперед), Shift+Tab(назад) чи на клавіші зі стрілками.
Щоб змінити розміри клітинок, їх межі (краще на лінійці) перетягують за допомогою миші. Для цього вказівник миші наводять на межу і коли його вигляд зміниться, виконують перетягування.
Можна вставляти чи вилучати рядки і стовпці.
Клітинки можна об'єднати, виокремивши їх і застосувавши команду Об'єднати чи натиснувши на відповідну кнопку на панелі інструментів  .
.
Дані в клітинках (чи у всій таблиці) вирівнюють вертикально до верхньої чи нижньої межі, середини, а також, як звичайно, горизонтально: до лівого краю, правого, центру за допомогою команд Формат - Абзац чи кнопок панелі Таблиці і межі 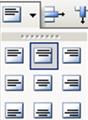 .
.
Вигляд таблиці можна змінити засобами команди Межі і заливка з пункту Формат основного меню. У відповідному діалоговому вікні є три закладки: Межі, Сторінка і Заливка, які дають змогу зробити таке:
· вибрати тип рамки, тип, ширину і колір ліній, забрати окремі лінії;
· сторінку з таблицею взяти в рамку-рисунок;
· клітинки затінити чи залити їх кольором і прикрасити деяким узором.
Якщо таблиця містить числову інформацію про діяльність фірм, рекламу тощо, то її дані можна оформити також у вигляді діаграми. Щоб вставити відповідну до таблиці діаграму у текстовий документ, її треба виокремити (всю або частину) і виконати послідовність команд Вставити - Рисунок => Діаграма. Через деякий час (що залежить від швидкодії вашого комп'ютера) на екрані з'явиться таблиця в форматі Excel, а також відповідна діаграма (стовпчикового типу). У цей момент ще можна робити зміни в таблиці — діаграма змінюватиметься автоматично. Тип діаграми можна змінити за допомогою команди Тип діаграми з контекстного меню діаграми або одноіменної кнопки на панелі інструментів. А можна нічого не змінювати, закрити вікно таблиці і клацнути на чистому полі десь у документі. Через мить стовпчикова діаграма буде там. Тепер можна змінити розміри діаграми чи її розташування, повернути об'ємну діаграму тощо.
Діаграма — це об'єкт, який активізують (вибирають, виокремлюють) клацанням мишею один раз у його межах. Якщо двічі клацнути, отримаємо доступ до всіх елементів діаграми. Активний елемент буде оточений маркерами (чорними прямокутниками), перетягуючи які можна змінювати розміри об'єкта. Повертати стовпчикову діаграму можна методом перетягування маркера, що позначає кут області побудови діаграми. Перемістити діаграму можна, якщо вказівник миші набуває над нею хрестоподібного вигляду зі стрілками — тепер можна натиснути на ліву клавішу і перетягнути об'єкт на нове місце. Якщо діаграму звичайним способом перемістити не вдається, то її спочатку потрібно помістити в кадр командою Вставити => Кадр. Щоб переміщати таблиці, їх потрібно створювати в середині кадру.
Практичні завдання
Завдання 1. За допомогою меню Таблица – Вставить - Таблицадодайте таблицю у документ, вказавши кількість стовпців та рядків. Рядки можна додавати у таблицю за допомогою клавіші Tab,натискаючи її у нижній правій комірці.За допомогою цієї ж кнопки можна переміщувати курсор по комірках таблиці. Переміщатись по комірках таблиці можна й за допомогою клавіш керування курсором ← ↑ → ↓. Символ ´ можна ввести за допомогою команди Вставка – Символ,вибрати тип набору шрифту Symbol, вибрати необхідний символ та натиснути кнопку Вставить.
Таблиця 1. Оптимальна роздільна здатність екрану монітора.
| Розмір монітора | Оптимальна роздільна здатність екрану |
| 14 дюймів | 640´480 |
| 15 дюймів | 800´600 |
| 17 дюймів | 1024´768 |
| 19 дюймів | 1280´1024 |
Завдання 2. Створіть шахову дошку за допомогою команди Таблица – Вставить – Таблицу.Вкажіть необхідну кількість стовпців та рядків та замалюйте клітинки, які необхідно, чорним кольором за допомогою кнопки на панелі Таблицы и границы  (якщо її нема, то додайте її за допомогою команди Вид – Панели инструментов –Таблиці и границы)
(якщо її нема, то додайте її за допомогою команди Вид – Панели инструментов –Таблиці и границы)
Завдання 3. Створіть наступну таблицю методом додавання, розміром 4´7,а потімза допомогоюкнопок на панелі таблиці та границі  та
та  - об’єднайте чи розбийте комірки, де потрібно (або за допомогою команд Таблица – Объединитьчи Таблица – Разбить).
- об’єднайте чи розбийте комірки, де потрібно (або за допомогою команд Таблица – Объединитьчи Таблица – Разбить).
Таблиця 2. Зарплата, робочий час і вартість життя у країнах Європи та США на початку ХХст.
| Країни | Оплата праці | Стаття бюджету | |
| Робочий час | Щотижнева плата | Квартплата та вартість продовольства | |
| Англія | |||
| Німеччина | |||
| Франція | |||
| США | |||
| Росія |
Виділить та відформатуйте дану таблицю на Ваш смак за допомогою команди Таблица – Автоформат.
Дата добавления: 2015-07-22; просмотров: 653;
