Лабораторна робота №1
Тема: Створення документу в текстовому процесорі
Питання для обговорення:отримати навички створення текстового документу у MS Word.
Цілі роботи:
1) отримати навички створення документу;
2) навчитися налагоджувати розмір, тип, накреслення шрифту;
3) освоїти прийоми налагодження вирівнювання шрифту, міжрядкового інтервалу, відступів.
Методичні рекомендації для студентів
1. Вікно текстового процесора складається з:
¨ синьої смуги (рядок заголовка):у ній виведене ім’я програми, чотири кнопки – ліва (кнопка виклику керуючого меню), перша праворуч згортає вікно в піктограму на панелі завдань, друга відновлює нормальний розмір вікна, третя закриває вікно.
¨ системне меню (рядок меню): Файл – робота з файлами документа, Правка – редагування документа, Вид – перегляд документів, Вставка – вставка в документ малюнків, діаграм, дати і часу, формул і інших об’єктів, Формат – форматування документів (установка шрифтів, параметрів абзацу), Сервіс – сервісні функції (перевірка орфографії, установка параметрів настроювання Word), Таблиця – робота з таблицями, Окно – робота з вікнами документів, ? – довідкова інформація про Word.
Кожен пункт меню містить відповідне підменю. Для відкриття підміню досить клацнути мишкою по назві і вибрати потрібний пункт меню, клацнувши мишкою один раз.
Можна вибрати необхідне підменю і за допомогою клавіатури: натиснути клавішу F10 (один з пунктів меню виділиться), виділити необхідний пункт меню за допомогою стрілок переміщення по тексту, натиснути клавішу Enter, клавішами керування курсору вибрати необхідний пункт меню і натиснути Enter.
У назві пунктів меню і підміню є підкреслена буква. Це дає можливість відразу вибрати пункт чи меню підміню, натиснувши комбінацію клавіш Alt + підкреслена буква меню – підкреслена буква підменю. Назви деяких пунктів підміню мають сірий колір. Це означає, що такі пункти в даний момент недоступні.
Користувач має можливість скасувати останню команду, виконавши команду Правка – Отемнить, чи натиснути кнопку  чи скасувати комбінацією клавіш (Ctrl + Z).
чи скасувати комбінацією клавіш (Ctrl + Z).
¨ стандартна панель інструментів –це рядок кнопок, при натисканні на який виконується визначена дія 
¨ панель форматування  .
.
¨ горизонтальна лінійка.
¨ вертикальна лінійка.
¨ рядок стану.
ДЛЯ ВИБОРУ ПАНЕЛІ ІНСТРУМЕНТІВ (малювання, таблиць і т.д.) необхідно скористатися командою Вид – Панелі інструментів, у списку якого можна вибрати необхідні панелі.
2. СТВОРЕННЯ ДОКУМЕНТА починаємо з натискання кнопки  на стандартній панелі інструментів, або з команди ФАЙЛ - СОЗДАТЬ. Якщо текстовий процесор Word був тільки що відкритий, то автоматично створюється новий документ.
на стандартній панелі інструментів, або з команди ФАЙЛ - СОЗДАТЬ. Якщо текстовий процесор Word був тільки що відкритий, то автоматично створюється новий документ.
Коли документ створений, то необхідно ВИБРАТИ ТИП ШРИФТУ І ЙОГО РОЗМІР: це можна зробити за допомогою панелі форматування – в основному всі документи набираються за допомогою шрифту Times New Roman і його розмір 14або за допомогою ФОРМАТ®ШРИФТ.
Потім необхідно вибрати меню ФАЙЛ – ПАРАМЕТРИ СТОРІНКИ.За допомогою цієї команди можна установити поля друкованої сторінки (верхнє, нижнє, ліве, праве). В основному ставлять такі поля в документах: верхнє, нижнє, праве по 2см, ліве – 3см. Вибрати необхідні параметри можна за допомогою мишки, чи клавіатури. Після вибору натиснути кнопку Ok.
ЗБЕРЕГТИ ДОКУМЕНТ можна в такий спосіб:
· натиснути на дискету  на стандартній панелі інструментів або вибрати команду ФАЙЛ – СОХРАНИТЬ. Команда СОХРАНИТЬ КАК перший раз просто зберігає документ, а в наступні рази створює копії. З’явиться діалогове вікно.
на стандартній панелі інструментів або вибрати команду ФАЙЛ – СОХРАНИТЬ. Команда СОХРАНИТЬ КАК перший раз просто зберігає документ, а в наступні рази створює копії. З’явиться діалогове вікно.
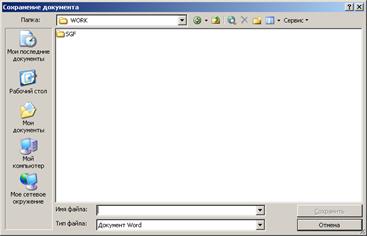
Рис. 1. Вікно збереження документа.
· За допомогою мишки і стрілочок вибираєте папку або створюєте нову за допомогою кнопки  в цьому ж вікні, у якій будете зберігати документ і у вікні ім’я файлу записуєте ім’я файлу. Ми будемо зберігати документи у папці D:\WORK\SGF\Номер_групи. І натискаєте або кнопку Сохранить або Enter.
в цьому ж вікні, у якій будете зберігати документ і у вікні ім’я файлу записуєте ім’я файлу. Ми будемо зберігати документи у папці D:\WORK\SGF\Номер_групи. І натискаєте або кнопку Сохранить або Enter.
Відкриття документа відбувається аналогічним образом тільки за допомогою команди Файл – Відкрити.
Дата добавления: 2015-07-22; просмотров: 654;
