Нанесение размеров на чертеж
Для нанесения размеров, допусков и выносных линий может быть использована панель инструментов Размер (рис. 99), вкладка ленты
Аннотации 4 Размеры (рис. 100), вкладка ленты Главная 4 Аннотация
(рис. 101) или соответствующий пункт Обозревателя меню  .
.

Рис. 99. Панель инструментов Размер

Рис. 100. Панель инструментов Размеры вкладки ленты Аннотации

Рис. 101. Панель инструментов Аннатация вкладки ленты Главная
Рассмотрим пример нанесения линейного размера (рис. 102):
· начертите отрезок длиной 50 мм;
· нажмите кнопку Линейный  ;
;
· щелкните мышкой поочередно по концам отрезка;
· переместите курсор вверх над отрезком и, выбрав оптимальное расстояние, щелкните мышкой.
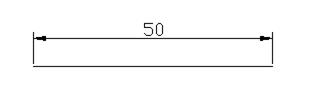
Рис. 102. Пример нанесения размера
&Для прямоугольника 30 × 15 (рис. 103) нанесите его линейные размеры.
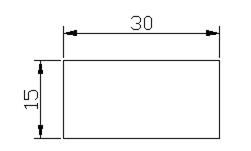
Рис. 103. Нанесение линейных размеров
Линейные размеры строятся только в горизонтальном и вертикальном направлениях. Для нанесения размеров, параллельных выбранному отрезку, предназначена кнопка Параллельный  .
.
&Нанесите параллельные размеры на чертеже (рис. 104).
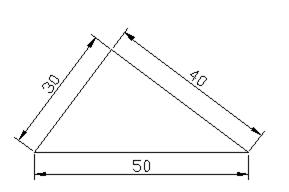
Рис. 104. Пример параллельных размеров
&Начертите угол в 450 и нанесите угловой размер с помощью кнопки  (рис. 105).
(рис. 105).
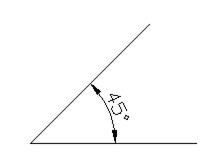
Рис. 105. Пример нанесения углового размера
&Начертите круг с радиусом 10 см и нанесите диаметральный размер, используя кнопку  (рис. 106).
(рис. 106).
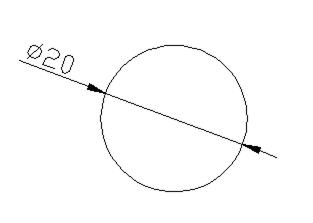
Рис. 106. Нанесение диаметра
При нанесении диаметра внутри окружности он будет изображаться односторонней стрелкой (рис. 107).
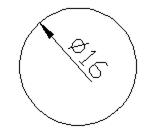
Рис. 107. Нанесение диаметра внутри окружности
Если требуется изобразить диаметр двусторонней стрелкой, то необходимо изменить значение системной переменной DIMATFIT с 3 на 1.
&Измените значение системной переменнойDIMATFIT с 3 на 1, и нанесите размер диаметра внутри окружности (рис. 108).
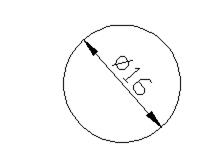
Рис. 108. Диаметр с системной переменнойDIMATFIT равной 1
&Для дуги и окружности нанесите размеры радиусов (рис. 109).

Рис. 109. Примеры нанесения радиусов
Для создания группы однотипных размеров предназначена кнопка Быстрый размер  .
.
Рассмотрим пример нанесения быстрого размера (рис. 110):
· начертите многоугольник;
· нажмите кнопку Быстрый размер  ;
;
· секущей рамкой выделите многоугольник и нажмите клавишу Enter;
· переместите курсор вверх на необходимое расстояние и щелкните левой кнопкой мыши.
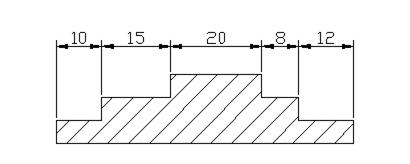
Рис. 110. Нанесение быстрых размеров
Для построения нескольких линейных размеров от одной точки можно воспользоваться кнопкой Базовый  .
.
&Нанесите базовые размеры как показано на рис. 111.
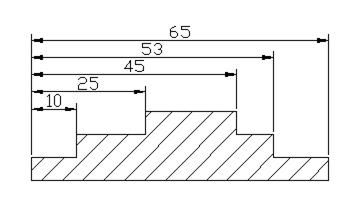
Рис. 111. Нанесение базовых размеров
&Используя кнопку Мультивыноска  , создайте выноску как показано на рис. 112.
, создайте выноску как показано на рис. 112.
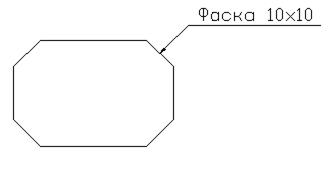
Рис. 112. Пример построения выноски
Кнопку Мультивыноска  можно найти на вкладке ленты Аннотации 4 Мультивыноски, на вкладке ленты Главная 4 Аннотация, в Обозревателе меню
можно найти на вкладке ленты Аннотации 4 Мультивыноски, на вкладке ленты Главная 4 Аннотация, в Обозревателе меню  4 Размеры 4 Мультивыноска или на соответствующей панели инструментов (рис. 113).
4 Размеры 4 Мультивыноска или на соответствующей панели инструментов (рис. 113).

Рис. 113. Панель инструментов Мультивыноска
&Начертите Винт с размерными линиями, изображенный на рис. 114. Чтобы добавить знак диаметра необходимо после указания конечных точек отрезка перейти в командной строке к вводу мультитекста.
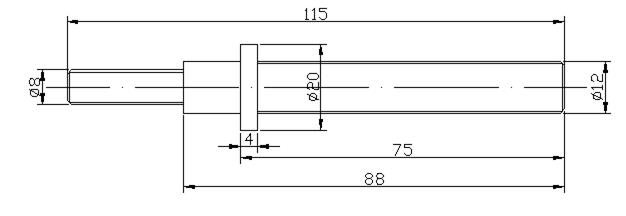
Рис. 114. Винт
По умолчанию в качестве размерного стиля используется стиль ISO-25. Изменить или создать новые стили можно с помощью диалогового окна Диспетчер размерных стилей (рис. 115), которое можно вызвать из Обозревателя меню  4 Формат 4 Размерные стили, из Обозревателя меню
4 Формат 4 Размерные стили, из Обозревателя меню  4 Размеры 4 Размерные стили, из вкладки ленты Главная 4 Аннотация, из вкладки ленты Аннотации 4 Размеры или кнопкой
4 Размеры 4 Размерные стили, из вкладки ленты Главная 4 Аннотация, из вкладки ленты Аннотации 4 Размеры или кнопкой  , расположенной на панелях инструментов Стиль и Размер.
, расположенной на панелях инструментов Стиль и Размер.
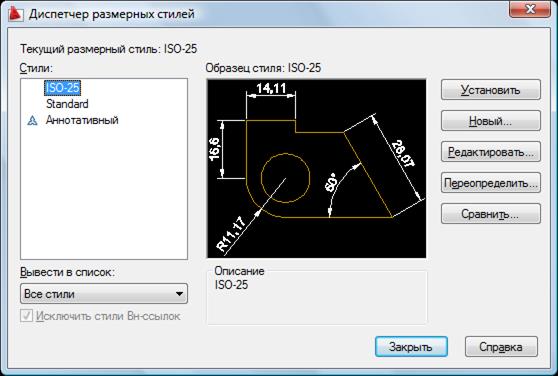
Рис. 115. Диалоговое окно Диспетчер размерных стилей
Нажмите на кнопку Новый, и перед вами появится диалоговое окно для создания нового размерного стиля (рис. 116).

Рис. 116. Создание нового размерного стиля
Задайте имя нового стиля (например, Стиль 1) и нажмите кнопку Далее. После этого перед вами появится диалоговое окно настройки нового размерного стиля (рис. 117).
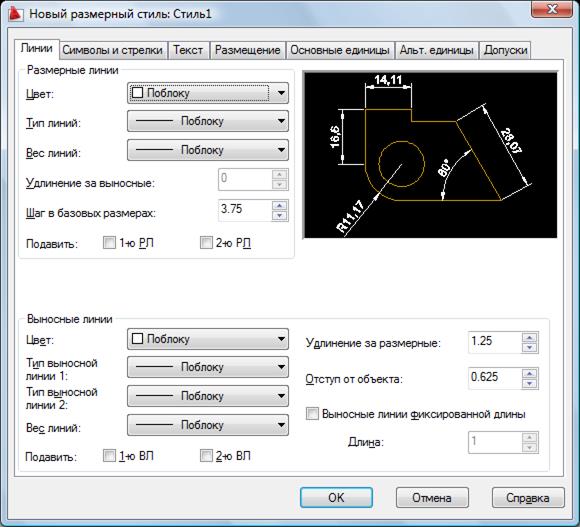
Рис. 117. Диалоговое окно Новый размерный стиль
&Установите следующие параметры для нового стиля: цвет линий и текста – зеленый, отступ от объекта – 0, точность единиц – до десятых, отступ от размерной линии – 0,8.
&Начертите спец. гайку и нанесите размеры, используя новый стиль (рис. 118).
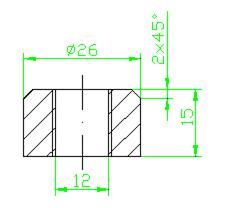
Рис. 118. Чертеж спец. гайки
Дата добавления: 2015-07-18; просмотров: 648;
