Редактирование чертежа
Для редактирования чертежа можно использовать Ручки, команды общего редактирования – копирование, перемещение, масштабирование, удлинение и др. и команды редактирования составных примитивов.
Редактирование с помощью ручек
Ручки имеют вид квадратных меток и находятся в характерных точках выбранных объектов. Например, для отрезка характерными являются средняя и конечные точки (рис. 37). Ручки появляются при выделении объекта или группы объектов.
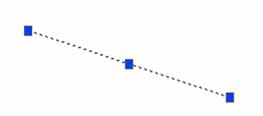
Рис. 37. Ручки в характерных точках отрезка
Если щелкнуть левой кнопкой мыши по одной из ручек, то изменится ее цвет. Это означает, что можно выполнять операции редактирования. Например, при выборе конечной точки отрезка можно изменить ее местоположение (рис. 38).
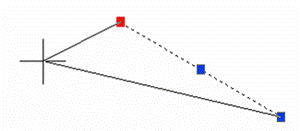
Рис. 38. Перенос одного конца отрезка
При выборе средней точки отрезка можно перенести его на какое-либо расстояние (рис. 39).
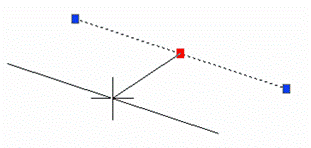
Рис. 39. Перенос отрезка с помощью средней ручки
С помощью ручек можно выполнять растягивание, перемещение, поворот, масштабирование и зеркальное отображение объектов. При выделении ручки появляется команда Растянуть. Для перехода к другим командам используйте клавишу Enter или Пробел.
&Используя ручки редактирования, поверните отрезок на угол 600.
&Используя ручки редактирования, измените масштаб эллипса
(рис. 40).
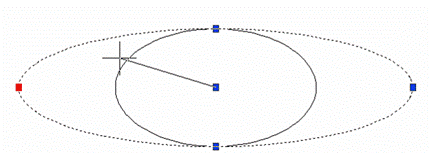
Рис. 40. Изменение масштаба эллипса
Операции редактирования можно применять сразу к нескольким объектам. Для этого их можно поочередно выделить левой кнопкой мыши. Удаление объектов из набора осуществляется также как и включение, но при нажатой клавише Shift.
Если требуется включить в набор множество объектов, то не рационально их выделять щелчком мыши. Для этого можно использовать простую или секущую рамки. Чтобы их построить, необходимо указать две точки рамки.
Простая рамка начинается слева от набора объектов и имеет фиолетовый цвет. В набор включаются только те объекты, которые полностью попали в рамку.
Секущая рамка начинается справа от набора объектов и имеет зеленый цвет. В набор включаются все объекты, которые попали в рамку.
&Нарисуйте произвольные объекты и выделите их простой и секущей рамками.
Команды редактирования
Кроме Ручек для редактирования объектов можно воспользоваться панелью инструментов Редактирование (рис. 41) или соответствующим пунктом Обозревателя меню  .
.

Рис. 41. Панель инструментов Редактирование
Для удаления объектов предназначена команда _erase (стереть), которой соответствует кнопка  панели инструментов Редактирование. После выбора данной команды необходимо выделить объекты, предназначенные для удаления. Как только будет нажата клавиша Enter, выделенные объекты исчезнут с экрана.
панели инструментов Редактирование. После выбора данной команды необходимо выделить объекты, предназначенные для удаления. Как только будет нажата клавиша Enter, выделенные объекты исчезнут с экрана.
Для удаления объектов можно также воспользоваться клавишей Delete.
&Удалите все объекты с графического экрана.
Для копирования объектов предназначена команда _copy (копировать) или кнопка  . После выбора данной команды требуется выбрать объекты, предназначенные для копирования и нажать клавишу Enter. Далее в командной строке появится запрос «Базовая точка или [Перемещение]:». Удобнее указать одну из характерных точек копируемого объекта. После этого введите координаты второй точки перемещения в командной строке или щелкнув левой кнопкой мыши в нужном месте. Данную операцию можно повторять до тех пор, пока не будут нажаты клавиши Enter или Esc.
. После выбора данной команды требуется выбрать объекты, предназначенные для копирования и нажать клавишу Enter. Далее в командной строке появится запрос «Базовая точка или [Перемещение]:». Удобнее указать одну из характерных точек копируемого объекта. После этого введите координаты второй точки перемещения в командной строке или щелкнув левой кнопкой мыши в нужном месте. Данную операцию можно повторять до тех пор, пока не будут нажаты клавиши Enter или Esc.
&Сделайте копию многоугольника (рис. 42).
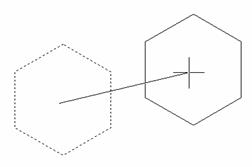
Рис. 42. Копирование многоугольника
Команда _mirror (зеркало) или кнопка  позволяют зеркально отразить выбранные объекты. После выбора объектов необходимо нажать клавишу Enter. Далее система попросит указать первую и вторую точки оси отражения. На последний запрос «Удалить исходные объекты? [Да/Нет]:» введите Д, если объекты-оригиналы не нужны, или Н, если их требуется оставить.
позволяют зеркально отразить выбранные объекты. После выбора объектов необходимо нажать клавишу Enter. Далее система попросит указать первую и вторую точки оси отражения. На последний запрос «Удалить исходные объекты? [Да/Нет]:» введите Д, если объекты-оригиналы не нужны, или Н, если их требуется оставить.
&Зеркально отразите несколько объектов (рис. 43).
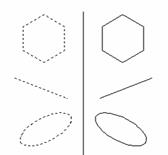
Рис. 43. Зеркальное отражение объектов
Команда _offset (подобие) или кнопка  позволяет строить подобные (параллельные) объекты. В первом запросе системы необходимо указать расстояние смещения. Далее выберите объект и точку, определяющую сторону смещения. После построения первого подобного объекта имеется возможность построить другие подобные объекты с тем же смещением. Для завершения построений нажмите клавишу Enter.
позволяет строить подобные (параллельные) объекты. В первом запросе системы необходимо указать расстояние смещения. Далее выберите объект и точку, определяющую сторону смещения. После построения первого подобного объекта имеется возможность построить другие подобные объекты с тем же смещением. Для завершения построений нажмите клавишу Enter.
&Постройте подобные объекты, изображенные на рис. 44.
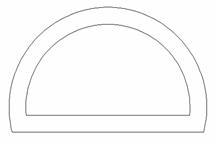
Рис. 44. Построение подобных объектов
Команда _array (массив) или кнопка  предназначены для создания группы копий одних и тех же объектов. После выбора данной команды перед вами появится диалоговое окно Массив (рис. 45), которое позволяет строить прямоугольные и круговые массивы.
предназначены для создания группы копий одних и тех же объектов. После выбора данной команды перед вами появится диалоговое окно Массив (рис. 45), которое позволяет строить прямоугольные и круговые массивы.

Рис. 45. Диалоговое окно Массив
Для выбора копируемых объектов предназначена кнопка Выбор объектов  , расположенная в правом верхнем углу окна. После того как объекты выбраны, необходимо нажать клавишу Enter. Для предварительного просмотра используется кнопка Просмотр.
, расположенная в правом верхнем углу окна. После того как объекты выбраны, необходимо нажать клавишу Enter. Для предварительного просмотра используется кнопка Просмотр.
&Постройте прямоугольный массив, изображенный на рис. 46.
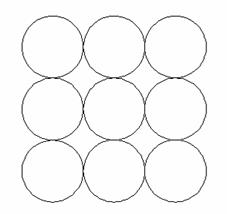
Рис. 46. Прямоугольный массив
При выборе переключателя Круговой массив, диалоговое окно приобретает другой вид (рис. 47).

Рис. 47. Диалоговое окно в режиме кругового массива
Для задания центра кругового массива можно ввести координаты X и Y в соответствующие поля, или используя кнопку  , указать координаты в графическом экране щелчком мыши. Далее необходимо задать способ построения, число элементов, угол заполнения и угол между элементами.
, указать координаты в графическом экране щелчком мыши. Далее необходимо задать способ построения, число элементов, угол заполнения и угол между элементами.
&Постройте круговой массив, изображенный на рис. 48.
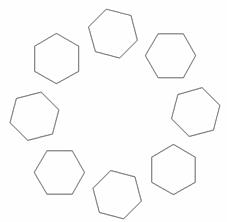
Рис. 48. Круговой массив
Для перемещения выбранных объектов используются команда _move (перенести) или кнопка  .
.
&Переместите круговой массив на другое место.
Команда _rotate (повернуть), которой в панели инструментов Редактирование соответствует кнопка  , позволяет повернуть выбранные объекты относительно базовой точки на заданный угол.
, позволяет повернуть выбранные объекты относительно базовой точки на заданный угол.
&Поверните прямоугольник на угол 600 (рис. 49).
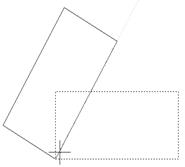
Рис. 49. Поворот объекта
Команда _scale (масштаб), которой соответствует кнопка  , расположенная на панели Редактирование, позволяет масштабировать выбранные объекты относительно базовой точки.
, расположенная на панели Редактирование, позволяет масштабировать выбранные объекты относительно базовой точки.
После выделения объектов, предназначенных для масштабирования, нажмите клавишу Enter. Указав базовую точку, система выдаст вопрос «Масштаб или [Копия/Опорный отрезок]:». Для масштабирования объектов с увеличением необходимо ввести число, больше 1, а с уменьшением – положительное число, меньше 1.
Опция Копия применяет масштабирование к копии выбранного объекта. При масштабировании с помощью Опорного отрезка имеющееся расстояние используется как основа для нового размера. При этом коэффициент преобразования будет получен путем деления второй длины на первую.
Команда _stretch (растянуть), которой соответствует кнопка  , позволяет изменить форму выбранного объекта. Для выделения объектов используется секущая рамка. Конечные точки, попавшие в секущую рамку, растягиваются. Если же объект выделен полностью, то он не растягивается, а перемещается в заданном направлении.
, позволяет изменить форму выбранного объекта. Для выделения объектов используется секущая рамка. Конечные точки, попавшие в секущую рамку, растягиваются. Если же объект выделен полностью, то он не растягивается, а перемещается в заданном направлении.
Рассмотрим пример редактирования квадрата:
· введите в командной строке _stretch (растянуть) или нажмите кнопку  ;
;
· секущей рамкой выделите одну из вершин квадрата (рис. 50,а) и нажмите клавишу Enter;
· укажите базовую точку и переместите ее в нужном направлении
(рис. 50, б).
После выполнения команды растягивания, квадрат примет вид четырехугольника, изображенного на рис. 50, в.
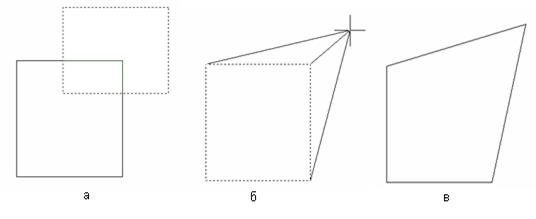
Рис. 50. Пример выполнения команды Растянуть
Команда _trim (обрезать), которой соответствует кнопка  на панели Редактирование, позволяет обрезать объекты, а также удлинить одни объекты до других.
на панели Редактирование, позволяет обрезать объекты, а также удлинить одни объекты до других.
Рассмотрим пример обрезки объектов (рис. 51):
· в командной строке введите _trim (обрезать) или нажмите кнопку  ;
;
· выберите режущий объект, в нашем случае это отрезок;
· нажмите клавишу Enter;
· укажите обрезаемые объекты, причем в той части, которая должна исчезнуть;
· после обрезки всех объектов нажмите клавиши Enter или Esc.
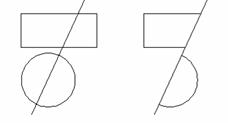
Рис. 51. Обрезка объектов
Обрезать объекты можно не только пересекающимися объектами, но и их продолжениями. Для этого предназначена опция Кромка, режим – с продолжением.
&С помощью опции Кромка обрежьте многоугольник продолжением отрезка (рис. 52).

Рис. 52. Обрезка объекта продолжением кромки
В качестве режущей кромки могут выступать не только сами объекты, но и их проекции. Для этого предназначена опция Проекция. Способ проецирования может быть установлен либо по текущей системе координат, либо по текущему виду.
Одни и те же объекты могут быть одновременно и режущими кромками, и обрезаемыми объектами. На рис. 53 представлен пример, когда оба круга одновременно являются и режущими кромками и обрезаемыми объектами.
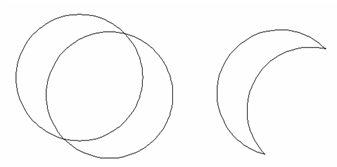
Рис. 53. Пример обрезки объектов
Команда Обрезать также позволяет удлинить объекты, а не обрезать их.
Для этого на вопрос системы:
«Выберите обрезаемый (+Shift -- удлиняемый) объект или
[Линия выбора/пеРечеркивание/Проекция/Кромка/уДалить/Отменить]:»
вместо обычного выбора обрезаемых объектов можно удерживая клавишу Shift выделить удлиняемые объекты.
Команда _extend (удлинить), которой соответствует кнопка  на панели Редактирование, позволяет удлинить одни объекты до других, а также произвести их обрезку.
на панели Редактирование, позволяет удлинить одни объекты до других, а также произвести их обрезку.
&Удлините дугу до прямоугольника (рис. 54).
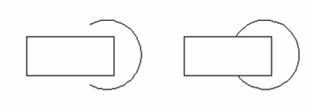
Рис. 54. Удлинение объекта
Если при выборе удлиняемых объектов нажата клавиша Shift, то объекты не удлиняются, а обрезаются.
Команда _chamfer (фаска), которой в панели инструментов Редактирование соответствует кнопка  , предназначена для выполнения операции подрезки двух пересекающихся прямолинейных сегментов на заданное расстояние от точки их пересечения. В результате строится новый отрезок, соединяющий точки подрезки двух объектов (рис. 55).
, предназначена для выполнения операции подрезки двух пересекающихся прямолинейных сегментов на заданное расстояние от точки их пересечения. В результате строится новый отрезок, соединяющий точки подрезки двух объектов (рис. 55).
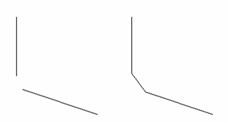
Рис. 55. Пример построения фаски
На первый запрос системы:
«Выберите первый отрезок или
[оТменить/полИлиния/Длина/Угол/Обрезка/Метод/Несколько]:»
введите в командной строке букву Д (в верхнем или нижнем регистре), чтобы задать длину фасок и нажмите клавишу Enter. Затем введите первую и вторую длины фасок и выберите нужные отрезки.
&Снимите фаски с объекта, как показано на рис. 56.
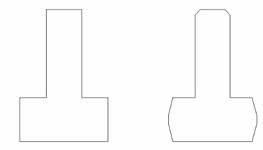
Рис. 56. Пример снятия фаски
Иногда требуется строить фаски, не меняя исходных объектов. Это можно сделать с помощью опции Обрезка, режим – Без обрезки.
&С помощью опции Обрезка снимите фаску, не меняя исходные отрезки (рис. 57).
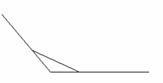
Рис. 57. Снятие фаски без обрезки
Команда _fillet (сопряжение), которой в панели инструментов Редактирование соответствует кнопка  , предназначена для выполнения операции сопряжения объектов дугой заданного радиуса.
, предназначена для выполнения операции сопряжения объектов дугой заданного радиуса.
На первый запрос:
«Выберите первый объект или
[оТменить/полИлиния/раДиус/Обрезка/Несколько]:»
введите букву Д для задания радиуса дуги сопряжения. Далее выберите объекты, которые будут сопрягаться.
&С помощью команды Сопряжение преобразуйте объект изображенный на рис. 58.
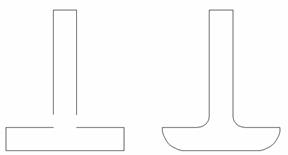
Рис. 58. Пример выполнения сопряжения
&С помощью опции Обрезка выполните сопряжение с сохранением исходных отрезков (рис. 59).
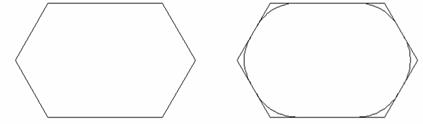
Рис. 59. Сопряжение без обрезки
Для редактирования сложных объектов можно воспользоваться панелью инструментов Редактирование-2 (рис. 60), панелью Редактирование на вкладке ленты Главная или Обозревателем меню  4 Редактировать 4 Объект.
4 Редактировать 4 Объект.

Рис. 60. Панель инструментов Редактирование-2
Рассмотрим пример сглаживания полилинии (рис 61). Для этого воспользуемся соответствующей кнопкой  или введем в командной строке _pedit (полред). После выбора полилинии, на вопрос «Задайте опцию [Замкнуть / Добавить / Ширина / Вершина / Сгладить / Сплайн / Убрать сглаживание / Типлин / Отменить]:» введите буквы СГ. В результате проделанных действий полилиния сгладится.
или введем в командной строке _pedit (полред). После выбора полилинии, на вопрос «Задайте опцию [Замкнуть / Добавить / Ширина / Вершина / Сгладить / Сплайн / Убрать сглаживание / Типлин / Отменить]:» введите буквы СГ. В результате проделанных действий полилиния сгладится.
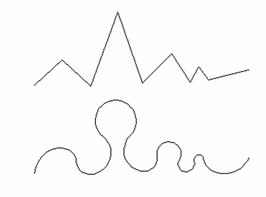
Рис. 61. Сглаживание полилинии
Дата добавления: 2015-07-18; просмотров: 791;
