Построение регулярной ЦМР в Golden Software Surfer 8
8.1 Построения регулярных координатных сеток
Основой представления пространственной информации как в векторной, так и в растровой модели данных, являются дискретные операционно- территориальные единицы (ОТЕ). Каждая ОТЕ является пространственным объектом, для которого предполагается однородность имеющейся о нем атрибутивной информации с точки зрения изучаемого явления.
В растровой модели данных ОТЕ соответствуют ячейкам регулярной или нерегулярной сетки, которая полностью покрывает всю территорию характерного размера представляемых пространственных объектов и явлений. Наиболее популярным является использование регулярных прямоугольных сеток, ячейки которых в картографической проекции являются квадратами или прямоугольниками.
В пакете геостатистического моделирования Surfer создание модели, в качестве ОТЕ которой используется регулярная сетка, осуществляется через пункт меню «Grid», подпункт «Data». После нажатия на него появляется диалоговое окно, предлагающее выбрать файл с исходными данными.
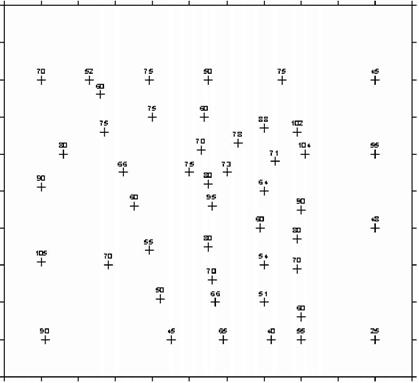 Рис.8.1
Рис.8.1
|
Исходными данными для построения растровой модели являются измерения значений переменной в точках с известными координатами. Эти данные записываются в текстовый файл в кодировке ASCII, состоящий из трех и более колонок (1 - координата Х, 2 - координата Y, Z1 ... Zn - остальные колонки - это те измеренные величины, используя которые будут рассчитываться значения в узлах регулярной сетки). Структура этого файла следующая:
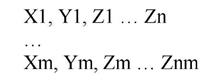
|
После выбора исходного файла появляется диалоговое окно, где мы можем задать все необходимые для построения растровой модели параметры (рис. 8.1). Данное окно имеет 4 закладки. Закладка «General» является главной и имеет несколько строк ввода, кнопок и переключателей, объединенных в различные группы. Первая группа «Grid Line Geometry» позволяет задать координаты левого нижнего угла в столбце «Minimum», координаты правого верхнего угла в столбце «Maximum», шаг сетки (на каком расстоянии будут отстоять друг от друга узлы растровой модели по Х и по Y) в столбце «Spacing». Здесь же в столбце «# of Lines» вычисляется количество узлов.
Ниже расположена группа «Gridding Method», состоящая из выпадающего списка в левой части, где приведены названия методов, которыми можно вычислить значения в узлах нашей сетки. Все приведенные методы можно разделить на интерполяционные, аппроксимационные и методы геостатистики. При нажатии на кнопку «Options» отображаются параметры выбранного метода расчета. Более подробно о методах и параметрах, которые в них используются, можно прочитать в дополнителььной литературе [2-5].
 |
Последняя строка, озаглавленная«Output Grid File», отображает имя файла, в котором будут сохранены результаты расчета. Имя и путь можно сменить, нажав на кнопку
В нижнем левом углу расположен переключатель «Generate Report», который позволяет сформировать текстовые отчеты с исходными параметрами, которые были заданы в окне «Scattered Data Interpolation».
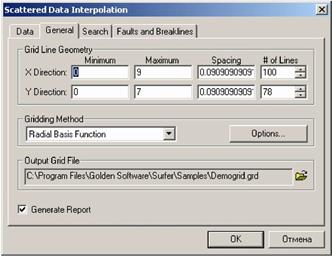 Рис. 8.2
Рис. 8.2
|
На второй закладке «Data» (рис. 8.3) можно задать, какие данные из исходного файла будут использованы для расчета значений в узлах растровой модели (в группе выпадающих строк «Data Columns» необходимо задать, в какой колонке находятся координаты Х, Y и переменная Z).
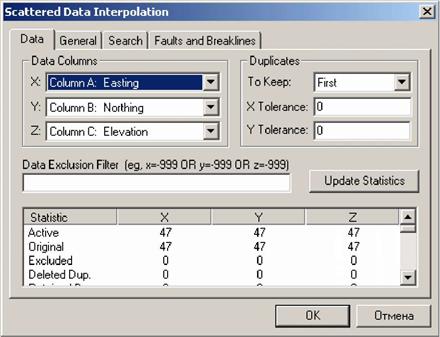 Рис. 8.3
Рис. 8.3
|
На этой же закладке (рис. 8.3) в строке «Data Exclusion Filter» можно задать условие, необходимое для исключения части данных из расчетов (исключены будут данные, удовлетворяющие условию). На той же закладке данного окна (рис. 8.3) приведены некоторые статистические показатели трех переменных X, Y, Z (общее количество записей, количество исключенных, среднее, минимум, максимум и т.д.). При нажатии на кнопку «Update Statistics» список статистик обновляется с учетом того условия, которое было введено в строке «Data Exclusion Filter» (если ничего не было введено, то список останется тем же.)
На закладке «Data» в верхнем правом углу есть группа операторов «Duplicates», которые определяют порядок действий при обнаружении дублирующих данных, а также определяют, что является дублированием. Выпадающий список «To Keep» определяет, какая из одинаковых по положению в пространстве точек будет взята (по умолчанию первая в исходном файле). Строки «X Tolerance» и «Y Tolerance» задают расстояние, на которое может отстоять точка от точки, чтобы считаться дублирующими.
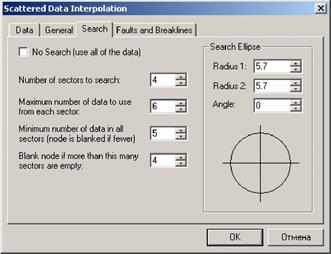 Рис. 4
Рис. 4
|
Закладка «Search» (рис.8.4) доступна не всегда. Данная закладка доступна, если на закладке «Data» в списке «Gridding Method» выбраны такие методы расчета как: «Radial Basic Function», «Inverse Distance to Power», «Kriging», «Nearest Neighbor». Эта закладка позволяет задать, какие исходные данные будут участвовать в вычислении значения в текущем узле сетки. Для определения данных, которые будут использованы, все пространство вокруг узла разделяется на 4 равных сектора и ограничено эллипсом. По умолчанию для вычисления значения в текущем узле сетки используются все исходные данные, при этом в верхнем левом углу стоит галка в переключателе «No Search (use all of the data)», а все остальные операторы данного окна недоступны. Если эту галочку убрать, то становятся доступными остальные элементы закладки, задающие поиск. Строка ввода «Number of sectors to search» необходима для задания количества секторов, данные из которых будут участвовать в расчете значения в узле сетки. Строка «Maximum number of data to use from each sectors» определяет максимальное количество точек в каждом секторе, значения из которых будут использоваться для расчетов в узлах сетки. Строка «Minimum number of data in all sectors (node is blanked if fewer)» задает минимальное количество точек во всех секторах, которое необходимо для расчета значения в текущем узле модели (узел будет бланкирован, если этих точек меньше). Строка «Blank node if more than this many sectors are empty» нужна для определения минимально необходимого количества непустых секторов для расчета значений в узлах модели. Строки «Radius 1» и «Radius 2» задают радиусы поискового эллипса, а строка «Angle» - его угол наклона.
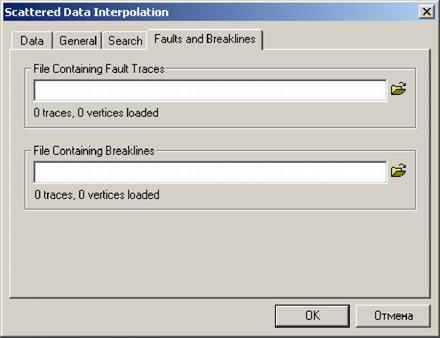 Рис. 8.5
Рис. 8.5
|
Четвертая закладка «Faults and Breaklines» (рис. 8.5) необходима для задания информации о разрывных нарушениях непрерывной поверхности. Примерами таких нарушений могут быть: тектонические разломы, геохимические барьеры, линейные антропогенные сооружения (дамбы, дороги). «Fault» - это двумерная линия, структура ее файла следующая:
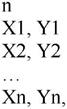
|
где n - количество точек, образующих ломаную линию, X и Y - это координаты этих точек в той же системе координат, что и исходные точки. При использовании линий типа «Fault» расстояние от точки с исходными данными до узла сетки вычисляется, как показано на рис. 8.6.
 Рис. 8.6
Рис. 8.6
|
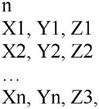
|
где n - количество точек, образующих ломаную линию, X, Y и Z - это координаты этих точек в той же системе координат, что и исходные точки. При использовании линий типа «Breaklines» расстояние от точки с исходными данными до узла сетки вычисляется так, как показано на рис. 8.7. Забегая вперед, заметим, что эти линии можно подготовить непосредственно в программе «Surfer», используя пункт главного меню «Map», подпункт «Digitze». «Breaklines», в отличие от «Fault», не являются барьерами, это линии с дополнительной информацией, которая задействуется при использовании точек данных, лежащих по отношению к узлу сетки за этими линиями. Значение, которое при этом используется с «Breaklines», рассчитывается методом линейной интерполяции между двумя вершинами линии.
После того, как мы задали все необходимые параметры, на данных четырех закладках необходимо нажать кнопку «Ок», после чего начнется создание модели. Здесь стоит отметить, что по тем или иным причинам значение в узле модели может быть не рассчитано, тогда туда записывается код незаданного значения = 1,70141 * 1038.

| Рис. 7 |
8.2. Картографирование полученных моделей
Surfer предлагает возможность создания карт растровых моделей данных следующими картографическими методами: методом изолиний, цветовых шкал, методом аналитической отмывки. Все вышеперечисленные методы можно отнести к методам классической картографии, кроме них здесь есть еще два метода, которые нельзя отнести к таковым: сеточные поверхности и карта градиентов. Кроме всего прочего, в программный продукт можно загружать векторные слои и создавать карту постов наблюдений.
Создание карт реализовано в пункте меню «Мар».
Карты изолиний реализованы в подпункте меню «Contour Map». Данный пункт меню содержит три подпункта «New Contour Label», «Edit Labels...», «Export Contours.». Непосредственно создание карт изолиний осуществляется через пункт «New Contour Label». Пункт меню «Edit Labels.» отвечает за ручную корректировку положения подписей изолиний. Через «Export Contours.» осуществляется экспорт изолиний в *.dxf формат.
 Рис. 8.8
Рис. 8.8
|
При выборе пункта меню «New Contour Label» появляется диалоговое окно «Contour Map Properties» (рис. 8.8), состоящее из двух закладок. На закладке «Options» (рис. 8.8) в строке «Input Grid File» приводится имя *.grd файла, который будет отображен на карте. При необходимости можно изменить входной файл, нажав на кнопку

|
В группе операторов «Filled Contours» есть два переключателя: 1 - «Fill Contours» отвечает за включение заливки между изолиниями, 2 - «Color Scale» переключатель, доступ к которому появляется при включенном «Fill Contours». Второй переключатель разрешает или запрещает вывод цветовой шкалы заливки на экран. Группа переключателей «Smothing» отвечает за сглаживание изолиний (сама сетка не сглаживается). При включенном «Smooth Contours» сглаживание начинает работать. Степень сглаживания задается чуть ниже в выпадающем списке «Amount». Не следует особенно увлекаться использованием подобного сглаживания, так как при большом количестве ОТЕ в модели данная функция для своей работы требует больших аппаратных ресурсов. Группа «Blanked
Regions» используется для определения того, каким образом будут показаны на карте узлы растровой модели, в которых записан код не заданного значения. Кнопка «Fault Line Properties» отвечает за задание типа, толщины и цвета линий типа «Fault» (если сетка строилась с их учетом).
На закладке «Levels» (рис. 8.9) задаются следующие параметры изолинейной карты: Level - шаг горизонталей; Line - тип и цвет изолинии определенного уровня; Fill - цвет и тип заливки пространств между изолиниями; Label - свойства подписей изолиний (интервал подписи изолиний, фонт и т.д.); Hach - свойства бергштрихов (штрихи - перпендикулярные изолинии, показывающие направление убывания или возрастания функции).
 Рис. 8.9
Рис. 8.9
|
Кроме всего прочего, на данной закладке справа есть четыре кнопки: 1 - «Add» позволяет задать дополнительную горизонталь с отметкой, заданной исследователем; «Delete» - кнопка, удаляющая любую горизонталь; «Save» - позволяет сохранить пользовательский набор горизонталей в файл формата *.lvl и загрузить его, используя клавишу «Load» для другой сетки.
Метод цветовых шкал реализован в подпункте меню «Image map». При выборе этого пункта меню появляется окно, предлагающее выбрать *.grd файл, по которому будет построена карта. После выбора нужного файла появляется диалоговое окно «Image Map Properties» (рис. 8.10). В его верхней части отображается строка с именем того *.grd файла, который мы выбрали.
Ниже слева есть два доступных переключателя: 1 - «Interpolate Pixels» осуществляет сглаживание пиксельной структуры растровой картинки (если включен, то пиксельная структура меньше просматривается); 2 - «Show Color Scale» отображает цветовую шкалу на карту.
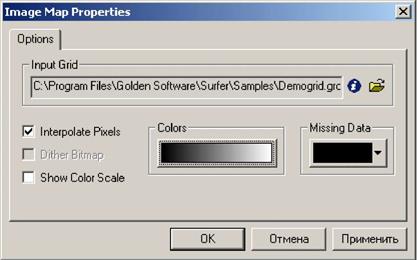 Рис. 8.10
Рис. 8.10
|
По центру окна «Image Map Properties» под названием «Colors» расположена кнопка, нажав на которую можно получить окошко «Color Spectrum» (рис. 8.11). Используя это окно, можно задать цвета для всего диапазона значений. Используя указатель курсора мыши и клавишу «Ctrl», можно добавить в шкалу необходимые для отображения цвета. Созданный цветовой набор можно сохранять, а затем загружать для отображения других сеток. Для этого используются клавиши «Load.», «Save...». В нижней левой части экрана есть группа операторов «Data to Color Mapping», которая предназначена для определения диапазона значений, отображаемых заданными цветами. После определения всех необходимых параметров необходимо нажать на кнопку «Ok», и карта будет построена.
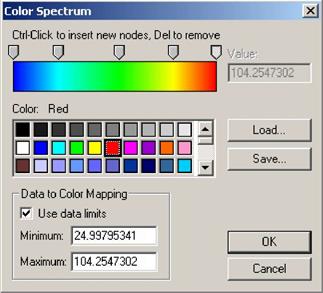 Рис. 8.11
Рис. 8.11
|
Метод аналитической отмывки реализован в том же пункте меню «Map», подпункте «Shaded relief Map». При выборе данного пункта появляется окно, предлагающее определиться с *.grd файлом, на основе которого будет построена карта. Далее появляется окно «Shaded Relief Map Properties» (рис. 8.12), где предлагается задать параметры данного вида отображения. В верхней части экрана традиционно расположено название файла сеточной модели. Ниже и левее есть блок «Light Position Angles», задающий в градусах положение источника света по вертикали - «Vertical» и горизонтали - «Horizontal». В блоке «Relief Parameters» расположены различные отображения рельефа. «Gradient Method» задает степень сглаженности картинки: «Central Difference» - более сглаженная картина; «Midpoint Difference» - менее сглаженная картина. «Shading Method» задает алгоритм расчета отраженного света от каждой ячейки. В строке «Z Scale Factor» задается коэффициент масштабирования по Z (чем он больше, тем длиннее тени). В блоке «Colors», как нетрудно догадаться, задаются цвета, которыми будут окрашиваться затененные и освещенные участки поверхности.
В блоке «Missing Data» задается цвет узлов сетки с кодами незаданных значений. После задания всех параметров необходимо нажать на кнопку «Ок» и посмотреть на результат (полученную карту).
Кроме трех вышеперечисленных карт поверхностей, можно получить карту постов исходных наблюдений. Такая возможность реализована в пункте меню «Post Map», подпункте «New Post Map». Выбирая данный пункт меню, получаем диалоговое окно «Post Map Properties» (рис. 8.13), которое имеет две закладки. Первая - «General» (рис.8.13), на которой указываются общие свойства карты постов. В верхнем левом углу название файла постов, ниже в группе «Worksheet Columns» расположены четыре выпадающих списка, которые определяют, в какой колонке исходного файла располагаются координаты Х, Y (X Coord и Y Coord), где расположен номер символа, которым будет отображена точка (Symbol) и угол (Angle) наклона данного символа. В блоке «Default Symbol» задается то, каким образом будут отображены посты, если в строках «Symbol» и «Angle» ничего не задано (значение «None»). Снизу справа в блоке «Symbol Size» задается размер поста. Возможны два варианта: 1 - «Fixed Size» - фиксированный размер (и указывается его размер); 2 - «Proportional» - размер поста на карте выставляется пропорционально значению какой-либо колонки из исходного файла.
Закладка «Labels» (рис. 8.14) отвечает за оформление подписей к карте постов. Здесь в выпадающем списке «Worksheet Column for Labels» приведен список названий колонок имен файлов, из которых будут браться подписи. Необходимо выбрать одно из них. Если ничего не выбрано, то подписи точки не будет.
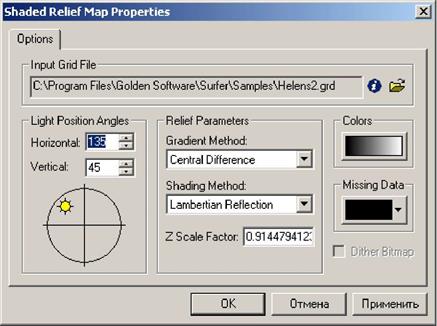 Рис. 8.12
Рис. 8.12
|
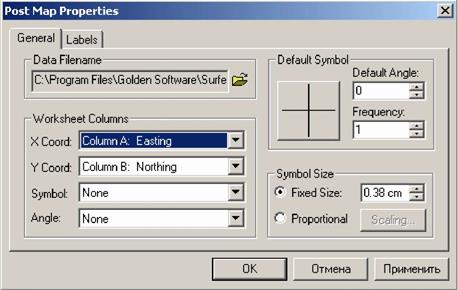 Рис. 8.13
Рис. 8.13
|
Кроме всего прочего, в этом окне в блоке «3D Label Lines» можно задать, каким образом будет указываться точка на трехмерной поверхности (например, на карте, созданной через пункт меню «Wareframe...»). Группа операторов, объединенная под названием «Position Relative to Symbol», необходима для определения положения подписи относительно точки поста: Above - выше; Below - ниже; Center - по центру; Left - слева; Right - справа. При выборе из этого списка пункта «User Defined» появляется доступ к строкам «X Offset», «Y Offset», где можно задать пользовательское положение подписи. Строка «Label Angle» - угол наклона подписи. В правом верхнем углу есть еще две кнопки: «Font.» - задает свойства шрифтов подписи; «Format...» - задает количество знаков, отводимых на написание подписи, в том числе после запятой.
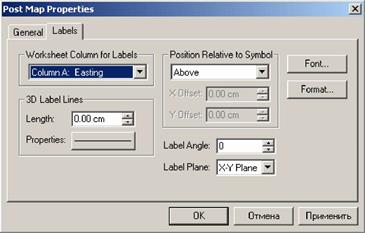 Рис. 8.14
Рис. 8.14
|
Кроме отображения карт по отдельности, их можно накладывать друг на друга и показывать совмещенно (операция «Overlay»). Для этого необходимо выбрать те карты, которые мы хотим наложить (используя Ctrl и указывая нужную карту или нажав клавишу F2 на клавиатуре, при этом выберутся все карты), выбрать пункт меню «Map» ^ «Overlay Maps». Для карт в Surfer можно задавать масштаб. Для этого необходимо выбрать нужную карту указателем курсора мыши и нажать левую клавишу мыши, а затем выбрать пункт главного меню «Map», подпункт «Scale». После этих действий появляется диалоговое окно «Scale» (рис. 8.15), где можно задать масштабы для каждой координаты.
В данном окне можно установить пропорциональные масштабы для координат Х и Y, если включить опцию «Proportional XY Scaling». Когда мы выставляем масштаб для трехмерных отображений поверхности, то нам становится доступной последняя третья строка «Z Scale», в которой можно задать масштаб по координате Z.
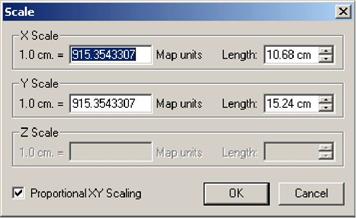 Рис. 8.15
Рис. 8.15
|
8.3. Операции с поверхностями
Помимо создания поверхностей с использованием вышеперечисленных методов с поверхностями можно совершать различные математические операции (сложение, вычитание, умножение и т.д.). Можно изменять координаты регулярных сеток, рассчитывать различные показатели, основанные на вычислении производной первого и второго порядка и использовании «скользящего окна» разной формы и размера (сглаживание).
Математические операции с сетками можно осуществлять, используя пункт меню «Grid», подпункт «Math...». После выбора этого пункта меню появляется диалоговое окно, предлагающее выбрать *.grd файл, с которым будут совершены определенные действия. Затем появляется окно «Grid Math» (рис. 8.16). Здесь в первой строчке под названием «Input Grid File A» указывается путь и имя файла, который мы указали в предыдущем диалоговом окне. Стоит заметить, что можно осуществить операцию с двумя моделями (например, сложить), тогда в строке «Input Grid File В», задаем еще одну поверхность. Модели А и В должны иметь равное количество строк и колонок (количество узлов по Х и Y в обеих моделях должно быть одинаковое). Вторая модель может и не использоваться, если мы хотим задействовать константу для вычисления новой модели. Тогда в последней строке вместо литеры В используется значение этой константы. В третьей строке «Output Grid File С» задается имя результирующей сетки.
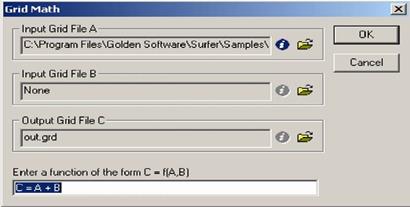 Рис. 8.16
Рис. 8.16
|
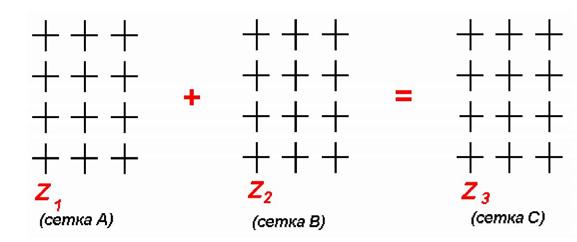 Рис. 8.17
Рис. 8.17
|
Общий смысл операции над двумя моделями представлен на рис.8.17. Фактически при этом складываются значения Z1 и Z2 из узлов моделей А и В, а результат Z3 записывается в узел модели С, которая аналогична по размерам.
Используя пункт главного меню «Grid», подпункт «Calculus», мы можем рассчитать модели некоторых показателей, в основу которых заложено вычисление производных растровой модели. Более подробно будет рассмотрено вычисление производных рельефа (угла наклона, экспозиции, профильной и плановой кривизны) или морфометрических показателей.
После выбора соответствующего пункта меню и файла модели появляется диалоговое окно «Grid Calculus» (рис. 8.18).
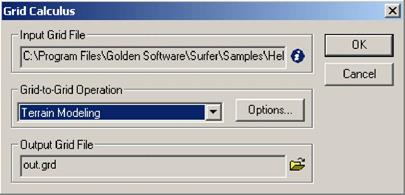 Рис. 8.18
Рис. 8.18
|
В строке «Input Grid File» приведено имя файла с исходной моделью. В последней строке «Output Grid File» указывается имя файла, в котором будут записаны результаты расчетов. Мы можем изменить имя файла и место его расположения. В выпадающем списке «Grid- to-Grid Operation» приведено 4 строки. Для расчета морфометрических характеристик необходимо выбрать строку «Terrain Modeling». После этого нужно нажать на кнопку «Options...», в результате появится новое диалоговое окно «Terrain Modeling Options» (рис. 8.19), где мы можем выбрать, какой морфометрический показатель необходимо рассчитать («Terrain Slope» - уклон, «Terrain Aspect» - экспозиция, «Profile Curvature» - профильная кривизна, «Plan Curvature» - плановая кривизна, «Tangential Curvature» - тангенциальная кривизна).
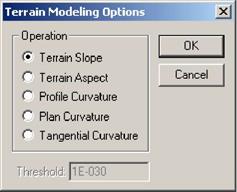
| Рис. 8.19 |
Кроме расчета показателей, основанных на вычислении производной, в Surfer есть возможность произвести так называемое матричное сглаживание. Матричное сглаживание в Surfer представляет собой операцию по вычислению нового значения в узле модели, используя расчет среднего значения или вычисление средневзвешенного значения (вес при этом обратно пропорционален расстоянию). Для расчета среднего и средневзвешенного используются значения узлов растровой модели из локальной окрестности. Размер этой окрестности и количество узлов, участвующих в вычислениях, задается скользящим окном. Размер стороны скользящего окна в Surfer может изменяться от 3 до n, где n - размер одной из сторон модели. В самом простом случае узлы модели для вычисления нового значения используются те, что указаны на рис. 8.20. Новое значение вычисляется по формуле (1) .

|
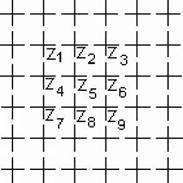 Рис. 8.20
Рис. 8.20
|
В Surfer эти расчеты реализованы в пункте главного меню «Grid», подпункте «Matrix Smooth...». После выбора этого пункта меню и задания файла с исходной моделью появляется диалоговое окно «Matrix Smooth» (рис. 8.21).
 Рис. 8.21
Рис. 8.21
|
Традиционно в верхней части окна расположена строка «Input Grid File», в которой записано имя файла с исходной моделью. Ниже слева в блоке «Method» можно выбрать, какое из значений (Average - среднее, Weighted - средневзвешенное) будет рассчитано в локальном окне. Правее ниже расположены 4 строки. Строка «Weight of Matrix Center» предназначена для определения веса центрального значения в матрице. При вычислении по формуле (1) - это параметр n. Строка «Rows on Either Side of Center» задает параметр n, который необходим для вычисления размера скользящего окна по Y. Строка «Rows on Either Side of Center» задает параметр n, который необходим для вычисления размера скользящего окна по X. Размер одной из сторон вычисляется по формуле (2 * n) + 1. Строка «Distance Weighting Power» становится доступной только в том случае, если выбран метод «Weighted». Эта строка задает степень влияния на вычисляемое значение расстояния от узла сетки до центра скользящего окна.
В строке «Output Grid File» задается имя файла с результирующей моделью.
В Surfer есть возможность производить трансформацию системы координат растровой модели. Данная возможность реализована в пункте меню «Grid» - «Transform». Выбирая различные строки в выпадающем списке «Operation», мы можем произвести смещение координат по Х и Y (Offset), масштабировать по координатам осям (Scale), повернуть на определенный угол (Rotate), зеркально отобразить (Mirror X, Mirror Y) ( рис. 8.22). Правее этого списка приведены строки, где мы можем указать то, на сколько смещать или поворачивать координаты. В строках «Input Grid File» и «Output Grid File» приведены имена файлов, где записаны исходные данные и результирующая модель.
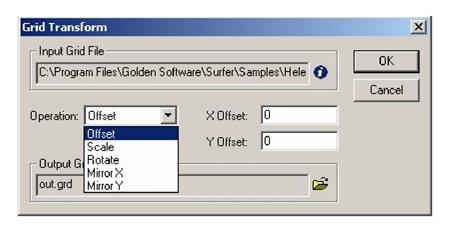 Рис.8.22
Рис.8.22
|
Дата добавления: 2015-06-10; просмотров: 1858;
