Ввод и проверка данных
До сих пор мы обсуждали все вопросы, связанные с созданием таблиц, определением и изменением их структуры. Эти изменения выполняются в режиме Конструктора таблиц. Теперь мы переходим к описанию возможностей, которые предоставляет Access при работе с таблицами в режиме Таблицы. Этот режим связан с вводом и обновлением данных в таблице.
Навигация по таблице
Для перемещения по записям используются кнопки, расположенные на нижней границе окна таблицы (рис. 2.33). Описание этих кнопок приведено в табл. 2.13.

Рис. 2.33. Кнопки навигации в окне таблицы
Таблица 2.13. Кнопки перемещения по записям таблицы
| Кнопка | Описание | ||
| |< | Перемещение на первую запись таблицы | ||
| < | Перемещение на предыдущую запись таблицы | ||
| > | Перемещение на следующую запись таблицы | ||
| >| | Перемещение на последнюю запись таблицы | ||
| >* | Создание новой записи | ||
Помимо кнопок перемещения в нижней части окна таблицы расположено поле номера записи, в котором отображается номер текущей записи. Для перехода на запись с известным номером можно ввести номер в поле номера записи и нажать клавишу <Enter>. Поиск конкретной записи можно также осуществить с помощью полос прокрутки.
Для перемещения по полям записи и между записями в режиме Таблицы можно использовать также сочетания клавиш, показанных в табл. 2.14.
Таблица 2.14. Навигация по таблице с помощью клавиш
| Сочетания клавиш | Действие | ||
| <F5> | Переход в поле номера записи | ||
| <Tab>, <Enter> или <?> | Переход к следующему полю | ||
| <End> | Переход к последнему полю в текущей записи | ||
| <Shift> + <Tat> или <<> | Переход к предыдущему полю | ||
| <Home> | Переход к первому полю в текущей записи в режиме перемещения | ||
| <v> | Переход к текущему полю в следующей записи | ||
| <Ctrl>+<v> | Переход к текущему полю в последней записи | ||
| <Ctrl>+<END> | Переход к последнему полю в последней записи | ||
| <^> | Переход к текущему полю в предыдущей записи | ||
| <ctrl>+<^> | Переход к текущему полю в первой записи | ||
| <Ctrl>+<Home> | Переход к первому полю в первой записи | ||
| <Page Down> | На один экран вниз | ||
| <Page Up> | На один экран вверх | ||
| <Ctrl>+<Page Down> | На один экран вправо | ||
| <Ctrl>+<Page Up> | На один экран влево | ||

Рис. 2.34. Выбор панели инструментов Формат (режим таблицы)
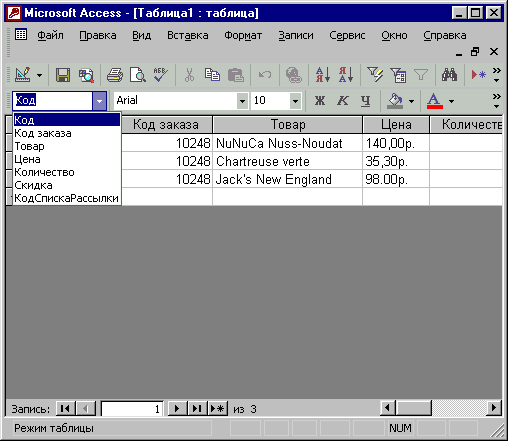
Рис. 2.35. Список полей на панели инструментов Формат (режим таблицы)
Перемещение в режиме Таблицы по полям в длинных записях можно осуществлять с помощью поля со списком Перейти к полю(Go to Field) панели инструментов Формат (режим таблицы)(Formatting (Datasheet)). Чтобы отобразить на экране эту панель инструментов:
1. В главном меню выберите команду Вид, Панели инструментов(View, Toolbars).
2. Установите флажок для панели Формат (режим таблицы)(Formatting (Datasheet)) (рис. 2.34).
Поле со списком Переход к полю(Go to Field) расположено слева на панели инструментов Формат (режим таблицы)(Formatting (Datasheet)). Для перехода на нужное поле в текущей записи необходимо выбрать в раскрывающемся списке его имя (рис. 2.35). Остальные элементы панели форматирования можно использовать для изменения шрифта, цвета, линий сетки в текущей таблице.
Работа с записями
Рассмотрим работу с записями в режиме Таблицы. Существуют три операции с записями: добавление записи, изменение записи и удаление записи. Чтобы добавить в таблицу новую запись, необходимо нажать кнопку Новая запись(New Record) на панели инструментов Таблица(Table Datasheet), а затем ввести данные в поля новой записи. Возможно также использование одного из следующих вариантов добавления записи в таблицу.
· Нажать кнопку добавления новой записи >* в нижней части окна таблицы.
· Переместить указатель на запись, отмеченную в области выделения звездочкой.
· Выбрать в главном меню команду Вставка, Новая запись(Insert, New Record).
· Щелкнуть правой кнопкой мыши на области выделения и из контекстного меню выбрать команду Новая запись(New Record).
Дата добавления: 2015-06-10; просмотров: 1249;
