Создание нового проекта в AMP
Вначале необходимо создать отдельную папку для нового проекта. Следует учитывать, что приложение AMP предназначено для компиляции, загрузки и отладки программ. Оно не содержит средств редактирования исходных кодов. Эта задача выполняется сторонними средствами.
1. Для того чтобы создать новый проект, выполните команду “New project…” изменю File, как показано на рис. 2.15. Произойдет запуск мастера создания новых проектов New Project Wizard и на экране появится окно 2.16.
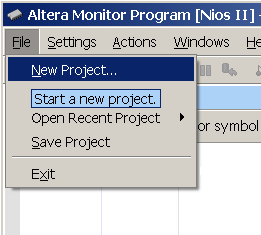
Рис. 2.15 – Запуск мастера создания
новых проектов
2. Далее необходимо в появившемся окне ввести в соответствующие поля путь доступа к заранее созданной папки для проекта и указать имя проекта, как показано на рис. 2.16. Затем следует нажать кнопку “Next”.
3. На экране появится окно 2.17, в котором требуется определить используемую процессорную систему. Для этого необходимо выбрать либо одну из систем, спроектированных компанией Altera для реализации на её учебных стендах, (соответствующие файлы встроены в АМР), либо выбрать самостоятельно спроектированную процессорную систему, созданную раннее с помощью Quartus II. В первом случае будет активна кнопка “Documentation”, нажав на которую можно открыть файл с описанием соответствующей процессорной системы. Во втором случае из предложенного списка потребуется выбрать Custom System и в соответствующих полях указать путь доступа к файлу описания процессорной системы (*ptf) и файлу прошивки (*sof). Во время выполнения этого шага будет активной кнопка “Browze…”, с помощью которой можно отыскать нужные файлы. Пример заполнения окна приведен на рис. 2.18. Для перехода к следующему окну мастера нажмите кнопку “Next”.
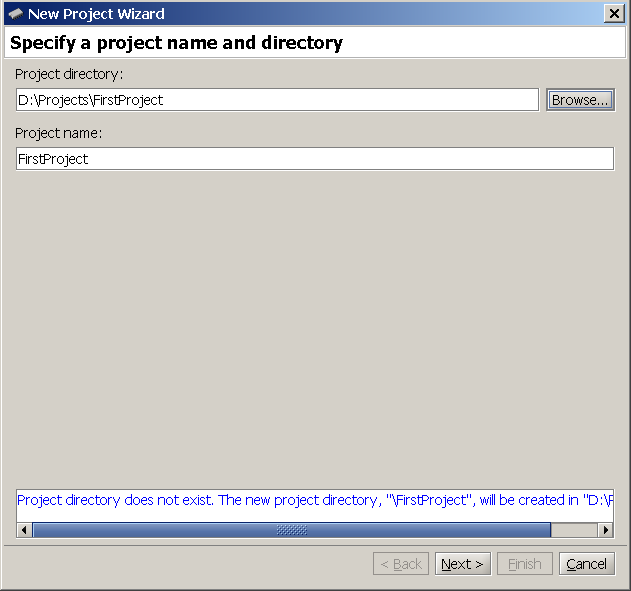
Рис. 2.16 – Определение рабочей директории
проекта и его имени
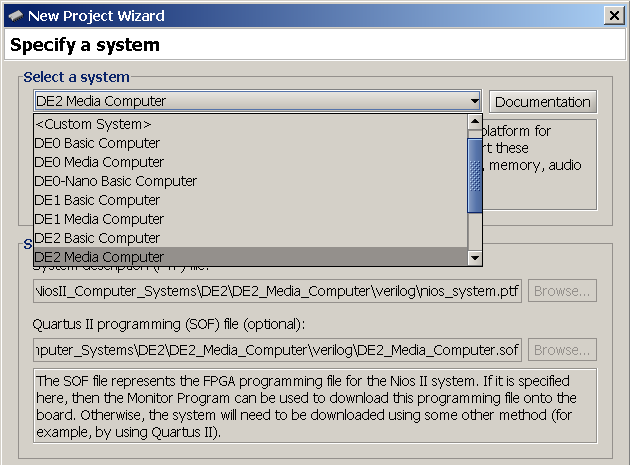
Рис. 2.17 – Выбор процессорной системы
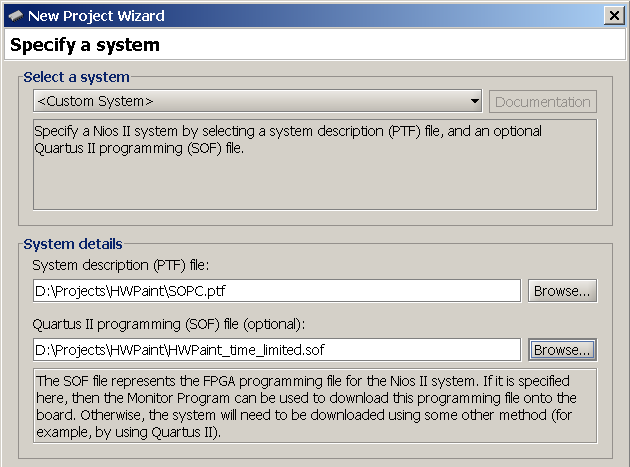
Рис. 2.18 – Выбор раннее созданной
процессорной системы
4. После этого появится окно, показанное на рис. 2.19. В нем необходимо определить тип используемой программы. Возможны следующие варианты:
· проект без программы, в этом случае в процессорную систему ничего загружаться не будет;
· программа на ассемблере;
· программа на языке С;
· программа с поддержкой драйверов процессорной системы на языках ассемблер или С;
· скомпилированные заранее объектные файлы в формате ELF или SREC.
Для разрешения использования образцов программ следует установить галочку в поле Include sample program with the project. В этом случае в следующем поле появятся названия образцов программ, рис. 2.20. После выбора одного из образцов, в окне появится описание выполняемых программой действий (см. рис 2.20). В примере на рис.2.19 выбрана программа на ассемблере. Из предложенных образцов (см. рис. 2.20) выбрана программа тестирования процессорной системы. Для перехода к следующему окну нажмите кнопку“Next”.
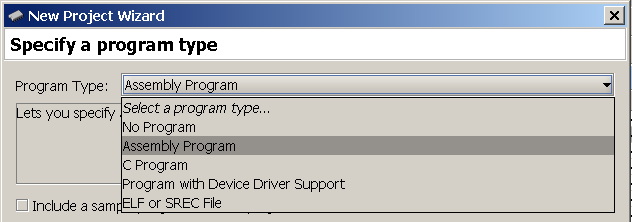
Рис. 2.19 – Окно выбора типа программы
5. В появившемся окне (рис. 2.21) следует определить исходные файлы используемой программы. Если в предыдущем пункте была выбрана программа из предложенных образцов, то это поле будет заполнено автоматически. Если в предыдущем пункте не использовалась опция включения образцов программ, то в поле Source files следует добавить имена исходных файлов. Для этого можно использовать кнопку “Add..” В случае выбора нескольких исходных файлов, их компиляция будет выполняться в том же порядке, что и в списке, а результирующему исполняемому файлу будет присвоено имя первого файла из списка. С помощью кнопок “Up”, “Down”можно упорядочить список. С помощью кнопки “Remove”выделенный файл можно удалить из списка. В разделе Program Options в поле Start symbol следует указать имя метки начальной команды программы. Для перехода к следующему окну нажмите“Next”.
6. В появившемся окне (см. рис. 2.22) следует определить параметры системы. Если используется один программатор, то поля Host Connection иProcessor будут заполнены автоматически. В противном случае эти поля следует заполнить самостоятельно. В поле Terminal Device следует указать JTAG_UART. Это будет означать, что в качестве терминального устройства будет использоваться соответствующее окно AMP. Для перехода к следующему окну нажмите кнопку “Next”.
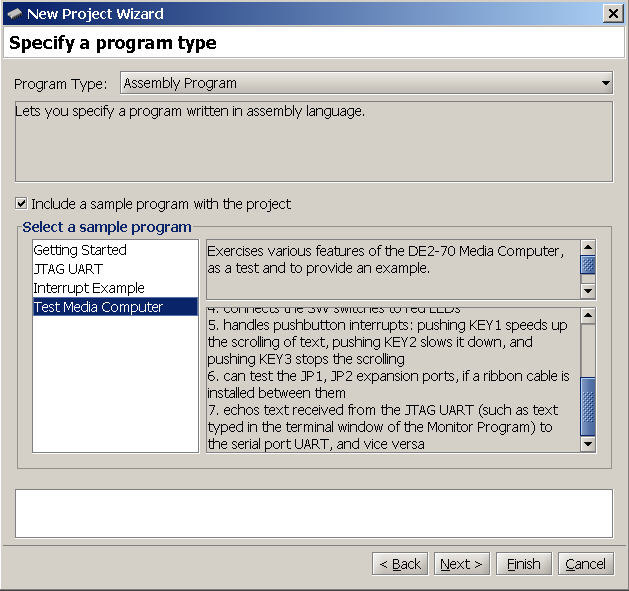
Рис. 2.20 – Образцы программ
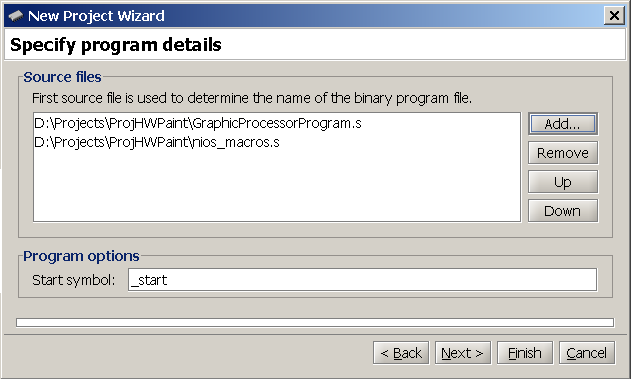
Рис. 2.21 – Определение файлов с исходным кодом
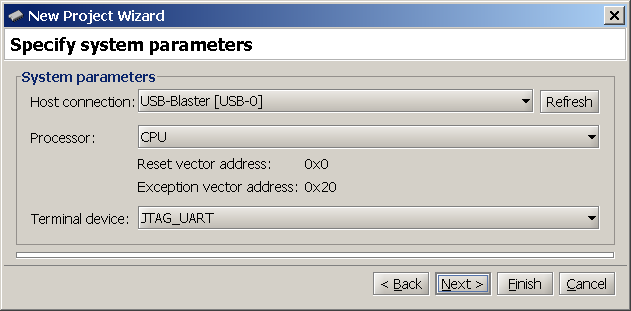
Рис. 2.22 – Определение системных параметров
7. В следующем окне следует определить установки памяти процессорной системы, рис. 2.23. В нем отображаются адреса, где будут размещаться обработчики сброса (Reset vector address) и исключений (Exception vector address) процессорной системы. По умолчанию, эти адреса устанавливаются 0х0 и 0х20, соответственно. Если они должны быть изменены, то их следует задать при конфигурировании процессорной системы в SOPC Builder. Далее в разделе Memory options следует указать, какая память будет использоваться для хранения программ и данных. Причем в поле Start offset in device необходимо задать начальный адрес. В случае если использована одна и та же память для размещения сегмента кода и данных, сегмент данных будет размещен сразу после сегмента кода. Для завершения работы New Project Wizard нажмите кнопку “Finish”.
8. Если в предыдущих пунктах была определена процессорная система из предложенного списка, то появится окно (рис.2.24), предлагающее выполнить загрузку процессорной системы в кристалл ПЛИС. В противном случае, для загрузки процессорной системы следует воспользоваться командой “Programmer” из меню Tools приложения Quartus II.
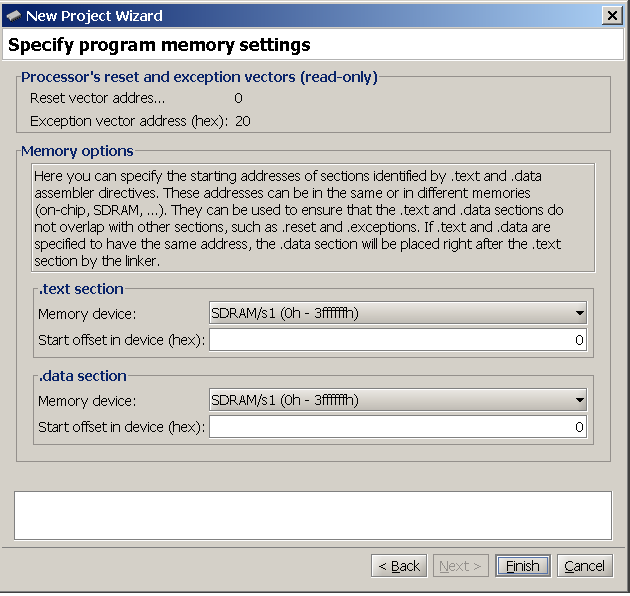
Рис. 2.23 – Определение параметров используемой памяти
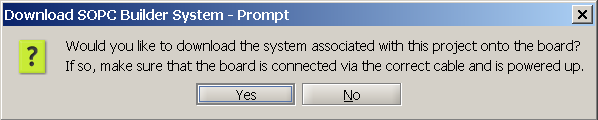
Рис. 2.24 – Окно, предлагающее выполнить загрузку процессорной
системы в кристалл ПЛИС
На каждом шаге работы New Project Wizard, с помощью кнопок в нижнем правом углу окна, можно вернуться к предыдущему шагу (кнопка “Back”) и изменить его выполнение, перейти к следующему (“Next”), прервать работу мастера создания нового проекта (“Cancel”).
Дата добавления: 2015-05-30; просмотров: 854;
