Как извлечь информацию из поврежденного жесткого диска?
Большинству пользователей компьютера известно, что жесткий диск – это не самое надежное место для хранения информации. Во-первых, он подвержен таким разрушающим факторам, как действия вредоносных программ и вирусов, неквалифицированные действия пользователей, аппаратные сбои и др. Во-вторых, жесткий диск, в отличие от компакт-дисков либо других носителей информации, представляет собой механическое устройство – а, как известно, любой механизм рано или поздно изнашивается.
Поэтому ни один пользователь не застрахован от такой неприятности, как повреждение жесткого диска. В подобной ситуации самое главное – ни в коем случае не впадать в панику и не совершать никаких необдуманных действий, поскольку это может только усугубить и без того сложную ситуацию. Не стоит забывать, что нередко можно спасти данные, хранящиеся на поврежденном жестком диске.
Каким же образом можно попытаться спасти информацию? Конечно, самый простой способ – это обратиться к соответствующим специалистам, которые сделают все возможное для спасения данных. Однако подобного рода услуги, как правило, стоят недешево, поэтому в некоторых случаях целесообразнее обойтись собственными силами.
ВНИМАНИЕ
Самостоятельно восстанавливать информацию с поврежденного диска следует только пользователям, уже имеющим определенный опыт работы на компьютере. Новичкам для решения подобных проблем все же порекомендуем обратиться к специалистам, поскольку неквалифицированные действия могут привести к окончательной и безвозвратной потере данных.
В настоящее время существуют различные способы восстановления информации с поврежденного жесткого диска. Большинство из них заключается в использовании для этого специально предназначенных программных продуктов. В данном разделе мы познакомимся с одной из наиболее популярных таких программ – программой PC INSPECTOR File Recovery (на примере версии 4.0 – на момент написания книги это последняя версия программы).
Программа PC INSPECTOR File Recovery представляет собой утилиту, предназначенную для восстановления информации с поврежденных жестких дисков. Данная программа распространяется бесплатно, ее можно скачать в Интернете по адресу http://download.pcinspector.de/pci_filerecovery.exe. К скачиванию предлагается инсталляционный файл размером 5,9 Мб.
ВНИМАНИЕ
Ни в коем случае не следует устанавливать программу на тот диск, с которого нужно восстановить данные. Программа должна быть установлена на другом, отдельном жестком диске.
Программа является многоязычной, наряду с несколькими другими языками она поддерживает и русский язык. Следует учитывать, что перед началом инсталляции программа предложит выбрать язык установки, но среди предлагаемых языков русского не будет. Поэтому для установки следует выбрать какой-либо другой язык (например, английский). Но при каждом запуске программы на экран будет выводиться окно с перечнем языков интерфейса (рис. 7.10), и в этом перечне будет присутствовать русский язык.
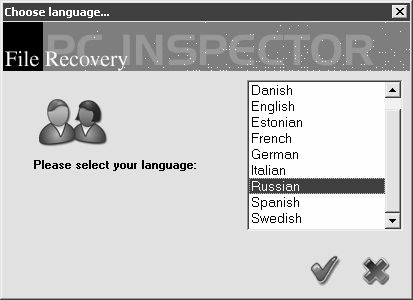
Рис. 7.10. Выбор языка интерфейса
Следует отметить, что в справочной системе программы русский язык не поддерживается.
ПРИМЕЧАНИЕ
В программе отсутствуют стандартные кнопки типа ОК и Отмена – вместо них на соответствующих кнопках изображены «галочка» (ОК) и «крестик» (Отмена), см. рис. 7.10.
После выбора языка программа предложит выбрать один из трех возможных режимов работы (рис. 7.11).
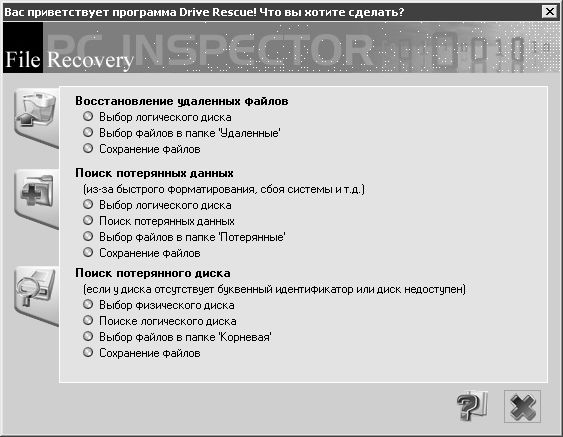
Рис. 7.11. Выбор режима работы
Режим Восстановление удаленных файлов предназначен для восстановления данных, которые были удалены пользователем, минуя Корзину (поэтому данная программа может использоваться в случаях, о которых шла речь выше, в разделе «Восстановление удаленных файлов»).
В режиме Поиск потерянных данных осуществляется восстановление информации, которая была утеряна, например, в результате повреждения файловой системы, быстрого форматирования диска, и иных подобных случаях. Этот режим работы у большинства пользователей является наиболее востребованным.
Режим Поиск потерянного диска используется для поиска логических дисков, которые по каким-то причинам не видны в операционной системе, а также для восстановления информации на этих дисках.
После выбора режима работы программа начнет сканирования, в результате чего на экране отобразится список логических дисков. В этом списке следует выбрать тот диск, данные которого необходимо восстановить – для этого нужно дважды щелкнуть на нем мышью. Сразу после этого начнется процесс сканирования выбранного диска, который может занять продолжительное время – все зависит от объема диска и технических характеристик компьютера (в большинстве случаев этот процесс занимает от 5 до 40 минут). Результаты сканирования выводятся в окне, которое показано на рис. 7.12.
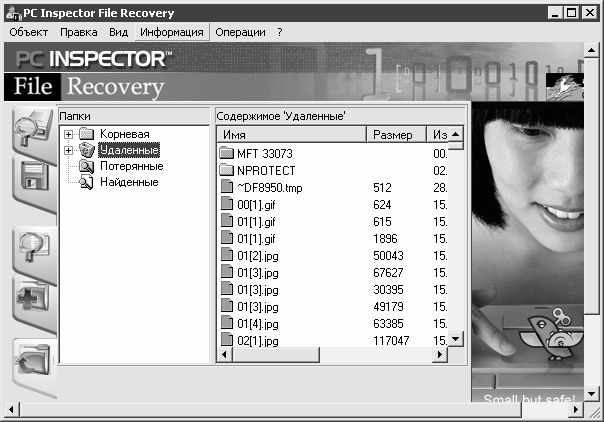
Рис. 7.12. Результаты сканирования диска
Обнаруженные в результате сканирования файлы и папки размещены в разделах Корневая (здесь находится содержимое просканированного диска), Удаленные (файлы и папки, которые ранее были удалены пользователем), Потерянные и Найденные; эти разделы находятся в левой части окна. В правой части окна показывается содержимое раздела, на котором установлен курсор в левой части (например, на рис. 7.12 показано содержимое раздела Удаленные).
Для восстановления файла либо папки нужно выделить его курсором и воспользоваться командой контекстного меню Сохранить в. При этом на экране откроется окно, в котором указывается путь для сохранения. Настоятельно рекомендуется сохранять данные на каком-либо другом диске, в противном случае они могут быть утеряны.
Кроме команды сохранения, в контекстном меню содержится также еще несколько команд. С их помощью можно перейти в режим просмотра свойств выбранного объекта, переименовать выбранный объект, а также просмотреть его содержимое в 16-ричном формате либо в текстовом формате.
В программе реализована возможность поиска данных. Для этого следует воспользоваться командой главного меню Объект►Найти либо щелкнуть мышью на соответствующем значке, расположенном в левой части окна (рис. 7.12). При этом на экране откроется окно настройки параметров поиска, в котором следует указать либо имя искомого объекта, либо задать маску поиска, после чего запустить процесс поиска с помощью соответствующей кнопки. Результаты поиска будут отображены в окне, изображенном на рис. 7.12, в разделе Найденные.
Следует учитывать, что при восстановлении данных с испорченных жестких дисков получение положительных результатов не гарантируется (независимо от того, каким образом выполняется восстановление – с помощью утилит вроде PC INSPECTOR File Recovery либо другими способами). Не исключено, что восстановленные и сохраненные в указанном месте объекты будут работать некорректно. Однако во многих случаях грамотное восстановление данных с поврежденных жестких дисков бывает успешным.
Дата добавления: 2015-05-26; просмотров: 1518;
