Программа CDCheck
В этом разделе мы рассмотрим небольшую утилиту, предназначенную для диагностики и, при необходимости – для восстановления поврежденных объектов. Данная программа работает со всеми версиями Windows. Она является бесплатной (для некоммерческого использования), скачать ее можно в Интернете по адресу http://www.elpros.si/CDCheck/CDCheckSetup.exe. Предлагаемый к скачиванию инсталляционный файл занимает объем 827 Кб. Программа является мультиязычной, и среди поддерживаемых языков присутствует русский (однако справочная информация имеется только на английском языке).
Интерфейс программы представлен на рис. 7.6.

Рис. 7.6. Программа CDCheck
В левой части данного окна содержится иерархический перечень дисков, папок и файлов. Для проверки того или иного объекта следует выделить его курсором и нажать кнопку Проверка, расположенную в инструментальной панели.
Однако перед тем как приступить к использованию программы, рекомендуется просмотреть и, при необходимости – отредактировать параметры ее настройки. Для перехода в соответствующий режим следует нажать кнопку Опции, которая расположена в инструментальной панели – в результате на экране откроется окно, изображенное на рис. 7.7.

Рис. 7.7. Настройка программы CDCheck
Параметры настройки программы в зависимости от функционального назначения сгруппированы в разделах Общие, Язык, Вид, Доступ к устройству, Звуки и Буферизация. Подробно рассматривать каждый из них мы не будем, а остановимся лишь на некоторых параметрах.
При необходимости можно добавить команду вызова программы CDCheck в контекстное меню Проводника. Для этого в разделе Общие (этот раздел открыт на рис. 7.7) нужно установить флажок Добавить CDCheck в контекстное меню Проводника (по умолчанию данный флажок установлен). В этом же разделе выбирается требуемый приоритет процесса сканирования – для этого в поле Приоритет процесса из раскрывающегося списка выбирается один из следующих вариантов: нет, низкий, ниже нормального, нормальный, выше нормального, высокий.
В разделе Язык осуществляется выбор языка интерфейса. Для выбора необходимо выделить курсором требуемый язык (разумеется – Russian) и нажать кнопку Далее, расположенную в правом нижнем углу раздела.
В разделе Вид осуществляется настройка представления содержащейся в окне программы информации. В частности, здесь указывается режим отображения статистики (Полная либо Краткая), порядок расположения кнопок инструментальной панели (Вверху – как на рис. 7.6, либо Слева), и др.
В разделе Звуки можно настроить звуковое оформление следующих программных событий: завершение работы и обнаружение первой ошибки. Путь к файлу звукового сигнала (этот файл должен иметь расширение *.wav) указывается в соответствующих полях.
Как отмечалось выше, для запуска процесса проверки нужно выделить курсором требуемый объект (диск, папку) и нажать кнопку Проверка. После нажатия данной кнопки на экране откроется окно, в котором можно указать дополнительные параметры сканирования. Следует отметить, что сканирование может занять продолжительное время, особенно на маломощных компьютерах. Процесс проверки сопровождается демонстрацией динамически изменяющейся статистической информации о ходе проверки. Эта информация показывается в правой части интерфейса в информационных полях Чтение, Время, Статистика и Ср. скорость.
Группа параметров Управление процессом, расположенная под перечисленными выше информационными полями, включает в себя две кнопки: Пауза и Стоп. С помощью кнопки Пауза можно временно приостановить процесс сканирования (после этого кнопка будет называться Далее). Кнопка Стоп предназначена для досрочного прекращения проверки.
Результаты проверки выводятся в окне, которое представлено на рис. 7.8.
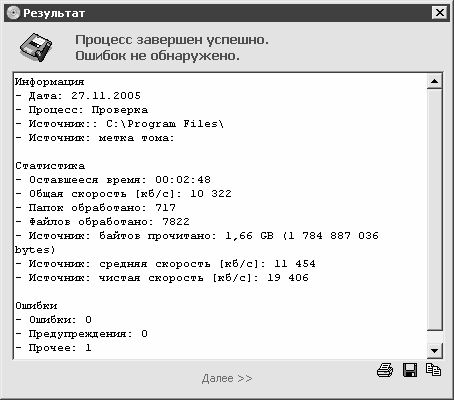
Рис. 7.8. Результат проверки
Для восстановления файла либо папки необходимо воспользоваться соответствующей кнопкой инструментальной панели. При этом на экране откроется окно настройки параметров восстановления. В данном окне указывается восстанавливаемый объект, путь для восстановления, и др. Для запуска процесса восстановления следует нажать в данном окне кнопку Далее. По окончании процесса восстановления на экране откроется окно с результатами данного процесса; это окно аналогично окну, изображенному на рис. 7.8.
Дата добавления: 2015-05-26; просмотров: 1185;
