Электронная почта
Электронная почта – один из важнейших информационных ресурсов Internet. Для того чтобы иметь возможность обмениваться письмами по электронной почте, пользователь должен стать клиентом одной из компьютерных сетей. Так же, как и в телефонных сетях, клиенты компьютерных сетей называются абонентами.
Для каждого абонента на одном из сетевых компьютеров выделяется область памяти - электронный почтовый ящик. Доступ к этой области памяти осуществляется по адресу, который сообщает абонент и паролю, который абонент придумывает сам. Каждый абонент электронной почты может послать письмо любому другому абоненту, указав в послании его почтовый адрес.
Адрес ящика Е-mail состоит из трех частей:
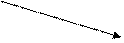

 medunenko@mail.ru.
medunenko@mail.ru.
логин символ „собака” имя сервера
Логин- это уникальное имя, которое является идентификатором пользователя на сайте. Двух пользователей с одинаковыми логинами на одном сайте быть не может.
Этапы создания ящика:
- зайти на почтовый сервер;
- избрать Создать ящик;
- избрать Регистрация;
- согласиться с Соглашением об использовании: Я принимаю условия;
- заполнить регистрационный лист. Нажать Зарегистрироваться;
- если зарегистрировались, то нажать Вход в систему, если нет, то снова заполнить регистрационный лист.
Для того, чтобы зайти в свой ящик, необходимо зайти на сервер, где он находится, ввести адрес и пароль и нажать Вход.
Все письма, которые будут поступать вам, автоматически помещаются в папку Входящие, здесь вы увидите, сколько всего писем в папке и сколько новых. Все ваши письма будут сохраняться в ящике, пока вы их сами не изымете. Чтобы просмотреть письма, которые вам поступили, нажимаем Входящие, выбираем нужное письмо, нажимаем на него и читаем.
Существует два вида написания писем: непосредственно в адрес и ответ на письмо.
Избираем: Создать сообщение, заполняем:
Кому – электронный адрес получателя;
Копия – если вы хотите, чтобы это письмо попало не только к одному адресату, а к нескольким, то следует указать в этом поле адреса тех (кроме первого), кому вы хотите еще прислать это письмо;
Скрытая – аналогично Копии.
Тема – тема письма.
Дальше в окне редактирования набираем основной текст и нажимаем на кнопку Послать сообщение. Если необходимо к письму присоединить один или несколько файлов, то следует воспользоваться кнопкой “Обзор”, расположенной ниже окна для текста письма в разделе “Присоединить файлы”. Выбор подтверждается кнопкой “Открыть”, после этого в окне для вложенного файла должен появиться полный путь к этому файлу.
Прочитав письмо, нажимаем Ответить, тогда можно формировать письмо в виде диалога, чтобы человек, которому вы отвечаете, сразу видел, о чем он спрашивал и что вы на это ответили. Автоматически указывается адрес пользователя и тема.
Отправление письма: когда вы написали письмо, заполнили все пункты, то нажимаете Отправить сообщение и ждете сообщение сервера.
После отправки письма выдается сообщение “ Сообщение отправлено ” и предлагается указанный в письме адрес сохранить в адресной книге.
Нажимаем Добавить в адресную книгу. В первом поле указываем имя адресата, во втором поле уже будет автоматически проставленный электронный адрес. При желании можно добавить дополнительные данные, после чего нажимаем Сохранить.
Присланные письма сохраняются в папке Отправленные.
Для проверки почты можно использовать кнопку Проверить почту. Присланные письма сохраняются в папке Отправленные.
Существуют два основных типа электронной почты. Первый способ, называется off-line (извне линии, извне связи, произносится: офлайн), заключается в том, что при каждом сеансе связи компьютера абонента с сетевым компьютером происходит обмен письмами в автоматическом режиме: все заранее подготовленные письма абонента передаются на сетевой компьютер, а все письма, которые пришли в адрес абонента, передаются на его компьютер. Название off-line подчеркивает тот факт, что сам процесс ознакомления с письмами и их чтения происходит, когда связь с сетевым компьютером уже прекращена.
Второй способ, названный, естественно, on-line (на линии, на связи, произносится: онлайн) заключается в том, что абонент во время сеанса связи со своего компьютера получает возможность обратиться к содержимому своего почтового ящика, просмотреть его и прочитать письма. Некоторые письма можно, не читая, удалить, а на другие письма можно сразу дать ответ, воспользовавшись клавиатурой своего компьютера. Можно также послать все заготовленные заранее письма, что является ничем другим как текстовыми файлами. В режиме on-line абонент не пользуется автоматическим режимом, а посылает все письма сам, указывая их адрес и задавая соответствующую команду сетевому компьютеру.
Создание сообщения с помощью сервиса Microsoft Outlook Express.
Создание нового сообщения кое-чем похоже на ответ на письмо, но имеет некоторые особенности. Для создания нового письма вам необходимо нажать кнопку «Создать сообщение» на панели инструментов. Появится знакомое окошко (Рис. 3.4). В строках ввода Кому, Копия и Тема занести соответствующие значения, а в рабочее окошко — текст вашего письма.
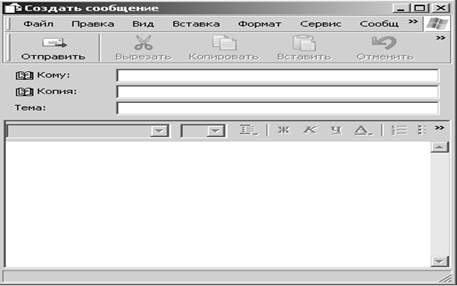
Рис. 3.4
Существует очень интересная и полезная возможность выбора адресата из адресной книги. В адресную книгу можно занести информацию о ваших друзьях и знакомых, а потом просто выбирать их из этого списка (Рис. 3.5), контекстное меню Сервис / Адресная книга (<Ctrl> + <Shift> + <В>).

Рис.3.5
Отправление сообщения (ответ на письмо).
Если вы хотите ответить на полученное письмо, то должны нажать на кнопку «Ответить» на панели Инструментов. В поле Кому автоматически заносится адрес человека, на письмо которого вы хотите ответить. В поле Копия вы можете внести адрес, на который отправится копия письма. В поле Тема автоматически заносится тема сообщения, на которое ей отвечаете с префиксом «Re» (от английского Replay — ответить). В рабочем окошке вы можете ввести текст сообщения. Для того, чтобы отослать сообщение, вы должны нажать кнопку Отправить на панели Инструментов.
Дата добавления: 2015-04-05; просмотров: 940;
