Курсор в режиме выбора
Как видите, команда содержит опции (ключи) разделенные косой чертой ( / ) и опцию по умолчанию всегда заключенную в угловых скобках (< >) или ( ), а форма курсора изменяется, указывая режим выбора.
После указания центра круга в командной строке появится запрос:

Обратите внимание на регистр символов. Если вы отвечаете на приглашение с клавиатуры, достаточно ввести буквы, указанные в верхнем регистре. По умолчанию предлагается радиус (здесь может быть любое число, программа запоминает последнее введенное), мы введем с клавиатуры нужное нам число. Если мы хотим ввести диаметр, то выберем ключ Д в команде Круг.
Команда может быть задана различными способами: использованием ее инструмента, выбором из меню или вводом с клавиатуры. В первом случае достаточно щелчка на инструменте. Во втором случае производится выбор команды из перечня, предлагаемого Программой. В третьем случае имя команды набирается на клавиатуре.
Если нужно получить справку по команде, наберите ее в командной строке и нажмите клавишу F1 .Если команда понятна, программа выводит в командной строке подтверждение и запрашивает дополнительные данные для ее выполнения.
Ввод данных на запрос Программы, как и команд, может производиться с клавиатуры или мышкой. В первом случае эта задача решается путем набора их числовых значений.
При этом дробная часть числа отделяется от целой части точкой. При вводе координат точек первым числом является значение координаты x, вторым – координаты y, третьим (при работе в трехмерном пространстве) – координаты z. Значения координат отделяются друг от друга запятой. Во втором случае задача решается путем непосредственного указания точек в пределах графической области.
Например, для задания отрезка прямой после активизации команды Отрезок
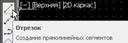 |
 выводится запрос:
выводится запрос:
После указания точки в командной строке выводится новый запрос:
 |
 После указания второй точки изображение отрезка фиксируется, а в командной строке выводится запрос:
После указания второй точки изображение отрезка фиксируется, а в командной строке выводится запрос:
Чтобы завершить команду надо нажать пробел или кликнуть правой клавишей мышки или Enter.Если нужно отменить команду жмем Esc.
Настройка панелей инструментов
Для эффективной работы по созданию чертежа в рабочей зоне следует иметь набор соответствующих характеру предстоящей работы панелей инструментов команд. А для этого необходимо выполнить настройку панелей инструментов.
Для создания чертежа в общем случае необходимы команды создания графических примитивов (отрезков прямых, окружностей, многоугольников и др.), их редактирования (перемещения, вращения и др.), определения точности положения создаваемых примитивов в нужных местах чертежа, использования различных систем координат и нанесения размеров. Поэтому в рабочей зоны должны быть панели инструментов команд:
 | ||
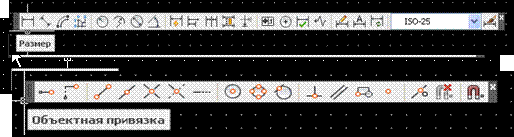 |
рис 2
Для их открытия необходимо последовательно активизировать вкладку Вид
 | |||
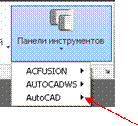 |
Панели инструментов.
Открывается диалоговое окно: выбрать AutoCAD
 |
Для активации нужной панели инструментов необходимо установить и щелкнуть левой клавишей мышки перед именами панелей: Рисование, Редактирование, Объектная привязка, Размер, Слои. В панелях должны быть представлены только наиболее употребительные команды. На рис 2. показаны основные «плавающие» панели инструментов. «Плавающие», потому что их можно разместить в любом месте рабочего стола, нажав левой клавишей мыши и удерживая ее перетащить в нужное место.
Упражнение 1. Запустите Программу, откройте перечисленные выше панели инструментов и расположите их в соответствии с приведенными выше рекомендациями.
Слои
Слой — это мощное средство для логической группировки данных, подобное наложению друг на друга прозрачных калек с фрагментами чертежа. Таким образом, чертеж представляется в виде неограниченного множества слоев, на каждом из которых могут быть размещены различные объекты. Слой может отображаться на экране монитора отдельно или в комбинации с другими слоями, он может быть включен, выключен или заблокирован для редактирования.
Для создания слоев используется панель свойств объекта.

Дата добавления: 2015-04-05; просмотров: 812;
